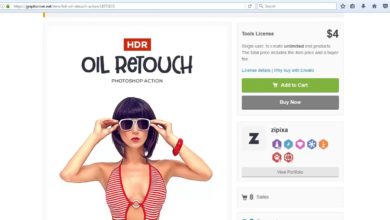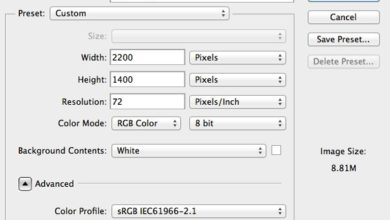Domine a arte de adicionar textura às suas fotos
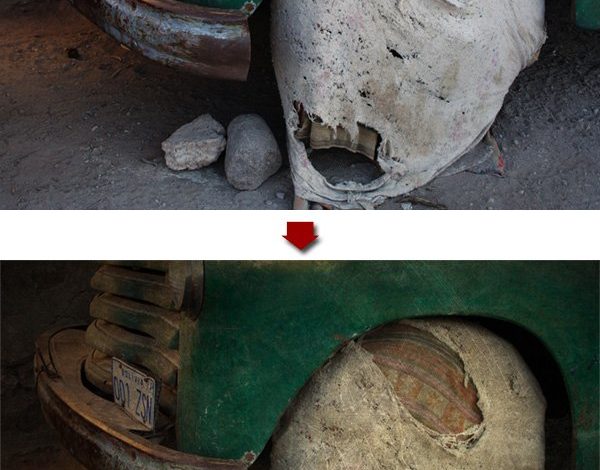



Toda vez que vejo as últimas fotos postadas pelos meus contatos do Flickr, vejo os resultados de uma técnica popular de pós-processamento: adicionar texturas às suas fotos. Parece que quase nenhuma foto está completa até que seja processada e texturizada pelo fotógrafo. Feito corretamente, funciona, que é uma das razões pelas quais a técnica é tão popular.
Por que as pessoas adicionam texturas às suas fotos? Pode ser para fazer a foto parecer velha ou arranhada. Às vezes é feito para transformar uma boa foto em algo melhor, ou para transformar uma foto comum em algo que pode ser chamado de obra de arte. As texturas adicionam emoção à imagem, evocam sentimentos nostálgicos e lembram o estilo de fotos antigas em tons de sépia ou cores desbotadas, com superfícies ásperas e bordas desgastadas.
Adicionar texturas não funciona para todas as fotos. A técnica se adapta a determinados assuntos, como retratos, nus, paisagens e prédios antigos. Funciona especialmente bem com fotos em preto e branco ou coloridas sem saturação. A imagem inicial deve ser uma boa foto por si só. Tentar consertar fotos mal tiradas adicionando texturas é uma má ideia. Em vez disso, tire uma boa foto e melhore-a!
As texturas não são apenas uma ótima maneira de aprimorar suas fotos; eles também são muito engraçados. Gosto de experimentar texturas diferentes para ver se consigo melhorar minhas fotos. Nem sempre funciona, mas as falhas são apenas parte de uma experiência de aprendizado; e tornar as imagens de sucesso ainda mais doces.
Neste tutorial, mostrarei os processos que usei para criar uma foto texturizada. O tutorial foi escrito para o Photoshop CS 3, mas as técnicas também podem ser usadas com o Photoshop Elements (incluí instruções onde o processo é diferente). O tutorial destina-se a ser um guia e não um conjunto preciso de instruções, portanto, experimente as configurações em cada estágio para ver o que funciona melhor para sua imagem específica.
Qual é o melhor lugar para encontrar suas próprias texturas gratuitas? Eu vou falar sobre isso depois do tutorial, e também há uma amostra de alguns dos meus fotógrafos favoritos que usam texturas em seus trabalhos.
Carro Antigo – Bolívia
Esta é a minha imagem inicial, uma foto de um carro antigo que tirei na Bolívia:
Essa é a textura que vou usar, baixei do usuário do Flickr Skeletal Mess:
1. Redimensione a textura para corresponder à foto original
As duas imagens devem ter o mesmo tamanho para que se misturem. Comece com a foto original e vá para Image > Image Size (Image > Resize > Image Size no Photoshop Elements) e anote as dimensões dos pixels (largura e altura) e a resolução (pixels por polegada). Nesse caso, minha foto tem 3456 pixels de largura, 2304 pixels de altura e uma resolução de 300 pixels por polegada.
Agora, desta vez editando o arquivo de textura, vá para Image > Image Size novamente, desmarque a caixa Constrain Proportions (você precisará marcar a caixa Resample Image primeiro se estiver usando Elements; escolha a opção Bicubic Smoothing) e altere primeiro a proporção da imagem, a resolução da imagem e, em seguida, as dimensões em pixels para corresponder à sua foto inicial.
dois. Copiar e colar
Em seguida, selecione e copie a textura indo em Select > All. Vá para a imagem original e cole a textura em cima dela indo em Editar > Colar. A textura agora fica em cima da imagem original como uma camada opaca. Se você não puder ver a paleta Layers, pressione F7 ou vá para Window > Layers.

Dica: Você verá que as camadas têm nomes: a imagem original é o “fundo” e a camada de textura é chamada de “Camada 1” por padrão. Para renomear ‘Layer 1’, clique duas vezes no nome e digite algo mais significativo, como ‘Texture Layer 1’. Você não pode alterar o nome do plano de fundo.

3. Escolha um modo de mesclagem
O modo de mesclagem é definido como normal por padrão. Isso significa que a camada de textura fica em cima do plano de fundo e é opaca, então você não pode ver nada por baixo. Você pode tornar a camada de textura parcialmente transparente selecionando outro modo de mesclagem. O modo de mesclagem escolhido dependerá de como a textura e a foto são combinadas; os melhores efeitos geralmente são obtidos com Overlay, Soft Light e Hard Light. Neste caso eu escolhi Hard Light.
Quatro. bordas escuras
Eu estou indo para um velho olhar angustiado aqui e quero escurecer as bordas da foto para um efeito de vinheta. Mas primeiro, adicionar a camada de textura escureceu a foto e preciso clareá-la. Clique no ícone Criar novo preenchimento ou camada de ajuste na parte inferior da Paleta de camadas (é o círculo meio preto, meio branco e aparece próximo ao topo da Paleta de camadas em Elementos) e selecione Níveis:
Na caixa de diálogo Níveis, mova o controle deslizante central abaixo do histograma para a esquerda para clarear a imagem e clique em OK quando terminar. O ajuste de Níveis foi adicionado como uma nova camada, o que significa que posso voltar e reajustá-lo mais tarde se precisar (você pode abrir a caixa de diálogo Níveis novamente clicando duas vezes no ícone de níveis no lado esquerdo da camada Níveis 1 na paleta Camadas).
Agora vamos escurecer as bordas para imitar a aparência de uma foto antiga. Clique no fundo para ativá-lo e vá em Filter > Distort > Lens Correction (Filter > Correct Camera Distortion in Elements). Encontre o painel Vignette na janela Lens Correction e mova os controles deslizantes Amount e Midpoint para a esquerda para escurecer as bordas. Verifique se a caixa Visualizar está marcada para que você possa ver o efeito e clique em OK quando terminar para retornar à foto.
Ao contrário do ajuste de Níveis, você não pode desfazer esta etapa, portanto, certifique-se de fazê-lo corretamente. Ao retornar à foto, você verá que o Background foi renomeado para Layer 0; ignore-o, isso não afetará o processo de edição.
Dica: O filtro de correção da lente é usado para corrigir falhas da lente óptica como vinhetas e aberrações cromáticas, mas neste caso estamos fazendo o oposto e usando-o para aumentar a vinheta da lente.
A foto agora está assim:
5. Aumentar o contraste
Depois de tudo isso, a imagem parece um pouco plana, então quero aumentar o contraste. Clique na camada superior (Níveis 1) para ativá-la, depois clique no ícone Criar novo preenchimento ou Ajustar camada novamente e selecione Níveis. A nova camada Níveis aparece acima da camada ativada. Como é a camada superior, qualquer coisa que fizermos aqui afetará todas as camadas abaixo dela.
Desta vez, na caixa de diálogo Níveis, podemos ver que o histograma pára no lado direito do gráfico. Isso nos diz que a foto parece plana porque não contém tons brilhantes. Corrija isso arrastando o controle deslizante direito para a esquerda para que ele encontre o lado direito do histograma e clique em OK:
A imagem final agora fica assim:
Quando terminar, você pode salvar a foto como um arquivo Tiff ou Photoshop para preservar as camadas. Eu sempre recomendo que você salve o arquivo com um novo nome para não substituir o original. Manter camadas oferece a opção de retornar à imagem para fazer alterações no futuro, mas cria um arquivo muito grande. Alternativamente, você pode achatar a imagem indo em Layer > Flatten Image e salvando-a como um arquivo Tiff ou JPEG. Isso lhe dá um arquivo muito menor.
6. encontrar texturas
O lugar mais fácil para encontrar texturas é o Flickr. Há fotógrafos que disponibilizam suas texturas para outras pessoas usarem. Por favor, revise os termos de uso com cuidado: os direitos autorais das texturas permanecem com seus criadores. A maioria permite o uso gratuito de suas texturas em troca de credenciamento.
distúrbio esquelético
Mais de 100 texturas, grátis para qualquer uso pictórico.
Max Williams
Gratuito para qualquer uso pictórico, com um link para a textura se você postar a foto online.
Barti Servin
Apenas para uso pessoal, com um link para a textura se você postar a foto online.
ninho
Texturas livres, sem condições dadas.
Angélica (Liek)
Texturas gratuitas para uso pessoal com link e crédito. Você pode comprar mais texturas em seu site.
7. vitrine de texturas
Estes são alguns dos meus fotógrafos favoritos que usam texturas em suas fotos. Sua variedade de trabalhos é impressionante e irá inspirá-lo a sair e tirar muitas fotos e combiná-las com texturas baixadas de membros anteriores do Flickr. Lembre-se de que esses fotógrafos não usam texturas em todas as suas imagens, portanto, talvez seja necessário pesquisar as melhores fotos em seus fluxos de fotos.
8. Grupos de texturas do Flickr
Clique neste link para pesquisar os grupos do Flickr por qualquer coisa a ver com texturas: Grupos de texturas do Flickr