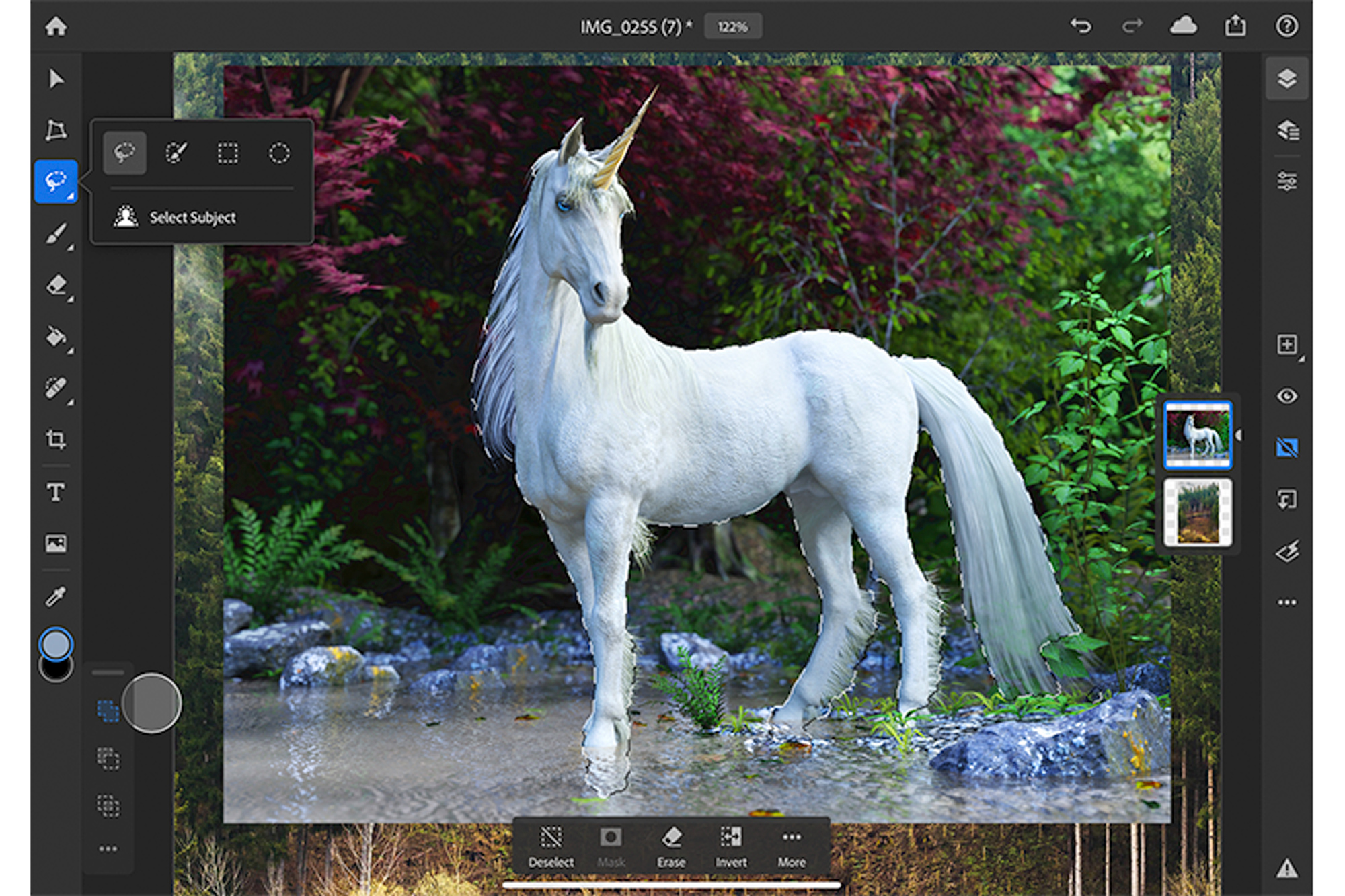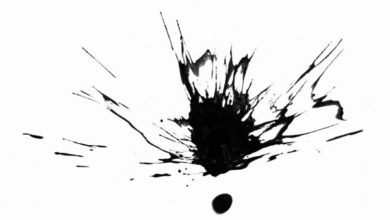Crie um efeito infravermelho com o Photoshop
A fotografia infravermelha é a técnica de capturar a luz não visível a olho nu. A luz infravermelha (IR) fica entre o espectro visível e as ondas de rádio. Essas fotos IR parecem diferentes e podem ser impressionantes. Neste tutorial, vamos criar um efeito IR falso usando o Adobe Photoshop.
O que é a fotografia infravermelha?
Existem três maneiras de capturar fotos IR. O primeiro método é converter sua câmera para capturar luz infravermelha. Isso é bastante caro (aproximadamente US $ 200-500) e, uma vez convertido, a câmera não pode tirar fotos normais. Eu só aconselharia você a converter sua câmera se você levar a sério a fotografia IR.
Você também pode usar uma câmera de filme com filme infravermelho especial. Esse tipo de filme é bastante caro e requer manuseio especial, mas tirar fotos IR com ele não requer nenhuma modificação na câmera.
Finalmente, a maioria das câmeras digitais é um pouco sensível às ondas IR, portanto, podem ser adquiridos filtros IR especiais que filtram toda a luz visível, deixando apenas a luz IR. Esses filtros reduzem drasticamente as ondas que atingem o sensor de sua câmera, o que aumenta consideravelmente os tempos de exposição. Para obter mais informações sobre filtros infravermelhos, confira nosso artigo anterior aqui. Você também pode ver mais de 25 exemplos de fotografia IR aqui.
imagem original
Vamos nos aprofundar na aplicação de uma aparência IR a uma foto colorida digital existente. A imagem original pode ser encontrada em sxc.hu, um brilhante site gratuito. Os créditos vão para Alfi007 pela fotografia. Você pode baixar a imagem aqui.
Observe que escolhi esta foto por um bom motivo, e esse motivo é que esta imagem contém muitos objetos azuis (o céu e o lago). Ao escolher sua foto, lembre-se de que fotos sem cores azuis profundas podem resultar em uma aparência completamente diferente da mostrada abaixo. Dê uma olhada nas outras imagens no final deste tutorial para ver as diferenças.
Lembre-se de que as imagens IR feitas com filtros requerem exposições longas. Se você realmente quiser imitar isso, precisará ter certeza de ter água/nuvens borradas em sua imagem. Uma boa maneira de aumentar as exposições normais em condições de iluminação intensa é usar um filtro de densidade neutra.
Passo 1 – Abra sua imagem
Abra sua imagem no Adobe Photoshop. Estou usando o CS5, mas deve ser capaz de usar todas as versões do CS2 em diante.
Duplique a camada da imagem. Vá para Image> Duplicate Layer ou use o atalho prático CMD/CTRL + J.
Em seguida, inverta as cores da imagem pressionando CMD/CTRL + I. Você deverá ver algo semelhante à imagem abaixo.
Passo 2 – Cor
Basta alterar o modo de mesclagem dessa camada para cor. Nesta fase, sua imagem deve ter um bom tom laranja e azul. Se sua imagem for drasticamente diferente disso, considere pular para o final do artigo para ver alguns dos outros efeitos possíveis com essa técnica.
Passo 3 – Misturador de Canais
Escolha Camada > Nova Camada de Ajuste > Misturador de Canais ou selecione o ícone tricolor no painel de camadas de ajuste.
No mixer de canais, primeiro selecione a cor vermelha e mova o controle deslizante vermelho para 0. Mova o controle deslizante azul para +100.
Em seguida, selecione o canal azul. Desta vez, faça o contrário. Aumente o vermelho para +100 e mova o azul para 0.
No canal verde, verifique se o controle deslizante verde está definido para +100.
Passo 4 – Matiz e Saturação
Esta etapa varia de acordo com a foto que você está usando. Precisamos editar a cor rosa/vermelha e convertê-la para uma cor branca/amarela. Podemos fazer isso alterando o canal vermelho no painel de matiz e saturação.
Escolha Camada > Nova Camada de Ajuste > Matiz e Saturação. Selecione o canal vermelho. Reduza a saturação para que o resultado seja quase cinza. Depois disso, ajuste o controle deslizante de matiz até obter um toque de amarelo. Também descobri que aumentar a leveza para cerca de +50 também ajudou. Sinta-se à vontade para brincar um pouco com os outros canais para obter os melhores resultados.
Passo 5- Adicione um filtro de fotos
Escolha Camada > Nova Camada de Ajuste > Filtro de Fotos para adicionar um filtro de foto azul legal. Eu usei um dos filtros de resfriamento padrão com uma densidade de 23%.
Passo 6 – Pronto
Para finalizar, simplesmente criei uma nova camada e apliquei a imagem. (Imagem > Aplicar Imagem). Em seguida, desfoquei a água para torná-la mais sedosa e suave para simular uma foto de longa exposição.
Outros resultados:
Esta imagem mostra um resultado com um céu semelhante, mas também com rochas em primeiro plano. Em geral, não há realmente uma grande mudança. Isso se deve à falta de plantas e água que são as mais afetadas pelo tratamento IR. Encontre a imagem original aqui.
Com esta imagem, a grama mudou para uma cor rosa em vez de vermelha. Então, além do canal vermelho na camada de ajuste de matiz e saturação, também tive que editar os magentas. Você pode encontrar a imagem original para o exemplo a seguir aqui.
A seguir, temos uma foto de praia com muitos tons de azul. As configurações usadas para esta imagem são as mesmas deste tutorial.
A imagem a seguir começou com pouco ou nenhum tom azul. A imagem final é quase como uma foto em preto e branco.
Conclusão
Espero que você tenha gostado de aprender como criar um efeito IR no Photoshop. Você notará que pode ser difícil obter resultados consistentes.
Esta técnica é perfeita para aqueles dias perfeitos de sol quando o céu está bonito e azul, mas se eu fosse você, compraria um filtro IR e começaria a experimentar. Eles são muito divertidos e são uma maneira muito prática de capturar IR. Salve o Photoshop para quando você esquecer seu filtro ou use-o em fotos que você já tirou!
Publique seus resultados usando esta técnica ou suas fotos reais de IR nos comentários abaixo! Além disso, se você tiver outras dicas para compartilhar, sinta-se à vontade para publicá-las também!