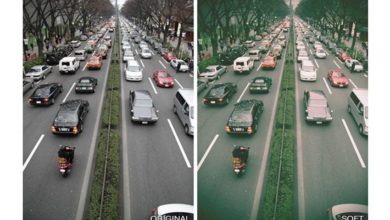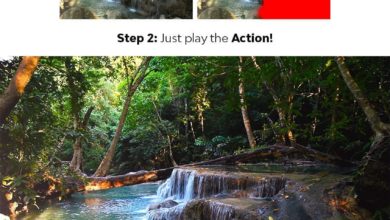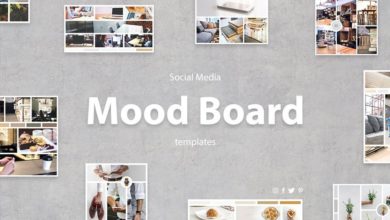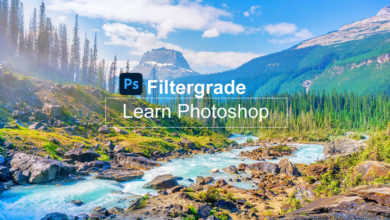Como usar máscaras de camada no Photoshop

As máscaras do Photoshop são uma das ferramentas mais básicas e importantes para aprender. As máscaras do Photoshop adicionam muitos benefícios ao seu fluxo de trabalho que o ajudarão a obter alguns dos melhores efeitos fotográficos.
Essa ferramenta essencial é uma sobreposição que pode ser adicionada a uma camada para controlar o que ocultar e mostrar nessa camada específica. As máscaras são camadas não destrutivas que fornecem mais flexibilidade ao trabalhar com imagens, pois não removem permanentemente as informações de uma imagem. As máscaras de camada podem ser usadas para ocultar partes de uma imagem, cortar objetos e ajustar partes específicas de uma foto (em combinação com camadas de ajuste). Se você deseja começar a criar seus próprios efeitos do Photoshop, isso também é muito útil! Crie filtros e efeitos de fotos como parte de suas ações do Photoshop com a ajuda de máscaras de camada.
Embora as máscaras de camada possam ser complicadas, este tutorial mostrará o essencial. Então vamos dar uma olhada mais de perto!
Se você é novo no Photoshop e deseja algumas ações ou efeitos do Photoshop, vá para Envato Elements e GraphicRiver. Temos muitas opções para explorar!
Siga-nos em nosso canal Envato Tuts+ no YouTube:

o que você vai precisar
Você precisará de acesso ao Adobe Photoshop; Se você não tiver o software, poderá baixar uma versão de avaliação no site da Adobe. Você também vai precisar de:
Faça o download dos recursos e, quando estiver pronto, podemos mergulhar!
1. Como adicionar uma máscara de camada às imagens
Passo 1
Abra a imagem de uma jovem desportiva sorridente feliz em photoshop.



Passo 2
Sobre ele camadas placa, você tem o Fundo camada bloqueada. Vá para a parte inferior do painel e clique no botão Adicione uma camada de máscara botão. Isso adicionará uma miniatura de máscara de camada à direita da miniatura da imagem.



etapa 3
Você tem a opção de trabalhar com preto, branco e cinza nas máscaras de camada. Onde quer que a máscara de camada seja branca, ela mostra o que está na camada. O preto ocultará partes ou toda a camada e o cinza ocultará parcialmente a camada.
Vamos tentar esconder partes desta imagem. Vá para a barra de ferramentas e selecione o Ferramenta Pincel (B). Imprensa D uma Reiniciar a fundo plano cores para Branco S Preto. Você pode alavanca entre essas duas amostras pressionando X.



Passo 4
Sobre ele camadas painel, certifique-se de ter o Máscara de camada miniatura selecionada. Escove a imagem para ocultar o conteúdo da camada e você poderá ver o que está por baixo. Neste caso, não temos outras camadas, então veremos a transparência.
Você notará que qualquer traço feito com o pincel será refletido na miniatura da máscara de camada.



passo 5
Para recuperar parte do conteúdo que escondemos, use o Branco amostra de close-up. Imprensa X para selecionar o Branco cor do primeiro plano. Escove áreas escondidas para revelá-las.



Etapa 6
Se você quiser trabalhar diretamente na máscara de camada, pressione Opção e clique na máscara de camada. Aqui, você pode trabalhar diretamente na camada com preto, branco e cinza. Para sair, pressione Opção e clique na máscara de camada.



Etapa 7
Para remover a máscara de camada, você pode arrastar a miniatura para a lixeira na camadas painel. Na nova janela, você tem a opção de Apagar a máscara de camada e começar de novo ou Aplicar antes de excluí-lo; neste caso, você estaria fazendo uma alteração permanente na imagem.



dois. Como usar máscaras de camada com a ferramenta de seleção
Passo 1
Abra a imagem da parede de concreto bruto em photoshop. No mesmo arquivo, libere a imagem de uma jovem esportiva sorridente feliz. Redimensione o jovem atleta para caber na página pressionando Comando-T uma Transformar.



Passo 2
Sobre ele camadas painel, certifique-se de ter a imagem selecionada Feliz sorridente jovem desportiva. Clique no Adicione uma camada de máscara botão.



etapa 3
Vá para a barra de ferramentas e selecione o Ferramenta Varinha Mágica (W). Sobre ele Opções barra, ajuste o Tamanho da amostra uma amostra pontual, tolerância uma 32S Verifica a Adjacente opção.
Clique em uma grande área da imagem – é isso que eu gostaria de ocultar.



Passo 4
Sobre ele camadas painel, certifique-se de ter o Máscara de camada miniatura selecionada. Imprensa Comando-I para inverter a seleção de branco para preto. Imprensa Comando-D uma Desmarque.



passo 5
Embora a seleção não seja perfeita, isso ajuda muito. Usando o Escovar ferramenta para mascarar toda a imagem levaria muito tempo. Em vez disso, podemos usar o Ferramenta Pincel (B) Agora é trabalhar nos detalhes.
Selecione os Ferramenta Pincel (B) da barra de ferramentas. Clique com o botão direito para ajustar o pincel conforme necessário.
Imprensa Z uma Chegando perto S Opção uma Fora.
Certifique-se de que as cores do primeiro plano e do plano de fundo estejam definidas como preto e branco. UMA Reiniciar eles pressionam d Usar X uma Alavanca entre as duas amostras. Lembre se Branco revela a imagem e Preto se esconde a imagem.
Para ajudá-lo a ver as áreas que precisam ser refinadas, pressione \ para exibir a camada como uma sobreposição. Imprensa \ novamente para sair da sobreposição. Comece a pintar sobre as áreas que precisam de refinamento.



3. Como usar máscaras de camada com camadas de ajuste
Passo 1
Vamos continuar trabalhando na mesma imagem da seção anterior. Esta seção é muito útil quando você deseja criar seus próprios filtros e efeitos de fotos.
Digamos que gostaríamos de mudar a cor da camisa. vou ao camadas painel e selecione Criar um novo ajuste ou camada de preenchimento > Matiz/Saturação.



Passo 2
Sobre ele Propriedades placa, mude o Matiz para a cor desejada.
Neste ponto, toda a imagem mudou, mas queremos que apenas a camisa mude de cor. Retorne para camadas placa, selecione o Máscara de camada miniatura e pressione Comando-I para inverter a imagem e ocultar a alteração.



etapa 3
Selecione os Ferramenta Pincel (B) da barra de ferramentas. Vestindo Branco como a cor de primeiro plano, pinte sobre a camiseta para revelar a cor. Imprensa X uma Alavanca entre as cores do primeiro plano e do plano de fundo.
Abaixo você pode ver as fotos do antes e depois junto com o Máscara de camada cobrir (\).



Grande trabalho! Você terminou este tutorial!
Neste tutorial, você aprendeu sobre uma das ferramentas mais essenciais do Photoshop, as máscaras de camada. Essas máscaras do Photoshop são ótimas para editar imagens, mesclá-las e aplicar alterações sem obstruir o original. Observe que você poderá reabrir o arquivo para editar as máscaras de camada somente se elas forem salvas como PSD ou EPS.
Hoje você aprendeu a:
- aplicar uma máscara de camada a uma imagem
- use a ferramenta Pincel em uma máscara de camada
- use a ferramenta varinha mágica em uma máscara de camada
- combinar máscaras de camada com camadas de ajuste
Se você é novo no Photoshop e quer explorar alguns efeitos fotográficos incríveis ou filtros fotográficos, vá para Envato Elements e Graphic River. Temos muitas opções para explorar!



Se você gostou deste tutorial, você pode gostar destes: