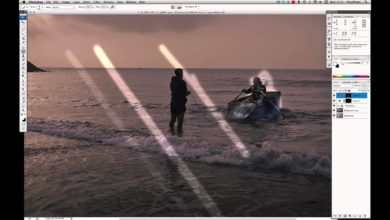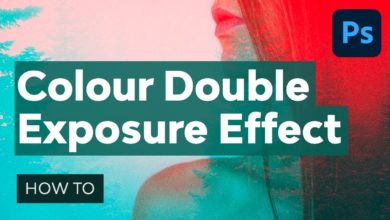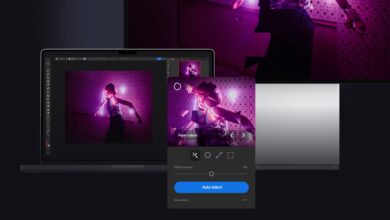Como transformar fotos em arte com efeitos de arte do Photoshop

Sabemos que a fotografia é uma arte, mas às vezes é divertido misturar sua mídia e adicionar alguns efeitos artísticos interessantes às suas fotos. aqui vamos ver Como transformar suas fotos em arte com efeitos artísticos do Photoshop.
Neste tutorial, mostraremos as três principais ações do Adobe Photoshop disponíveis no Envato Elements, onde você pode baixar ativos ilimitados com uma simples assinatura mensal.



Esta ação promete criar impressionantes imagens em aquarela a partir de suas fotos.
Esta é a imagem que usarei para demonstrar. É uma imagem gratuita, então você pode acompanhá-la. Esse cachorro mal-humorado estava me implorando para virar uma obra de arte:



Antes que você comece
Certifique-se de que sua imagem seja de alta resolução, no modo RGB e de 8 bits. Você também precisará instalar uma ação e um pincel para esse efeito.
Crie uma nova camada e escove seu assunto
Em seguida, crie uma nova camada acima do seu plano de fundo e nomeie-a como ‘pincel’. Pinte sobre o assunto em qualquer cor.



executar a ação
Esteja preparado para esperar um pouco ao executar a ação. Quando terminar, você deve ter algo semelhante a isso.



fazer ajustes
Bem, isso parece muito bom, mas podemos ajustar as camadas para melhorar nosso efeito.



Aqui, eu aumentei o contraste, mergulhei a cor de fundo um pouco para torná-la mais clara, aumentei o contorno preto ao redor das feições do cachorro, ativei as linhas de esboço internas que adicionam algumas linhas brancas ao redor das feições e, finalmente, adicionei um pouco de azul
Um cão mestre em aquarela






Com muita variedade, Artist é uma ótima maneira de aplicar a mesma ação e gerar uma infinidade de possibilidades.
Para demonstrar essa ação, usarei esta imagem gratuita.



Antes que você comece
Certifique-se de que sua imagem seja de alta resolução, no modo RGB e de 8 bits. Você precisará instalar esta ação.
Crie uma nova camada e escove seu assunto
Em seguida, crie uma nova camada acima do seu plano de fundo e nomeie-a como ‘máscara’. Pinte sobre o assunto em qualquer cor.



executar a ação
Isso pode levar muito tempo, então seja paciente, você pode até querer fazer uma xícara de chá!



fazer ajustes



Com este, baixei o contraste para trazer de volta alguns detalhes, adicionei mais algumas gotas e mascarei alguns efeitos ao redor do rosto. Você também pode adicionar muito mais efeitos de gotejamento, mas acho que, neste caso, menos é mais.
Há também uma opção para adicionar quedas horizontais, o que seria ótimo para mover coisas, como um carro, por exemplo.
a imagem finalizada






Se gosta de algo um pouco mais moderno e original, experimente fibraque promete um estilo de ficção científica, efeito de contorno.



Eu senti que essa ação precisava de um toque técnico, então esta é a imagem que usarei para demonstrar. Você pode continuar baixando a mesma imagem do Unsplash.
Antes que você comece
Certifique-se de que sua imagem seja de alta resolução, no modo RGB e de 8 bits. Você também precisará instalar a ação.
Crie uma nova camada e escove seu assunto
Em seguida, crie uma nova camada acima do seu plano de fundo e nomeie-a como ‘máscara’. Pinte sobre o assunto em qualquer cor.



executar a ação
Prepare-se para esperar um pouco. Quando terminar, você deve ter algo semelhante a isso.



fazer ajustes
Isso parece bom, mas é difícil ver o que é em alguns lugares. Tudo bem, porém, podemos fazer ajustes.
Primeiro, diminua a opacidade do fundo cinza.



Você pode optar por adicionar mais linhas, planos de fundo ou cores. Eu pensei que isso poderia parecer divertido com um pouco de cor.
a imagem finalizada



Ou, se preferir sem.



Mais ótimas ações e efeitos do Photoshop