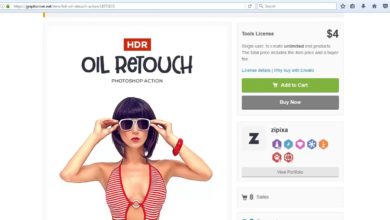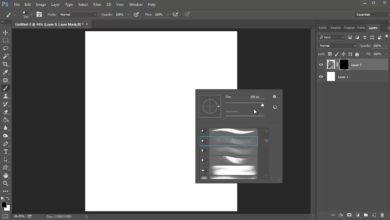Como redimensionar várias imagens de uma só vez no Adobe Photoshop
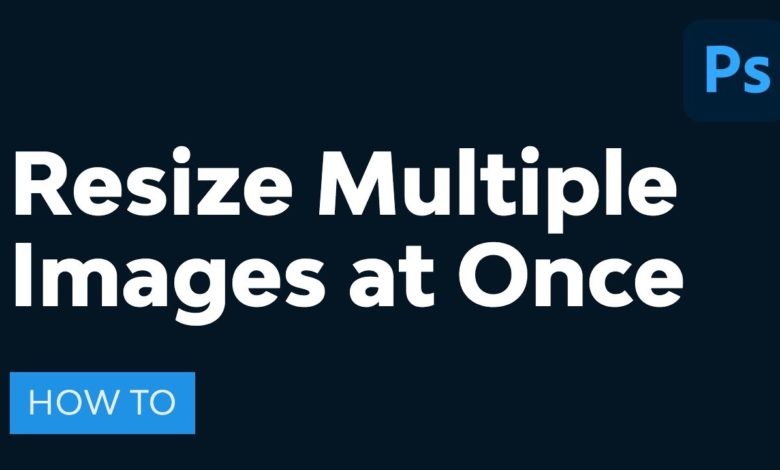
As ferramentas do Photoshop são feitas para facilitar sua vida. E se você precisar redimensionar várias imagens de uma vez, temos a solução para você! Veja a resposta nesta dica rápida.
Siga-nos em nosso canal Envato Tuts+ no YouTube:

Quando há mais de um…
Redimensionar uma imagem no Photoshop é bem simples, mas o que acontece quando você precisa redimensionar 10, 50 ou até 100 imagens? Você pode revisar o grupo individualmente, mas isso custaria um tempo precioso que poderia ser gasto em outra tarefa criativa.
Neste tutorial, aprenda como redimensionar várias imagens de uma vez criando uma ação personalizada do Photoshop e usando o Automatizar > Lote Função.
Se você é um novato no Photoshop e precisa de uma maneira ainda mais rápida de fazer isso, considere baixar uma de nossas muitas ações eficientes de redimensionamento do GraphicRiver.
1. Como definir as pastas apropriadas
Neste tutorial usaremos o Automatizar > Lote função, que nos permite redimensionar várias imagens em qualquer pasta. Portanto, é importante certificar-se de começar com as pastas certas, uma para as imagens originais e a segunda como destino final depois de redimensionadas.
Primeiro, crie dois novas pastas no seu computador. Nomeie o primeiro imagens originaise o segundo Imagens redimensionadas.



Verifique se todas as fotos que você deseja redimensionar estão na primeira pasta. Observe que esta etapa é obrigatória. Agora você poderá apontar o Photoshop para uma pasta específica para redimensionar todas as imagens nesse destino antes de salvá-las na segunda pasta. Agora vamos passar para a criação da ação do Photoshop para esta tarefa.
dois. Como criar um novo conjunto de ações
Essa ação do Photoshop é uma maneira rápida e fácil de redimensionar todas as suas imagens em questão de segundos. E como instrutor, acho isso especialmente útil quando preciso de várias imagens para um artigo ou tutorial, então vou configurar esta dica para esse cenário exato.
Passo 1
Depois de criar suas pastas, abra o Adobe Photoshop e vá para o seu Comportamento painel indo para Janela > Ações.



agora vá para Arquivo > Abrir para abrir uma das imagens de sua pasta original no Photoshop. Aqui vou usar uma foto deste Camper Stock do Pixabay. Suas dimensões originais são 960 x 635 pixels.



Passo 2
Sobre ele Comportamento placa, pressione o botão Encadernador botão para criar um novo conjunto para sua ação. nomeie o conjunto Redimensionar açãoS toque em OK.



3. Como criar uma ação de redimensionamento do Photoshop
Passo 1
Com a pasta selecionada, clique no botão Papel botão para Criar uma nova ação. Como preciso dessa ação para ajudar a criar imagens de tamanho perfeito para as postagens do Envato Tuts+, vou nomear essa ação Tuts+ Postar Imagens. Mas sinta-se à vontade para nomear sua ação de acordo com sua função adequada. Quando terminar, pressione Registro para começar a gravar sua ação.



Passo 2
Com sua ação agora gravando, vá para Imagem > Tamanho e ajuste a largura ou altura de acordo com suas preferências. Todas as nossas publicações são pelo menos 850 pixels largura, então vou alterar a largura para esse valor.



etapa 3
Você ainda não terminou! Depois que a imagem for redimensionada, é hora de Economizar. Ir Arquivo > Salvar comoPesquisando o imagens redimensionadas encadernador. Depois de encontrar a pasta, certifique-se de não renomear a imagem antes de pressionar Economizar. Em seguida, selecione a imagem Qualidade qual você prefere para esses jpegs. Aqui vou manter o tamanho do arquivo baixo com um Qualidade média do 6.



Passo 4
O último passo para esta ação é muito importante. Com a ação ainda gravando, vá para Arquivo > Fechar ou espere Control-W para fechar o arquivo do Photoshop. Certifique-se de que este seja o último passo da ação antes de pressionar o botão Pare botão no Comportamento painel. Se você não incluir esta etapa, o Photoshop carregará todas as suas imagens na pasta sem fechar nenhuma delas. E dependendo de quantos você tem, isso pode fazer com que seu computador fique lento ou falhe.



Quatro. Como usar a opção de automação
Passo 1
Agora você pode usar a ação que acabou de criar para redimensionar várias imagens em uma pasta. Para fazer isso, vá para Arquivo > Automatizar > Lote.



Passo 2
Sob a Lote configurações, selecione a Conjunto de ações que você criou, bem como o específico Ação você quer Toque. Depois Escolher a pasta que contém as imagens que você gostaria de redimensionar antes de pressionar ESTÁ BEM. Como a ação original salva suas imagens no imagens redimensionadas pasta, todas as suas novas imagens aparecerão automaticamente lá.



Isso é tudo! Essa ação agora será aplicada a todas as imagens dessa pasta e cada arquivo será fechado antes que o próximo seja carregado. Aproveite esta ação para seus projetos futuros ou personalize-a de acordo com suas necessidades!
conclusão
Ao reservar um pouco de tempo para criar uma ação rápida, agora você pode acelerar o processo de redimensionamento de imagens para todos os seus projetos futuros. Espero que tenham gostado dessa dica rápida! Deixe-me saber se você tiver alguma dúvida nos comentários abaixo.
Quer saber mais sobre as ações do Photoshop? Confira estes tutoriais rápidos para obter mais dicas de economia de tempo: