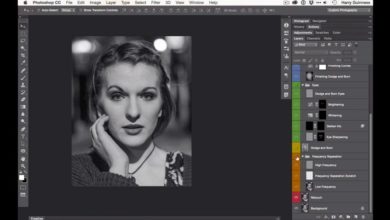Como fazer uma ação fosca no Photoshop

Neste tutorial, você aprenderá a criar uma ação do Photoshop para adicionar efeitos fotográficos foscos às suas fotos. Vou explicar tudo com tantos detalhes que todos podem criar um bom efeito fosco, mesmo aqueles que acabaram de abrir o Photoshop pela primeira vez.
Se você está procurando uma ação fosca do Photoshop pronta para usar (além de muitas outras ações úteis do Photoshop para criar uma variedade de efeitos incríveis), confira esta enorme lista de recursos:



Ações do Photoshop
Mais de 100 ações incríveis do Adobe Photoshop da Envato Elements
melodia de neve
Antes de começar
Um efeito fosco é um efeito de foto simples, mas eficaz, que dará às suas fotos uma aparência bonita. A melhor coisa é que o efeito fosco da foto funcionará com praticamente qualquer foto que você escolher. No entanto, vamos criar não apenas um efeito fosco, mas uma ação do Photoshop que cria um efeito fosco.
O que são ações do Photoshop? As ações do Photoshop são simplesmente ferramentas que você pode usar para criar efeitos incríveis do Photoshop, geralmente com apenas alguns cliques. Eles são conjuntos de comandos automatizados e você não precisa fazer cada etapa manualmente, o que pode ser demorado, especialmente se você deseja aplicar o efeito a várias fotos.
Depois de criar a ação fosca do Photoshop, você poderá abrir qualquer foto, executar a ação e obter um efeito fosco rapidamente. Consulte o artigo a seguir para obter mais informações sobre as ações do Photoshop:



Ações do Photoshop
O que são ações do Photoshop e como criá-las?
melodia de neve
o que você vai precisar
Para recriar o design antigo, você precisará dos seguintes recursos:
1. Como começar a criar uma ação
Passo 1
Primeiro, abra a foto com a qual deseja trabalhar. Para abrir sua foto, acesse Arquivo > Abrirescolha sua foto e clique Aberto. Agora, antes de começarmos, basta verificar algumas coisas:
- Sua foto deve estar em Cor RGB modo, 8 bits/canal. Para verificar isso, acesse Imagem > Modo.
- Para melhores resultados, o tamanho da foto deve ser 2000–4000px largura/altura. Para verificar isso, acesse Imagem > Tamanho da imagem.
- Sua foto deve ser Inferior capa. Se não, vá para Camada > Novo > Fundo da Camada.



Passo 2
agora vá para Janela > AçõesE no Comportamento painel, clique no ícone de menu no canto superior direito, escolha novo conjunto para criar um novo conjunto e nomeá-lo Amigo. Em seguida, clique no mesmo ícone de menu novamente, escolha nova ação para criar uma nova ação e dar-lhe um nome Amigo Como mostrado abaixo:



dois. Como fazer ajustes de fosco
Passo 1
Nesta seção, vamos fazer ajustes foscos na foto. Imprensa D em seu teclado para redefinir as amostras. então vá para Camada > Nova Camada de Ajuste > Mapa de Gradiente para criar uma nova camada de ajuste de mapa de gradiente e nomeie-a contraste geral.



Passo 2
Agora mude o Modo de fusão desta camada para Cobrir.



etapa 3
Raiva Camada > Nova Camada de Ajuste > Níveis para criar uma nova camada de ajuste de Níveis e nomeá-la brilho geral.



Passo 4
Agora Duplo click nesta miniatura da camada e na Propriedades painel, digite as configurações abaixo:



passo 5
Raiva Camada > Nova Camada de Ajuste > Curvas para criar uma nova camada de ajuste de curvas e nomeie-a aspecto de cor.



Etapa 6
Agora Duplo click nesta miniatura da camada e na Propriedades painel, digite as configurações abaixo:



passo 7
Raiva Camada > Nova Camada de Ajuste > Vibração para criar uma nova camada de ajuste de vibração e nomeá-la Intensidade/saturação geral.



passo 8
Agora Duplo click nesta miniatura da camada e na Propriedades placa, defina o Intensidade por +20 S Saturação por +7.



passo 9
Imprensa Control-Alt-Shift-E no teclado para fazer uma captura de tela e, em seguida, pressione Control-Shift-U para dessaturar esta camada. então vá para Filtro > Outro > Passa Alta e defina o Rádio por 2 pixels.



passo 10
Agora mude o Modo de fusão desta camada para luz dura e nomeie-o nitidez geral.



3. Como converter o resultado para preto e branco
Passo 1
Nesta seção, vamos converter o resultado para preto e branco. Raiva Camada > Nova Camada de Ajuste > Preto e Branco para criar uma nova camada de ajuste preto e branco e nomeie-a Preto branco.



Passo 2
Agora mude o modo de mesclagem desta camada para Cor.



Você fez isso!
Parabéns, você conseguiu! Agora você aprendeu como criar uma ação de efeitos fosco do Photoshop. Segue nosso resultado final:



8 Ações foscas do Photoshop e filtros do Photoshop
Quer mais ações foscas do Photoshop? Aqui está nossa lista rápida de oito ações legais de efeito fosco do Photoshop que você pode experimentar:
Quarta-feira Ação Matte Photoshop
Wedday é especialmente projetado para fotografia de casamento. Ele fornecerá um tom pastel fosco suave e não destrutivo, aprimorando a aparência geral de suas imagens, adicionando atmosfera e um toque artístico. Além disso, aquele pequeno ajuste de equilíbrio de branco que você estava procurando.



Ações foscas e desbotadas do Photoshop
Dê às suas fotos um acabamento fosco desbotado bonito e elegante com este conjunto de 17 ações do Photoshop.



Ações do Photoshop FilterGrade Chill Series
A série FilterGrade Chill é uma fantástica coleção de efeitos fotográficos relaxantes. Desvanecimentos básicos para filtros de fotos avançados levam sua imagem para o próximo nível. Efeitos de ruído especiais estão incluídos. Esta é a melhor coleção de Chill Photoshop Actions que existe.



Pasteis foscos
Matte Pastels é um conjunto de efeitos cinematográficos inspirados no belo estilo de pós-processamento do fotógrafo Masashi Wakui. As ações do Photoshop são compatíveis com o Photoshop CS5 e posterior.



Predefinições do Lightroom móvel Sensation Matte
O Sensation Matte Mobile Lightroom Presets Pack apresenta 11 filtros cuidadosamente criados, permitindo que você adicione um acabamento fosco ombre e crie belas edições em suas fotos com apenas um clique. O tom e as cores desses filtros geralmente são bem frios e escuros para uma sensação mal-humorada, mas algumas predefinições também enfatizam lindamente a cor e o calor.



10 ações foscas do Photoshop
Este efeito fosco é um pacote de ação completo contendo dez ATNs do Photoshop perfeitos para fotografia de moda. Essas predefinições são especialmente desenvolvidas para fotógrafos de moda. Um fotógrafo profissional pode economizar um tempo precioso usando esse efeito.



Ação fosca vintage do Photoshop
Essa ação foi projetada para transformar suas fotos em ações foscas antigas do Photoshop. É especialmente desenvolvido para imagens vintage foscas.



10 ações foscas do Photoshop
Essas ações são ideais para designers gráficos e fotógrafos, basta um clique de ‘play’ para adicionar cores incríveis. É muito fácil de usar e possui a organização correta dos filtros em grupo, onde você pode ajustar as cores.



Você também pode conferir nossas ações de retrato do Photoshop recomendadas:
Você pode gostar: