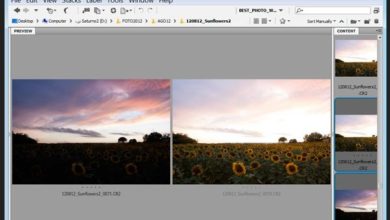Como criar uma ação Dreamy Glitter Effect no Photoshop
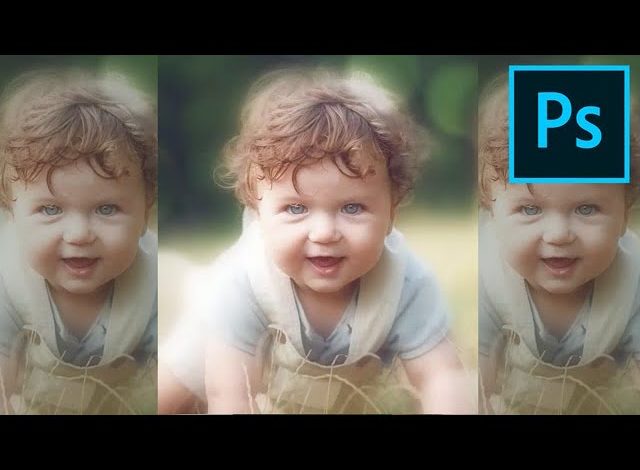
Se você sabe como criar ações do Photoshop, pode adicionar vários efeitos do Photoshop às suas fotos com um clique, economizando muito tempo. Neste tutorial, mostrarei como criar um efeito de brilho sonhador no Photoshop, com um desfoque suave e efeito bokeh no fundo.
Siga-nos através do nosso canal Envato Tuts+ no YouTube:

Como criar uma ação Dreamy Glitter Effect no Photoshop
Passo 1
Abra sua imagem no Photoshop. Certifique-se de que é uma camada de plano de fundo e, em seguida, crie uma nova camada e pinte um brilho branco ao redor do assunto. A área pintada ficará borrada mais tarde. Nomeie esta camada borrão.



Passo 2
Crie um nova camada e pinte sobre a área que deseja manter relativamente nítida, por exemplo, o rosto. Nomeie esta camada afiado.



etapa 3
Crie um novo arquivo com essas dimensões. Preencha a tela com preto usando o Ferramenta Balde de Tinta (G)e depois crie um nova camada. Pegue uma escova redonda dura, abaixe o Opacidadee pinte três círculos brancos com vários níveis de opacidade. Para tornar o círculo mais opaco, clique várias vezes em vez de uma vez.









Passo 4
Disfarce fundo e vá para Editar > Definir padrãonorte. Dê um nome e clique ok.



passo 5
Volte para a imagem anterior. Abra o Comportamento painel e crie uma nova ação. Dê-lhe um nome. Agora tudo que você fizer será gravado.



Etapa 6
Crie um nova camada Sob a borrão capa. Ir Editar > Preencher e preenchê-lo com preto.






Etapa 7
Vou ao Canais guia e duplique o Vermelho canal. Mude seu nome para borrãomudar de volta para o RGB canal e volte para camadas aba.



passo 8
Disfarce as camadas da máscara. Dobro a camada de fundo com Controle-J E vai para Filtro > Desfoque > Desfoque da Lente. Selecionar borrão canal como o Fonte e ajuste as configurações. Colocando para baixo o Opacidade se o desfoque parecer muito forte.






passo 9
Dobro a camada de fundo novamente e arraste-a para cima da cópia anterior. Ir Filtro > Desfoque > Desfoque Gaussiano. Adicione um desfoque muito forte e, em seguida, abaixe o Opacidade desta camada para misturá-la com a camada abaixo.






passo 10
Dobro a camada de fundo mais uma vez e arraste-a para cima. Aguarde Ao controle e clique na miniatura da camada nítida para selecioná-la. Em seguida, adicione um Máscara de camada para ocultar tudo o que não está selecionado. Ajusta a Opacidade para o nível de nitidez desejado.






passo 11
Hora de adicionar o efeito bokeh. Crie um nova camada E vai para Editar > Preencher. Usar Padrãoselecione o padrão que você criou anteriormente e selecione preenchimento aleatório como um Roteiro. Ir Imagem > Ajustes > Dessaturar.



passo 12
Mudar o modo de mistura uma Cobrir. Ir Filtro > Desfoque > Desfoque da Lente. Aqui você pode ajustar as configurações para criar o tipo de bokeh que você precisa. Após aplicar o filtro, abaixe o Opacidade para controlar a intensidade do efeito. Coloque esta camada em um grupo (Control-G).



passo 13
Adicionar um Máscara de camada com a seleção de borrão cabo do grupo. Dobro o fundo e arraste-o abaixo da camada bokeh. Adicionar Desfoque gaussiano isto. Pegue uma seleção do bokeh e adicione-o como um Máscara de camada.






passo 14
Vamos adicionar um ajuste de cor sutil como toque final. Adicionar um cor seletiva ajustamento. Fazer o Roupa branca mais brilhante, e negros ligeiramente mais brilhante e azul.









passo 15
Pare de gravar.



O melhor das ações do Photoshop é que elas podem ser usadas várias vezes em várias imagens, criando um efeito diferente a cada vez. Basta clicar em “reproduzir” para adicionar esse efeito de brilho a outras fotos. Você pode então experimentar os ajustes e a opacidade das camadas para personalizar o efeito.









Ações do Photoshop com Efeito Glitter
Você pode obter efeitos fotográficos semelhantes muito mais rapidamente usando essas ações profissionais do Envato Elements:
Ação sem medo do Photoshop
Esta ação adicionará efeitos semelhantes a raios às suas fotos. Apenas pinte uma máscara sobre o seu assunto e aperte o play!



Ação brilhante do Photoshop
Pinte um pouco de glitter na imagem e essa ação a transformará em brilhos da cor que você usou. Muito simples de usar, mas muito eficaz!



Brilhar no escuro Ações do Photoshop
Essa ação permitirá que você adicione um efeito exclusivo de brilho no escuro às suas fotos com um único clique.



Ação Glitter Photoshop
Crie um efeito profissional incrível cheio de elementos de brilho, glitter e bokeh. O resultado final é excelente, com camadas, cores e elementos totalmente editáveis.



Ação do Photoshop de exposição à nuvem
Esta ação final permite que você crie um efeito do Photoshop cheio de nuvens, estrelas cintilantes e partículas. Novamente, ele vem com camadas, cores e elementos totalmente editáveis.



Bom trabalho!
Agora você sabe como criar um efeito de brilho no Photoshop. Se você quiser aprender a criar outras ações legais do Photoshop, experimente estes tutoriais também: