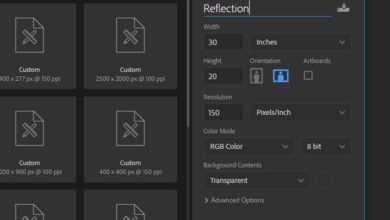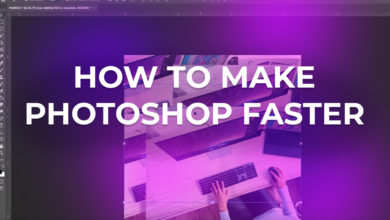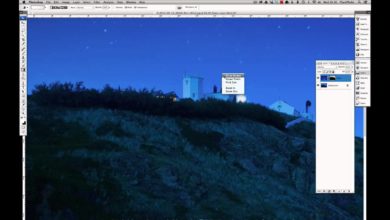Como criar um efeito de vídeo deslocado no tempo como o Send My Love de Adele

Na continuação de nossa série sobre a criação de efeitos inspirados em videoclipes, esta dica rápida assume o efeito assustadoramente bonito visto no vídeo Send My Love de Adele. A imagem transparente, deslocada temporalmente e multiplicada de figuras em movimento é visualmente fascinante.
No meu tutorial anterior você aprendeu como fazer uma imagem fantasma. Neste tutorial você vai aprender como fazer um fantasma vídeo em Adobe Photoshop.

O que você precisa
O efeito funciona melhor com um vídeo de uma figura fazendo movimentos muito grandes contra um fundo simples: você quer que os fantasmas que a seguem sejam fáceis de ver enquanto se movem. Neste tutorial usamos um vídeo do Envato Market, Prestigiosa bailarina vermelha elegante, como nosso exemplo.
Os efeitos de vídeo geralmente exigem software dedicado, como o Adobe After Effects, mas você pode fazer esse efeito em quase qualquer editor de vídeo não linear que suporte mais de uma faixa de vídeo (o que é a maioria). O Photoshop não possui as ferramentas de vídeo mais avançadas, mas os recursos que ele possui são mais do que capazes de criar o efeito de mudança de tempo que estamos fazendo aqui.

1. Efeito de mudança de tempo básico
Passo 1
Abra o vídeo em photoshop através do padrão Arquivo > Abrir (Control-O). É importante certificar-se de que o Cronologia painel está aberto. Se não, vá para Janela > Linha do tempo. Observe como o painel Camadas é exibido Camada 1 como uma camada de vídeo e está dentro de um grupo de vídeo.



Passo 2
Mover indicador de reprodução para 00:01:00 e pressione o botão tesoura ícone para dividir o vídeo nesse ponto. Em seguida, mova o indicador de reprodução para 00:43:00 e divida o vídeo novamente. Isso resultará em três camadas de vídeo dentro do grupo de vídeos.



etapa 3
Segure o alternativo e clique e arraste na camada de vídeo do meio para criar uma cópia. Arraste esta cópia para cima e para fora do grupo de vídeos para que fique paralela ao grupo de vídeos na linha do tempo. Observe que os videoclipes no grupo de vídeos são sequenciais, de ponta a ponta. Enquanto os videoclipes fora do grupo de vídeo são simultâneos. Renomeie esta cópia para fantasma 1.



Passo 4
No Cronologia placa, empurre o fantasma 1 videoclipe um segundo para a direita. Em seguida, reduza a camada Opacidade por 35% e defina o mistura forma de Multiplicar.



passo 5
Clique no Transição no painel Linha de tempo para abrir o menu de transições. Selecione os Duração por 1 segundo e arraste um Desvaneça transição no início de fantasma 1 encurtar.



Etapa 6
Manter alternativo e arraste o fantasma 1 grampear camadas painel para criar uma cópia dele no topo da pilha de camadas. Este método também copia a transição atribuída. Renomeie esta cópia para fantasma 2 e defina o Opacidade por vinte%.



Etapa 7
No Cronologia painel de pressão fantasma 2 clipe para a direita por um segundo. Reproduza ou percorra o restante do vídeo para ver o efeito de fantasma duplo.



passo 8
Abra o transições o menu novamente e defina o Duração por .5 segundos. Em seguida, arraste um Desvaneça com preto transição para o início do clipe original.



dois. o efeito final
O efeito fantasma se torna ainda mais eficaz se o final incluir os fantasmas pegando o movimento original e reformando com ele. Isso é mais fácil de conseguir se o vídeo original incluir a figura parada por vários segundos. O clipe usado aqui realmente não tem isso, então existem alguns truques que precisam ser usados para aproximar o mesmo efeito.
Passo 1
Selecione e Remover o terceiro clipe do vídeo original chamado camada 1 cópia 2. Mover indicador de reprodução para 00:42:00 S Separar o clipe original naquele ponto.



Passo 2
No Cronologiaclique com o botão direito do mouse no novo clipe final menor e defina o Velocidade por 42%. Em seguida, arraste a borda final do clipe para alinhá-lo com o final do fantasma 2 encurtar.



etapa 3
Abra o transições menu novamente e altere o Duração por 1 segundo. Arrastar Desvaneça transições no final de ambos os clipes fantasmas para que eles desapareçam no clipe original.
3. configurações de cores
Neste ponto o movimento funciona bem, mas a coloração parece bastante opaca e turva, principalmente devido aos modos de transparência e mesclagem. Esses podem ser limpos com apenas alguns camadas de ajuste.
Passo 1
Fazer o fantasma 2 camada a camada ativa e, em seguida, adicione um Ajuste de curva camada para o topo da pilha de camadas. O Photoshop precisa garantir que a linha do tempo da camada de ajuste cubra toda a área de trabalho. Em seguida, ajuste o curvas em uma forma de s conforme mostrado para aumentar o contraste do vídeo.



Passo 2
Em seguida, adicione um Saturação de cor camada de ajuste. Use o ferramenta de ajuste de tela para clicar e arrastar no fundo do vídeo. Isso vai mudar o Saturação de cor centrar-se em amarelo. Selecione os Saturação por -100 e ele Leveza por +20.



etapa 3
olha o Cronologia painel novamente e ajuste a primeira alça da área de trabalho para que ela se alinhe com o início da escurecer transição do clipe original. O controlador do espaço de trabalho final já deve estar alinhado com o final de todo o vídeo.



Passo 4
Raiva Arquivo > Exportar > Renderizar vídeo. Defina o nome do arquivo e o caminho da pasta apropriados. Altere o formato para H.264 e selecione o tamanho de sua preferência. certifique-se de que Distância está configurado para Area de trabalhoem seguida, clique no Emprestar abotoe e deixe o Photoshop cozinhar!



E isso é!
Mesmo para as ferramentas limitadas de edição de vídeo disponíveis no Photoshop, não é difícil criar belos efeitos em muito pouco tempo. O resultado final de é visto aqui, mas adoraríamos ver como ficaram seus fantasmas deslocados no tempo! Adicione um link para o seu vídeo nos comentários abaixo.