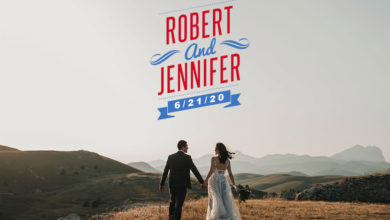Como criar um efeito de falha no Photoshop CC
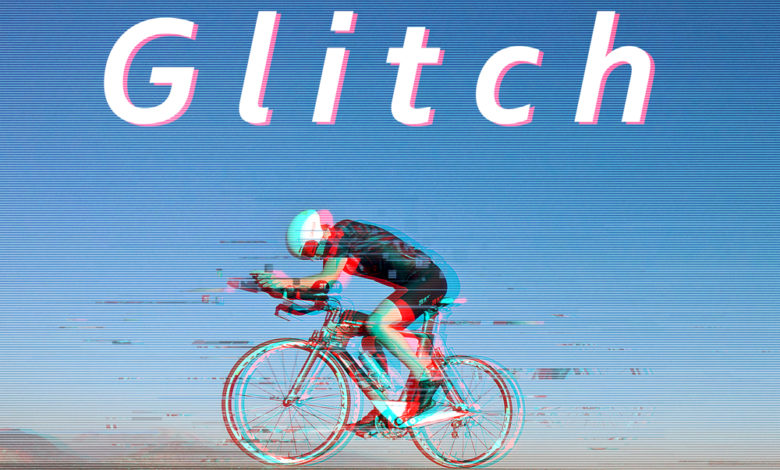
Os efeitos especiais são sempre divertidos de criar no Photoshop e os efeito de falha é um dos efeitos especiais mais populares em imagens. Neste tutorial, você aprenderá como imitar o efeito de falha no Photoshop enquanto eu passo pelas ferramentas e técnicas para criar esse efeito popular. Mostrarei como você pode replicar rapidamente esse efeito com o uso de pincéis e opções de mesclagem.
Você não apenas aprenderá como criar seu próprio efeito de falha personalizado do zero, mas também verá como personalizar facilmente e tornar esse efeito seu. Então, sem mais delongas, vamos ao que interessa!
Veja efeitos de falhas populares no mercado →
recursos tutoriais
Ciclista de abrir
escovas de falha de Pilha PSD
Passo 1
Abra a imagem do motociclista no Photoshop escolhendo Arquivo > Abrir e abra-a no Photoshop. Estou usando uma imagem de esportes aqui e acho que usar uma imagem de esportes com esse efeito complementa um pouco porque um movimento em suas imagens fica melhor com um efeito de falha. Você também pode criar esse efeito em qualquer uma de suas imagens, mas com uma imagem de esportes fica muito melhor.
Aqui está a imagem aberta no Photoshop e se você quiser seguir o tutorial você pode baixar a imagem nos links mencionados acima.

Passo 2
Vou duplicar a imagem pressionando CTRL + J e usaremos as opções de mesclagem para criar o efeito anáglifo ou o efeito anáglifo 3D, já que essa é a base do efeito glitch.
Aqui você pode ver que eu dupliquei a imagem:

etapa 3
Para imitar os efeitos anáglifos, precisamos usar canais de camada e você pode fazer isso acessando as Opções de mesclagem de uma camada. Clique com o botão direito na imagem e escolha Blending Options como mostrado na imagem abaixo.
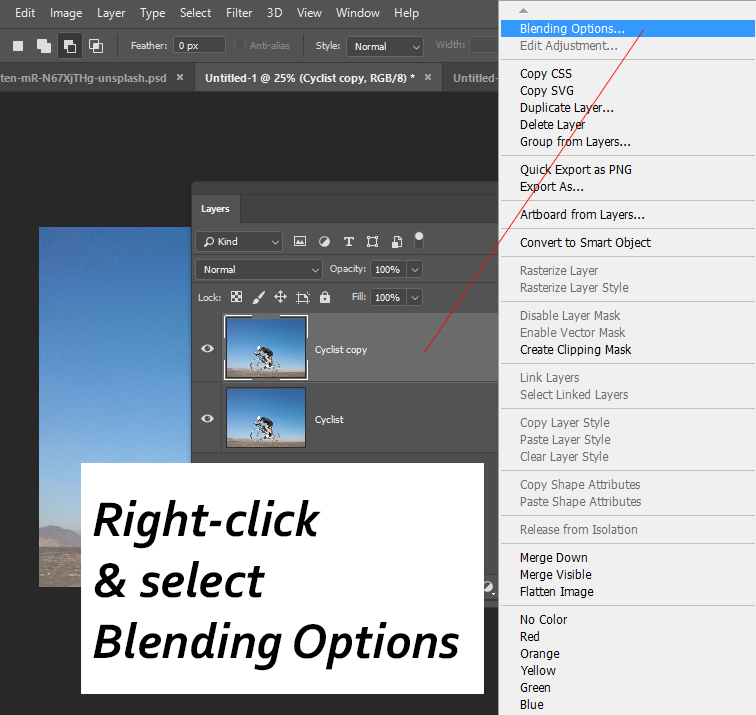
Depois de clicar em Opções de mesclagem, a caixa de diálogo Opções de mesclagem aparecerá e você verá que existem muitas opções. Agora o que você quer fazer é desmarcar o canal vermelho nas opções de mesclagem avançada e isso desativará o canal vermelho da camada. Além disso, certifique-se de que, ao fazer isso, a camada “Cyclist Copy” esteja selecionada; caso contrário, você não poderá criar o efeito 3D.
Aqui você pode ver como você pode desmarcar o canal vermelho:

Para começar a ver o efeito de falha, tudo o que você precisa fazer é mover a camada “Cyclist Copy” para a esquerda ou para a direita para ver o efeito em ação. Selecionei a Move Tool (V) e movi a camada para a esquerda.
Você pode ver o efeito 3D na imagem a seguir:

Estágio 4
Agora adicionaremos Distorção Linear para replicar o efeito de distorção. Esta etapa é fundamental para melhorar ainda mais o efeito de falha e existem muitas técnicas que podem fazer isso. Você pode fazer isso manualmente fazendo a seleção com a Rectangular Marquee Tool (M) e então empurrando a seleção para a esquerda ou direita, mas isso é demorado. Você também pode usar filtros como o filtro Wave, Shear ou Zig Zag, mas com filtros você não tem controle manual.
Estou usando alguns pincéis de falha para criar a distorção linear em pouco tempo e esta é uma maneira muito mais rápida de criar uma distorção linear.
Primeiro, crie uma nova camada pressionando CTRL + SHIFT + N e nomeie-a como “Clonagem”.
Selecione a ferramenta Clone Stamp (S) e defina as configurações de amostra para Current e Lower.

Agora, uma vez que a ferramenta Clone Stamp esteja configurada, baixe os pincéis de falha no link mencionado na seção de recursos. Importe-os para o Photoshop e selecione um dos pincéis Glitch. Selecionei Glitch #1, agora segure ALT para amostrar uma fonte (partes da imagem do piloto de amostra) para iniciar a clonagem.
Além disso, certifique-se de clonar à direita da imagem porque movemos a camada para a esquerda para que haja uma parte repetida à direita da imagem que precisa ser clonada. Você só precisa amostrar e clonar aplicando pinceladas na imagem para criar distorções.
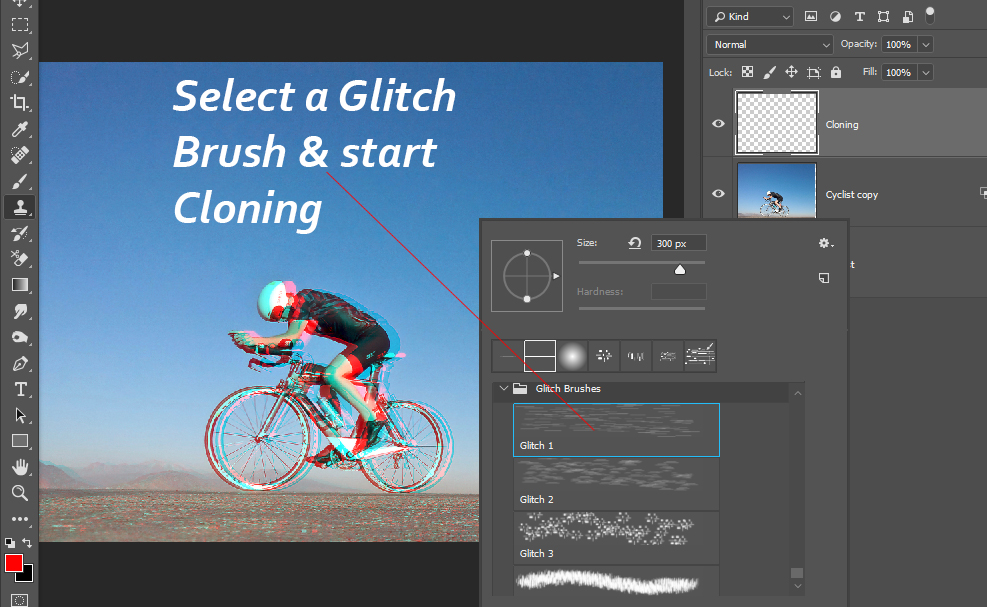
Aqui você pode ver como estou fazendo a clonagem para criar uma distorção linear muito mais rápida do que selecionar e mover partes da camada. Você só precisa amostrar e clonar aplicando pinceladas na imagem para criar distorções.

passo 5
Você pode brincar com outros pincéis e continuar clonando até ficar satisfeito com os resultados. No meu caso, usei os pincéis nº 3 e nº 5 para adicionar mais distorções à imagem.
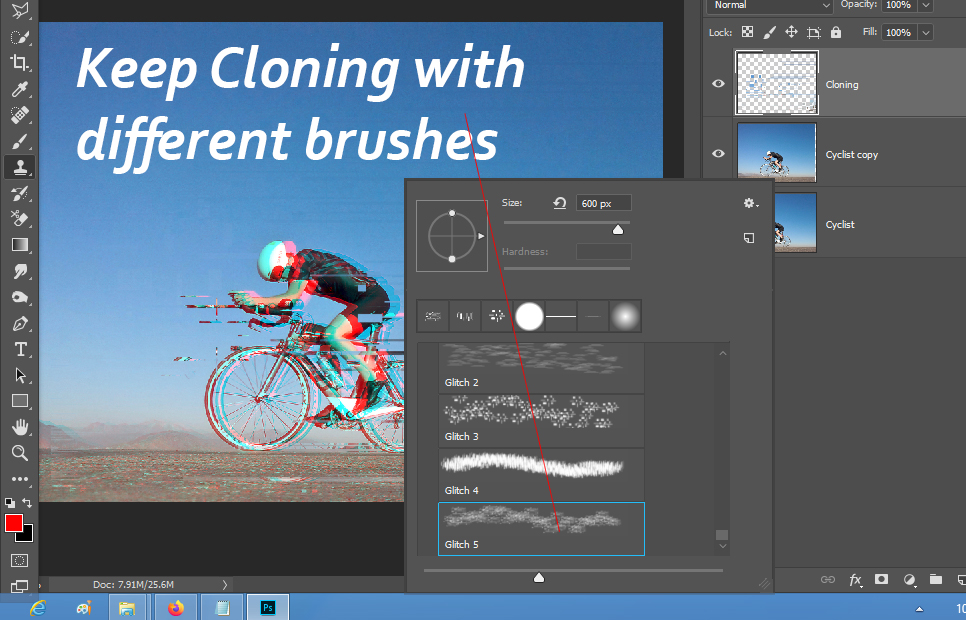
Seguem meus resultados até agora:

Etapa 6
Agora vamos criar um padrão de linhas e aplicá-lo a toda a imagem. Vou mostrar um pequeno truque para criar uma textura de padrão de linha no Photoshop, mas você também pode usar texturas aqui, se quiser.
Crie uma nova camada e nomeie-a como “Linhas”. Preencha esta camada com a cor branca, você pode fazer isso selecionando Editar > Preencher e, em seguida, escolha “Branco” em Content-Aware.
Depois de preencher a camada com a cor branca e convertê-la em “Objetos Inteligentes”, clique com o botão direito do mouse e escolha “Converter em Objeto Inteligente”. Uma pequena dica é sempre usar objetos inteligentes antes de aplicar filtros em suas camadas para que você possa editá-los mais tarde.

Uma vez que a camada esteja preenchida com branco, certifique-se de que a cor do primeiro plano esteja definida como branca, você pode pressionar (D) para definir o primeiro plano/fundo para preto e branco e, em seguida, pressione (X) para alterar a cor e isso definirá a cor do primeiro plano para branco
Agora vá em Filter > Filter Gallery > Halftone Pattern e aplique-o com as seguintes configurações:

Depois que o filtro Halftone foi aplicado, mudei o Blending Mode para Overlay e reduzi a Opacity para 47%. Aqui você pode ver que temos um padrão de linhas em toda a imagem e, claro, você pode brincar com as configurações de filtro de meio-tom, modos de mesclagem e controle deslizante de opacidade para obter os melhores resultados possíveis.

passo 7
Na etapa final, criaremos um texto de falha usando as mesmas técnicas que você aprendeu até agora. Escreva algum texto com a Type Tool (T), como você pode ver eu escrevi “Glitch” e dei espaço entre cada caractere.

Duplique esta camada de texto e vá para Blending Options para desmarcar os canais verde e azul.

E eu movi a camada para a direita para criar um efeito de texto de falha.
Aqui estão os resultados finais do tutorial:

Espero que tenham gostado do tutorial. Se você tiver algum comentário sobre o tutorial, informe-nos na seção de comentários abaixo.
Leia abaixo: Como fazer pincéis do Photoshop a partir de suas fotos
Confira esses efeitos de falha recomendados para Photoshop e After Effects!