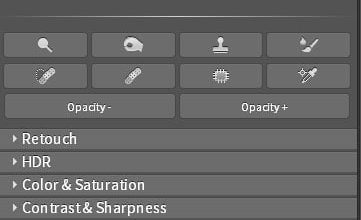Como criar um efeito Cyberpunk no Photoshop

Aprenda a criar um efeito cyberpunk legal e popular no Photoshop. Este tutorial irá detalhar as técnicas que você precisa aprender para adicionar coloração cyberpunk às suas imagens, adicionando rosa e azul, ciano e vermelho, ou qualquer combinação de cores que você possa imaginar. Você não apenas aprenderá a replicar um efeito cyberpunk futurista, mas também aprenderá a escolher e preparar imagens para esse efeito.
Veja as ações populares do Photoshop aqui →
recursos tutoriais
abrir (imagem da rua)
Obtenha a ação do Photoshop:

Tutorial legal do efeito Cyberpunk para o Photoshop CC
Passo 1
Primeiro, baixe a imagem da seção de recursos e abra-a no Photoshop. Vá para o menu superior, selecione Arquivo > Abrir, para abrir a imagem de amostra. Para isso, recomendo usar imagens de ruas movimentadas da Coreia do Sul, Hong Kong, China ou Japão. A razão pela qual eu recomendo imagens desses lugares é que eles não apenas têm ruas movimentadas, mas os letreiros de neon e cores brilhantes tornam as imagens de rua mais perfeitas para esse efeito. Desnecessário mencionar, o humor noturno também é recomendado.
Aqui você pode ver que eu abri a imagem no Photoshop:

Passo 2
Observe que a imagem está um pouco subexposta, pois é uma cena noturna. Você quer que a imagem fique exatamente no lado subexposto porque vamos clarear a imagem ajustando camadas, pintando realces e usando o Camera Raw. Portanto, você não quer uma imagem que já esteja brilhante, pois isso arruinará os resultados finais, pois perderemos detalhes nos destaques.
Decidi aumentar o brilho da imagem. Vá em Layer > New Adjustment Layer > Curves e você pode ver nas configurações abaixo que eu adicionei um ponto no meio para afetar os tons médios da imagem.
Use as configurações mostradas na imagem.

etapa 3
Adicionei uma cor base à imagem usando uma camada de ajuste Color Balance. Estou apenas tentando encontrar a melhor combinação de cores possível aqui adicionando cores aos tons médios e destaques.
Você pode criar um ajuste de equilíbrio de cores acessando Camada > Nova Camada de Ajuste > Equilíbrio de Cores e inserindo os seguintes valores:

Estágio 4
Vamos aplicar o Adobe Camera Raw Filter para editar a imagem e esta é uma etapa fundamental quando se trata de adicionar vibrações cyberpunk às suas imagens, pois você tem muito mais controles para começar. Primeiro, crie uma camada mesclada de todas as camadas pressionando CTRL + ALT + SHIFT + E. Clique com o botão direito na imagem e transforme-a em “Objeto Inteligente”.

Vá para Filtro > Adobe Camera Raw. Baixei a temperatura para -15 para reduzir a coloração amarela. Além disso, baixei o nível de sombras para -100 e aumentei os níveis de branco para fazê-los aparecer. O restante das configurações fica a seu critério e se você quiser os mesmos resultados mostrados neste tutorial, basta inserir as configurações mostradas abaixo.

Então, fui para o HSL e mudei o tom de azul, aqua, amarelo e roxo-rosa. Eu não joguei muito com a saturação, mas apenas baixei a saturação do Purple para -73. Aumentamos a Luminância de Aqua para +23.
Há muito o que entender aqui, mas meu objetivo é a coloração ciano e rosa. Lembre-se de que essa configuração não funcionará em todas as imagens e você pode querer brincar de forma diferente para obter a cor desejada.

Agora, fui para Split Tones para adicionar rosa choque nos realces e roxo nas sombras da imagem.

Você pode ver que as vibrações sonhadoras e cyberpunk foram adicionadas à imagem e a única coisa que falta é a iluminação de neon.

passo 5
Vá para Layer> New Adjustment Layer> Selective Color e use as seguintes configurações para reduzir a saturação vermelha da imagem.

Você pode comparar os resultados aqui antes e depois de usar o ajuste seletivo de cores:

Etapa 6
É hora de criar magia pintando luzes. Vou mostrar um pequeno truque para pintar luzes em suas imagens e acredite, esse truque mudará a maneira como você pinta luzes e realces.
Pressione CTRL + SHIFT + N para criar uma nova camada e nomeie-a como “Light Paint”. Use um pincel redondo macio para pintar pontos de luz na imagem, escolhi ciano e amarelo para pintar de luz, pois essas são as cores que mais aparecem na imagem no momento. Ao pintar com luz, certifique-se de variar o tamanho do pincel, a opacidade e o fluxo para obter os melhores resultados possíveis. Faça isso com muito cuidado e não exagere. Além disso, pinte luz em sinais ou onde quer que você veja uma fonte de luz.
Aqui você pode ver como eu pintei as luzes:

Altere o modo de mesclagem para Linear Dodge e você poderá ver que acendemos as luzes na imagem.

passo 7
A técnica de iluminação Black Layer é minha técnica de iluminação favorita para criar efeitos de luz e eu a dominei. Esta técnica envolve o uso de uma camada preta com a combinação do modo Color Dodge. Primeiro, crie uma nova camada e preencha essa camada com a cor preta. Depois de criar uma camada preta, altere o modo de mesclagem para Color Dodge.
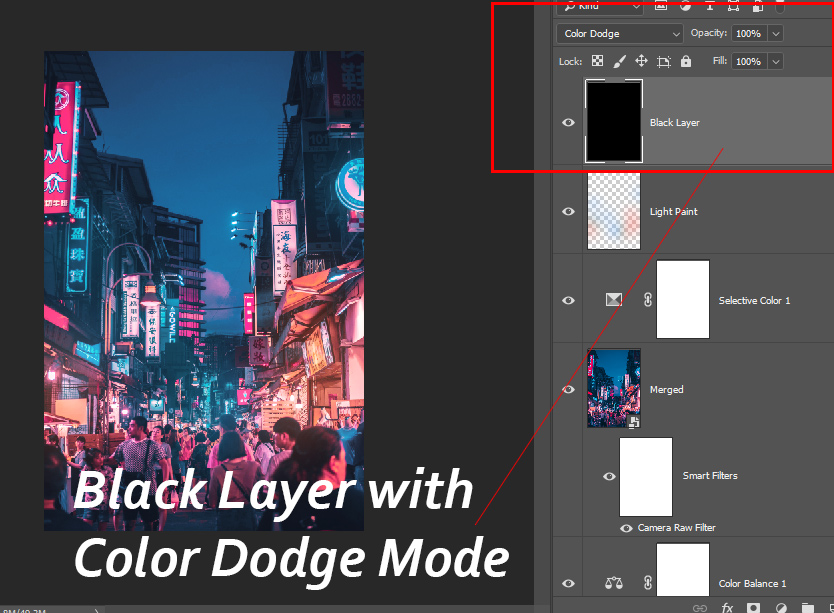
Agora tudo o que você precisa fazer é escolher um pincel redondo macio e usar uma cor branca e pintar sobre as partes exatamente onde você pintou a luz na última etapa. Ao passar por essas partes, você notará belos destaques de aparência natural começando a aparecer ao redor da imagem. Além disso, é altamente recomendável que, ao pintar sobre uma camada preta, você verifique se a Opacidade e o Fluxo do pincel estão entre 20% e 30% ou menos para evitar contrastes fortes na imagem.
Aqui você pode ver como eu pintei o brilho:

Além disso, observe que adicionei uma máscara de camada à camada preta para reduzir a intensidade da luz onde acho que exagerei. Eu só preciso pintar usando uma cor preta na máscara para esconder o efeito de luz.
Resultados até agora:

A próxima vez que você quiser pintar luz, certifique-se de usar minha técnica de iluminação de camada preta.
passo 8
No final, usei uma camada de ajuste Color Balance para trazer os vermelhos e amarelos de volta à imagem. Você pode ver as configurações abaixo e reduzi a opacidade para 50% para minimizar o efeito de equilíbrio de cores.

Seguem meus resultados finais:

Espero que tenham gostado do tutorial. Experimente e deixe-nos saber na seção de comentários abaixo como este tutorial o ajudou até agora, continue mexendo com o Photoshop!