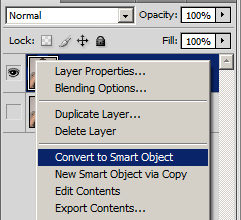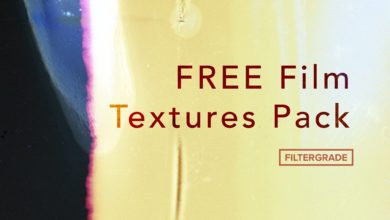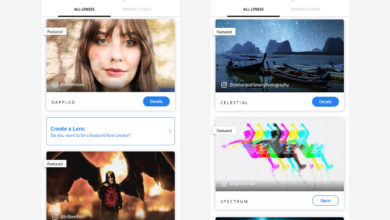Como criar fundos artísticos de fotos com essas 3 ações do Photoshop

Os fundos são um elemento importante, mas às vezes subestimado, para muitos designers. Esteja você criando um jogo, um romance visual ou um site, os planos de fundo escolhidos desempenham um papel importante na definição do clima e da cena do seu trabalho.
Parte da razão pela qual os fundos nem sempre recebem o amor que merecem é que, apesar de sua importância, os fundos às vezes são um trabalho lento e tedioso. Felizmente, há sempre uma maneira mais rápida de fazer o trabalho.
Neste tutorial, mostrarei como criar três fundos radicalmente diferentes a partir de fotos usando assets do Envato Elements. Esses ativos são uma combinação de ações do Photoshop e pincéis do Photoshop que, quando combinados, economizam inúmeras horas que você gastaria criando esses planos de fundo do zero. Então vamos começar!
o que você vai precisar
Aqui estão os seguintes recursos que você precisará para este tutorial:
1. Como criar um plano de fundo inspirado no carvão
Passo 1
O primeiro é o fundo de carbono. Estarei usando esta incrível ação de carvão do Photoshop para ajudar a alcançar o resultado final. Comece abrindo esta referência da Torre Eiffel no Photoshop, certificando-se de selecionar o 1920 x 999 pixels Tamanho.



Passo 2
Agora vamos configurar a ação. Raiva Janela > Ações e carregue seu estoque de carvão no Comportamento paleta.



Como um conjunto de pincéis está incluído nessa ação, você também precisará carregá-lo. tão atingido B. no teclado para abrir o Escovar. Selecionar substituir escovas no menu suspenso e, em seguida, selecione o .abr para substituir seus pincéis atuais pelos novos de carvão.
Aqui está uma olhada nos pincéis de carvão que você deve ter agora em seu Gerenciador de presets.



etapa 3
Muitas ações do Photoshop vêm com um conjunto de instruções que você precisa seguir exatamente para evitar erros de programa. Portanto, certifique-se de prestar atenção ao arquivo “Leia-me” anexado antes de começar.
Agora crie um nova camada e nomeie-o”escovar.” Com ele Ferramenta Pincel (B) selecionado, pinte toda a Torre Eiffel de preto, pois é onde eu gostaria de aplicar o efeito de carvão. É importante manter a parte da escova o mais limpa possível, caso contrário, isso afetará o andamento dessa ação.



Quando estiver pronto, selecione estilo 1 Sob a estoque de carbonoem seguida, pressione o Jogar botão no Comportamento paleta.



Passo 4
Aqui está o resultado inicial depois de jogar a ação.



Já que parece muito confuso, vamos modificar algumas das camadas de ajuste encontrado dentro do novo Grupo criado pela ação.
Primeiro ocultar visibilidade do Grupo de Linhas de Esboço 2. Em seguida, selecione todas as três camadas de fotos e defina suas Modos de mesclagem de camadas por Pino de luz e eles Opacidade por 100%. Continue selecionando a camada Contraste e alterando a Opacidade por 100%. Isso permitirá que o assunto apareça através de mais manchas.



Para adicionar mais textura ao plano de fundo, crie um nova camada em cima da segunda camada de fotos. Selecione os Ferramenta Pincel (B) e use um dos pincéis de carvão do jogo para pintar uma grande mancha cinza na camada. O botão direito do mouse raiva Opções de fusão e aplique um gradiente de sobreposição com as seguintes configurações:



passo 5
Para um tom de cor, adicione um Nova Camada de Ajuste por pesquisa de cores em cima de suas camadas. Raiva Camada > Nova Camada de Ajuste > Pesquisa de Cores. Em seguida, defina o 3DUT Arquivo por Noite de neblina.



Aqui está o fundo de carvão final abaixo. Viu como isso foi simples?



dois. Como criar um fundo inspirado em aquarela
Passo 1
Em seguida, criaremos um belo fundo de aquarela a partir de uma foto. Desta vez, usarei essa ação do Photoshop do artista e esse conjunto de pincéis de aquarela feitos à mão para facilitar o processo.
Abra sua foto no Photoshop. Aqui estarei usando este retrato de uma mulher em 1920 x 1079 píxeis



Passo 2
agora vá para Janela > Ação e carregue a ação do artista no Comportamento paleta.



Como antes, também precisaremos carregar todos os pincéis anexados a esta ação. Então selecione o Ferramenta Pincel (B), O botão direito do mouse para abrir seus pincéis e selecione substituir escovas nas opções suspensas. Escolha o arquivo do pincel artístico localizado na mesma pasta da ação.
Aqui está o novo conjunto que você deve ter.



etapa 3
Para executar a ação, crie um nova camada e nomeie-o como “pincel”. Selecione os Ferramenta Pincel (B) dentro 100% Durezae use o pincel para Preencha nas áreas com preto onde você gostaria que o efeito ocorresse. Aqui pintei a mulher e as grades atrás dela.



Com a camada de pincel ainda selecionada, pressione o botão Jogar botão no Comportamento Paleta para executar sua ação de artista. Aqui está o resultado inicial.



Passo 4
Mesmo que estejamos optando por um efeito de aquarela, limpe um pouco o resultado. Primeiro, ocultar visibilidade do Grupo de respingos de borda em aquarela. Então entre no Aquarela S Grupos de texturas em aquarela S Esconder algumas das camadas para permitir que o retrato respire. Sinta-se à vontade para experimentar isso para obter o resultado que preferir.



passo 5
Para criar uma paleta de cores melhor, adicione um Camada de ajuste do mapa de gradiente. Raiva Camada > Nova Camada de Ajuste > Mapa de Gradiente. Crie um gradiente que vai de uma cor vermelha profunda #491802 para branco



passo 6
Termine este fundo com um pouco mais de textura. Carregue os pincéis de aquarela artesanais que mencionamos anteriormente no Ferramenta Pincel (B).



Criar uma nova camada e usar o Ferramenta Pincel (B) para pintar salpicos de aquarela branca por toda a tela. eu usei pincéis 1.15, S 17 para o lado direito, e escovas 15, 26S 72 para o lado esquerdo.
Aqui está o fundo de aquarela final quando você terminar.



3. Como criar um fundo inspirado em respingos de tinta
Passo 1
Para este último plano de fundo, criaremos outro efeito de arte tradicional usando esta ação Paint Splatter.
Aqui vou usar este Tiger Stock, baixado em 1920 x 1280 pixels. Abra esta foto no Photoshop.



Passo 2
Carregue sua ação de respingos de tinta. Raiva Janela > Açõese carregue a ação no menu suspenso.



Como nas ações anteriores, você precisará carregar o conjunto de pincéis que o acompanha. Então selecione o Ferramenta Pincel (B)então O botão direito do mouse para mostrar seus pincéis. Selecionar Substituir escovas das opções e substitua-os pelos pincéis de respingos de tinta encontrados na mesma pasta.



Passo 2
Agora crie um nova camada e nomeie-o como “máscara”. Selecione os Ferramenta Pincel (B) e usar um Suave escova redonda com 0% Dureza para preencher seu assunto com preto.



Quando estiver pronto, selecione a camada de máscara e pressione o botão Jogar botão no Comportamento paleta. Aqui está o resultado inicial depois de jogar a ação.



etapa 3
Para ajustar ainda mais esse plano de fundo, Esconder a Grupo por Opção DC 1S Mostrar a Grupo por Opção DC 2 em vez de.



Agora temos um esquema de cores que melhor se adapta a esta foto. Role até a parte inferior da lista de ações para encontrar as camadas do elemento de fundo. mostrar visibilidade das camadas de respingos de fundo, bem como as camadas de preenchimento de contorno para um resultado mais dinâmico.



Termine com um Nova camada de ajuste do filtro de fotos. Defina o filtro para Filtro de resfriamento (80) e levante o Densidade por 91%. Mudar o Modo de mesclagem de camadas por Luz difusa E você está pronto!



Aqui está o fundo de respingos de tinta final.



conclusão
Deixe as ações do Photoshop fazerem todo o trabalho pesado para seus designs. Você ficará impressionado com a incrível diversidade de efeitos que pode obter, ao mesmo tempo em que economiza inúmeras horas de trabalho.
Espero que você tenha gostado deste tutorial, sinta-se à vontade para deixar qualquer dúvida nos comentários abaixo. E para mais tutoriais de efeitos fotográficos, confira os seguintes links:



Ações do Photoshop
Como aplicar um efeito de meio-tom às suas imagens com uma ação do Photoshop
melodia de neve



efeitos fotográficos
Adobe Photoshop em 60 segundos: crie um efeito de aquarela fácil com ações
melodia de neve