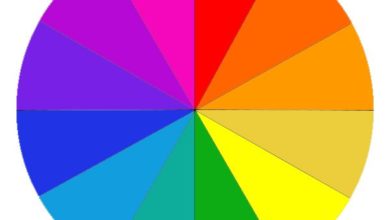Como criar ações personalizadas do Photoshop para seu fluxo de trabalho de fotografia
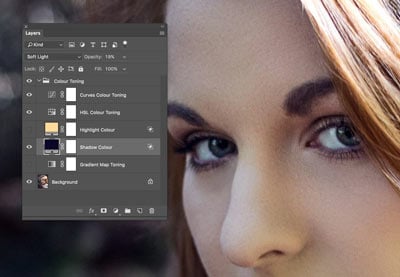
Projetar ações do Photoshop é fácil, desde que você o faça da maneira certa. Se você entrar e começar a gravar coisas aleatórias, rapidamente ficará desiludido. As ações que você cria não funcionarão o tempo todo, elas gerarão erros aleatórios e simplesmente não se comportarão como você espera.
Neste tutorial iremos além das ações simples e veremos como criar ações complexas. Esta é a melhor maneira de abordar as coisas. Comecemos.



Ações do Photoshop
Introdução às ações do Photoshop
harry guinness
O plano
Se você está projetando uma ação complexa, você precisa abordá-la corretamente. Se você não o construir corretamente, terá problemas mais tarde quando tentar usá-lo em imagens diferentes daquelas com as quais o construiu.
Você tem que começar com um plano. Pense no que você quer que a ação realize. É para desenvolver um fluxo de trabalho, simplificar etapas repetitivas, criar uma aparência específica ou outra coisa?



Predefinições
Em defesa das predefinições: 5 razões para automatizar seu fluxo de trabalho de pós-produção
harry guinness
Você também deve considerar o nível de automação que deseja. A ação faz tudo para você (geralmente uma má ideia!) ou apenas cria as camadas que você precisa? Talvez você queira que ele caia em algum lugar no meio, onde você cria todas as camadas e as preenche com alguns padrões que você precisa ajustar.
Lembre-se, a automação é bastante rígida. Ele te liga a uma coisa. Isso é bom para criar consistência, mas também pode limitar a maneira como você aborda suas imagens. Considere se você ainda precisa de uma ação ou se seria melhor ter várias ações diferentes que levam etapas menores no processo.
Depois de ter uma ideia em mente do que você quer que a ação faça, é hora de começar a desenhar.
1. Planeje e teste o efeito
Com o primeiro esboço, você deve saber o que deseja que a ação faça e quais camadas serão necessárias para fazê-lo, então vá em frente e faça isso. Você ainda não está querendo gravar a ação, apenas faça o efeito funcionar no Photoshop. Esteja ciente da ordem que você toma para fazer as coisas. Pode até ser útil fazer anotações.



Com seu primeiro esboço, você descobrirá rapidamente a melhor forma de empilhar e organizar as diferentes camadas, quais você deseja ver e se a ação geral funcionará. Brinque com as coisas até ficar feliz. Considere isso uma extensão do estágio de planejamento.
dois. fazer um ato áspero
Quando você tem o primeiro esboço funcionando, é hora de construir a ação. Crie uma nova ação e comece a gravar. Trabalhe lentamente construindo todas as camadas que você precisa.
Às vezes você vai acertar a ação na primeira vez, mas na maioria das vezes você encontrará um ou dois pontos em que a ordem que você pensou que deveria fazer as coisas realmente não funciona.



Nesta etapa, você também deve considerar como deseja que a ação final seja organizada. Você quer tudo em pastas ou apenas como camadas? Em geral, a melhor ordem de compilação é compilar tudo e depois classificá-lo.
3. construir a ação
Agora que você tem uma ação de trabalho, embora áspera, você pode ir em frente e criar a coisa real. Trabalhe tudo deliberadamente, passo a passo, aplicando tudo o que você aprendeu com os dois primeiros esboços.
Quando terminar, você deverá ter uma ação que funcione perfeitamente todas as vezes.
Melhores práticas
Racionalização de etapas
Em princípio, você quer que as ações sejam tão eficientes quanto possível. Se algo deve dar um passo e em sua ação leva quatro, isso é um design ruim. Embora não importe tanto agora que os computadores são mais poderosos, ainda é melhor realizar ações eficientes.



Quando estiver trabalhando nos esboços, procure lugares para manter as coisas simples. Por exemplo, se você estiver criando uma nova camada, você pode nomeá-la, selecionar o modo de mesclagem e definir a opacidade a partir do Caixa de Diálogo Nova Camada. Não faça isso em três etapas separadas. Existem inúmeras pequenas áreas como esta onde as coisas que você faz no dia a dia em várias etapas podem ser combinadas em uma única etapa para ações.
Usando ferramentas em ações
Normalmente, quando você grava uma ação, o Photoshop ignora as ferramentas que você usa. É seguro supor que, na maioria das vezes, você não precisará da mesma pincelada ou carimbo de clone em duas imagens separadas. De vez em quando, no entanto, pode ser útil.



Por exemplo, uma das maneiras mais fáceis de aplicar um logotipo complexo como marca d’água é transformá-lo em um pincel personalizado. Se você estiver criando uma ação de exportação que aplique essa marca d’água, obviamente deseja que o Photoshop se lembre de como você usa a ferramenta pincel.
Para que o Photoshop registre as ferramentas, clique no ícone do menu na Painel de ação. Selecionar Permitir gravação de ferramenta e tudo o que você faz com uma ferramenta será rastreado.
Nomes de camada exclusivos são importantes
Quando você cria uma nova camada no Photoshop, ela é chamada Camada 1 por padrão. Sim Camada 1 já está feito, o Photoshop vai para Camada 2 e assim. Na maioria das vezes, o único problema com o uso de nomes padrão é que torna difícil determinar qual camada faz o quê; no entanto, com ações, as coisas podem dar errado de maneiras muito estranhas.



Vejamos um exemplo simples. Digamos que você execute uma ação que cria uma nova camada e aplica um efeito a ela. Ao criar a ação, a nova camada será chamada Camada 1 então essa é a camada que o efeito terá como alvo. No entanto, se você executar a ação em um documento que já possui um Camada 1a ação criará uma nova camada chamada Camada 2 e aplique o efeito… Camada 1. Não é o que você queria de jeito nenhum.
É por isso que você sempre precisa nomear suas camadas ao criar ações. Todo o resto é para entrar nos caprichos do Photoshop.
Como fazer com que suas ações apareçam no topo
Quando você executa uma ação, as camadas são criadas em cima de qualquer camada selecionada no momento. Isso pode arruinar qualquer organização que você já tenha em funcionamento. Seria ótimo se o Photoshop permitisse que você defina uma ação para criar suas camadas no topo da pilha de camadas automaticamente, mas isso não acontece. Em vez disso, você precisa fazer isso manualmente.
Se você deseja que suas ações sempre apareçam no topo, você precisa definir isso ao gravá-las. Esta dica não funcionará em um documento que tenha apenas uma camada.



Comece a gravar uma ação e crie uma nova camada. Em seguida, pressione o atalho de teclado Comando-Shift-Suporte Esquerdo algumas vezes para trazê-lo para a frente da pilha de camadas. Se você pressionar apenas uma vez, corre o risco de as camadas serem trazidas apenas para o topo do grupo.
Continue criando a ação normalmente. Agora, toda vez que você executar a ação, as camadas pularão para o topo da pilha.
desfaça seus erros
Se você estiver desenvolvendo suas próprias ações em vez de apenas seguir um de nossos tutoriais, é inevitável que você cometa erros durante os esboços ou construção final. O problema é que qualquer erro que você cometer é salvo na ação. Você pode desfazer ou remover a camada ofensiva, mas isso adiciona etapas desnecessárias.
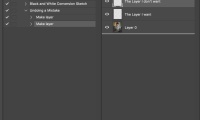
Felizmente, o Photoshop oferece uma maneira fácil de desfazer quaisquer erros cometidos durante a gravação de uma ação. Primeiro, clique no Pare botão no Painel de ação. Agora você está livre para agir sem que tudo seja registrado.
Em seguida, na ação, selecione as etapas que estão com erros e arraste-as para o Lixo ícone. Isso irá removê-los.
Selecione a última etapa correta da ação e clique em Registro. Agora você voltará para onde estava.
Final
Depois de pensar um pouco, criar ações poderosas e complexas que funcionam sempre não é mais difícil do que fazer ações ineficientes que geram erros aleatoriamente. Você apenas tem que abordar as coisas de forma mais sistemática. Neste tutorial eu mostrei como fazer exatamente isso.
Se você tiver alguma dúvida sobre o uso de ações em seu fluxo de trabalho ou quiser que eu escreva mais tutoriais em diferentes áreas de ações, deixe-me saber nos comentários.