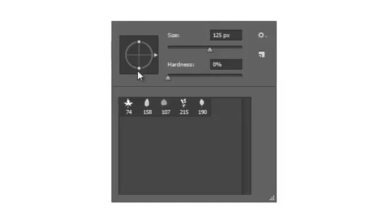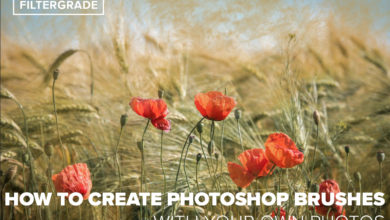Como colorir uma fotografia antiga no Adobe Photoshop

Um dos temas mais icônicos do Mágico de Oz é a transição do sépia para a cor. Neste tutorial, mostrarei como colorir uma foto sépia para criar uma imagem colorida.
Colorir uma imagem sépia ou em preto e branco pode parecer um verdadeiro desafio, mas, embora exija tempo e paciência, provavelmente é mais fácil do que você pensa. Aqui vou orientá-lo na colorização de uma fotografia no Adobe Photoshop.
Esta é a imagem que vou usar para guiá-lo pelo processo de coloração:



Acho preto e branco mais fácil de trabalhar do que sépia, então a primeira coisa que fiz foi convertê-lo. Esta é apenas a minha preferência pessoal, e você não precisa; trabalhe em sépia se preferir.



1. Verifique se o modo de imagem está definido corretamente
Uma vez que sua imagem é carregada, você precisa ter certeza de que o modo de imagem isto é RGB e não em tons de cinza, mesmo que sua imagem seja monocromática ou preto e branco. Dar um click Imagem > Modo e olha isso Cor RGB Está marcado.



dois. Comece com grandes blocos de cor
Passo 1
Use o Seleção Rápida ferramenta para selecionar o céu ou qual seria o maior bloco de cor da foto.



Passo 2
Colar refinar borda.



etapa 3
Abaixo você pode ver que eu verifiquei rádio inteligente e alterei o valor para 5 pixels— você pode ajustá-lo para o que for melhor para sua imagem. eu também aumentei Suave por 3 pixels para remover bordas duras. você pode usar o Refinar/Limpar Refinamentos ferramentas aqui para classificar sua seleção e, quando estiver satisfeito, pressione DE ACORDO.



Passo 4
Agora que você tem sua seleção, clique em camadas de ajuste e adicione um Cor sólida capa.



passo 5
Escolha uma cor que você acha que vai se adequar ao céu para sua imagem. Não importa se parece muito brilhante, porque isso se ajustará em um minuto. Depois de escolher a cor, pressione DE ACORDO e você verá que ele sai como uma máscara.



Etapa 6
Mudar o modo de mistura por Cobrir e a cor ficará muito melhor. Se ainda não estiver bem, clique duas vezes no quadrado azul ao lado da máscara e arraste o seletor até encontrar uma cor melhor.



passo 7
Quando estiver satisfeito, você pode corrigir as partes ausentes ou negligenciadas com um pincel macio preto e branco no rímel.



3. Escolha áreas de cores semelhantes
Passo 1
Repita o processo de seleção detalhado nas etapas anteriores, desta vez com as cabeças de cenoura e melão. Deixe o pepino de fora por enquanto para que tudo não fique exatamente no mesmo tom de verde. desta vez eu mudei Suave por 2 pixels ao refinar as arestas, mas, novamente, faça o que funciona melhor para você.



Passo 2
crie um novo Cor sólida Camada com sua seleção novamente como você fez antes, e escolha um tom de verde. Por enquanto, deixe o Opacidade de cada cor em 100%. Estes podem ser ajustados mais tarde, quando todas as cores estiverem prontas.



etapa 3
Altere o modo de mesclagem para Cobrir e, em seguida, ajuste sua coloração para se adequar. Faça o mesmo com o pepino, mas use um tom diferente de verde. Quando os legumes estiverem prontos, passe para os tons de pele.






Quatro. Tons de pele e olhos
Passo 1
Faça o masculino e o feminino separadamente, pois é improvável que tenham exatamente a mesma cor de pele; ele provavelmente estaria um pouco mais castigado pelo tempo!
Selecione a pele e refine suas bordas como antes. Então quando você bate DE ACORDOpressione que para obter o máscara rápida selecione para cima e, em seguida, use o pincel para colorir os olhos dela e qualquer outra área que você não queira que tenha a cor da pele. Imprensa que novamente e você verá que as partes que você coloriu de vermelho agora foram removidas da sua seleção.



Passo 2
Ao escolher seus tons de pele, experimente alguns para ver qual fica melhor, mas lembre-se de que o modo de mesclagem será Cobrir, as cores não são realmente “verdadeiras”. Então escolha tons de rosa/marrom muito suaves em vez de cores de pêssego, ou você acabará com a pele laranja brilhante!



etapa 3
Para os olhos, crie um Cor sólida capa sem qualquer seleção e escolha uma cor. Clique na máscara e pressione Controle-I para inverter a seleção. Agora pinte sobre os olhos como nas outras camadas. Já que você não pode realmente ver os olhos dele por trás dos óculos, eu larguei o Opacidade por 40% para adicionar um toque de cor.
Se você estiver colorindo uma foto onde você pode realmente ver os olhos, lembre-se de colorir apenas as íris.






5. Lábios e cabelo
Passo 1
Quando terminar com a pele e os olhos, você pode adicionar um pouco de luz e sombra, deixando os lábios com uma cor ligeiramente diferente. Escolha uma cor vermelha/marrom e use um pincel de baixa opacidade para adicionar um pouco de cor.



Passo 2
Para o cabelo, tente olhar para o sombreado na foto para obter a correspondência mais próxima, mesmo que seja sépia ou preto e branco. Escolhi uma cor escura para o homem e abaixei o Opacidade por 90% para desbotar um pouco a cor, já que ele é obviamente um homem mais velho. A mulher não parece ter o cabelo tingido, então optei por um cinza escuro.



6. toques finais
Termine escolhendo as cores para as roupas e, depois de definir as cores, comece a ajustar a opacidade. das outras camadas e torná-los mais naturais.
Lembre-se, menos é mais, e se você estiver procurando um visual ‘autêntico’, seja realista sobre as cores que seriam usadas na época e reduza a saturação para manter a aparência de ‘foto antiga’. Se você só quer ser louco por cores, esqueça o que acabei de dizer e vá em frente!



Trabalho incrível, você está pronto!
Ao escolher sua própria foto para colorir, lembre-se de que quanto mais detalhada ela for, mais longa e difícil será colorir. Tente escolher imagens com grandes seções da mesma cor primeiro e passe para fotos mais complexas à medida que o método se torna mais fácil. Este é um processo muito divertido de fazer, então divirta-se e adoraria ver suas fotos coloridas.