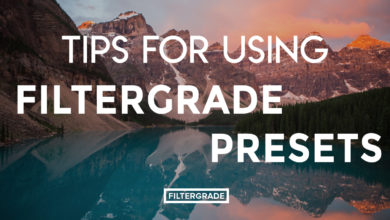Como clarear uma foto no Photoshop
Neste tutorial, você aprenderá como clarear uma foto no Photoshop, sem usar as ações do Photoshop. Vou explicar tudo com tantos detalhes que qualquer um pode fazer, mesmo aqueles que acabaram de abrir o Photoshop pela primeira vez. Então, se você já se perguntou como clarear uma foto no Photoshop, veja como.
Você quer economizar tempo? Por que não ir ao GraphicRiver e/ou Elements, onde você pode comprar ações de edição de fotos do Photoshop e fazer edições incríveis rapidamente?
o que você vai precisar
Para recriar o design antigo, você precisará dos seguintes recursos:
1. Como começar
Primeiro, abra a foto com a qual deseja trabalhar. Para abrir sua foto, acesse Arquivo > Abrirescolha sua foto e clique Abrir. Agora, antes de começarmos, basta verificar algumas coisas:
- Sua foto deve estar em Cor RGB modo, 8 bits/canal. Para verificar isso, acesse Imagem > Modo.
- Para melhores resultados, o tamanho da foto deve ser 2000–3500px largura/altura. Para verificar isso, acesse Imagem > Tamanho da imagem.
- Sua foto deve ser Fundo capa. Se não, vá para Camada > Novo > Fundo da Camada.



dois. Como fazer ajustes
Passo 1
Nesta seção, vamos fazer as configurações. Imprensa Controle-J no seu teclado para duplicar o Fundo capa.



Passo 2
agora vá para Imagem > Ajustes > Sombra/Realcese defina o Trevas por 100% e ele Reflexos uma 0% Como mostrado abaixo:



etapa 3
Agora nomeie esta camada revelar detalhes.



Passo 4
Imprensa D em seu teclado para redefinir as amostras. então vá para Camada > Nova Camada de Ajuste > Mapa de Gradiente para criar uma nova camada de ajuste de mapa de gradiente e nomeie-a Contrast_general_1.



passo 5
Agora mude o Modo de fusão desta camada para Luz difusa e defina o Opacidade uma dezesseis%.



Etapa 6
Selecione os revelar detalhes camada e pressione D em seu teclado para redefinir as amostras. então vá para Camada > Nova Camada de Ajuste > Mapa de Gradiente para criar uma nova camada de ajuste de mapa de gradiente e nomeie-a Contrast_general_2.



Etapa 7
Agora mude o Modo de fusão desta camada para Brilho.



passo 8
Selecione os Contrast_general_1 camada, vá para Camada > Nova Camada de Ajuste > Níveis para criar uma nova camada de ajuste de Níveis e nomeá-la brilho geral.



passo 9
Agora Duplo click nesta miniatura da camada e na Propriedades painel, digite as configurações abaixo:



passo 10
Ir Camada > Nova Camada de Ajuste > Vibração para criar uma nova camada de ajuste de vibração e nomeá-la Intensidade/saturação geral.



passo 11
Agora Duplo click nesta miniatura da camada e na Propriedades placa, defina o Intensidade uma +38 S Saturação uma +20.



passo 12
Ir Camada > Nova Camada de Ajuste > Curvas para criar uma nova camada de ajuste de curvas e nomeie-a aparência de cor.



passo 13
Agora Duplo click nesta miniatura da camada e na Propriedades painel, digite as configurações abaixo:



passo 14
Imprensa Control-Alt-Shift-E no teclado para fazer uma captura de tela e, em seguida, pressione Control-Shift-U para dessaturar esta camada. então vá para Filtro > Outro > Passa Alta e defina o Rádio por 2 pixels.



passo 15
Agora mude o Modo de fusão desta camada para Luz difusa e nomeie-o nitidez geral.



Você fez isso!
Parabéns, você conseguiu! Você aprendeu como clarear uma imagem no Photoshop. Segue nosso resultado final:



Dessa forma, você pode usar o Photoshop para clarear qualquer imagem que desejar. No entanto, pode ser necessário usar configurações ligeiramente diferentes de algumas camadas para cada foto. Seguem mais alguns resultados finais:



Outro resultado final abaixo:



Você pode gostar: