Como alterar realisticamente a cor do cabelo e da pele no Adobe Photoshop
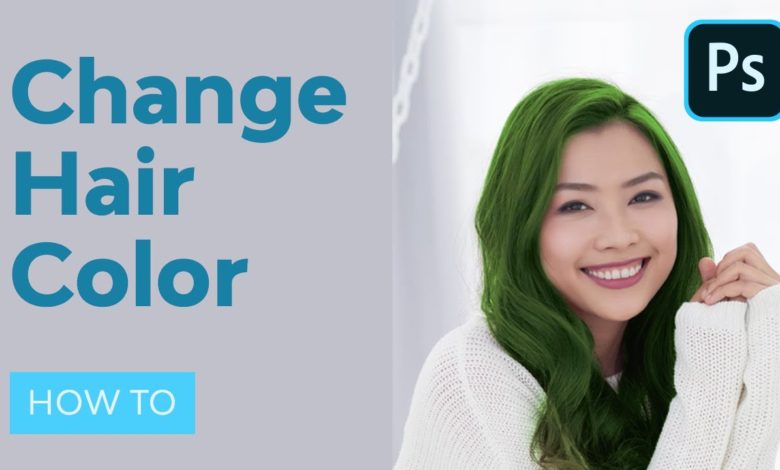
Quer aprender a mudar a cor do cabelo no Photoshop? Neste tutorial vou mostrar como mudar a cor de um objeto no Photoshop usando uma técnica muito versátil. Mostrarei como selecionar um objeto e como ajustar suas cores sem afetar a imagem original.
Se você está procurando ajuda com seus projetos de retoque de fotos, por que não considerar o uso do Envato Studio?
Siga-nos em nosso canal Envato Tuts+ no YouTube:
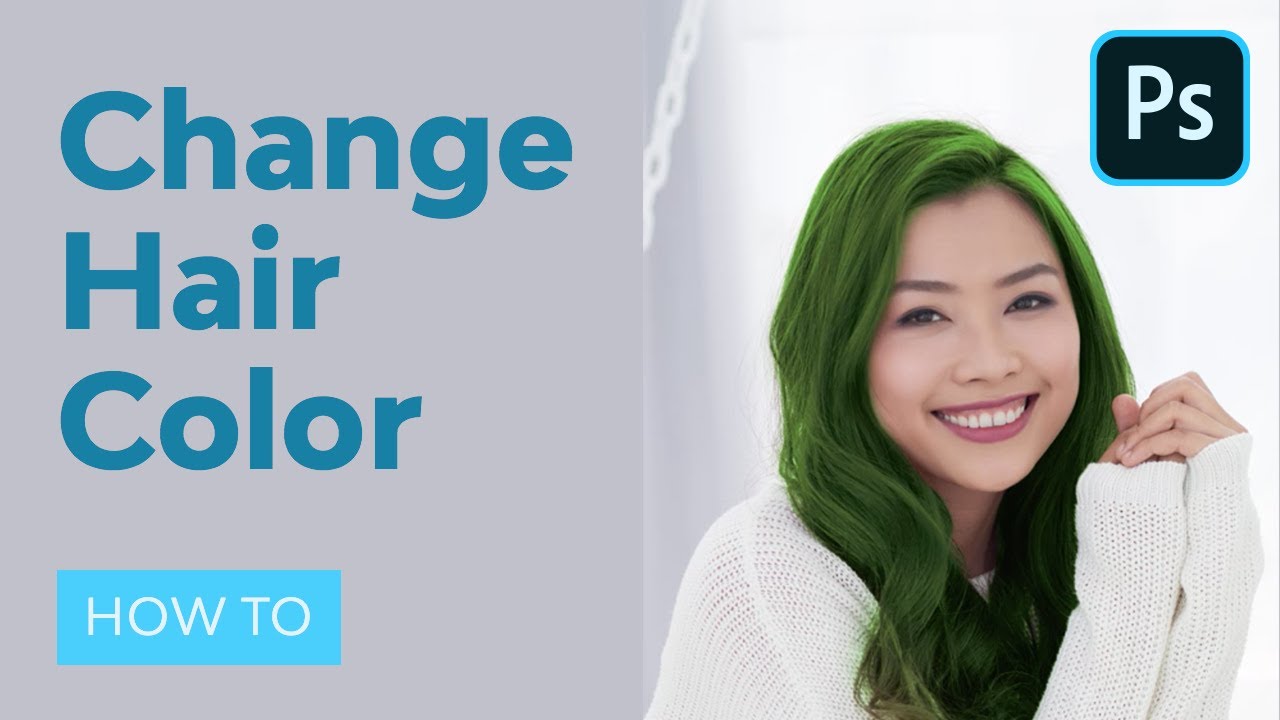
recursos tutoriais
Você precisará do seguinte para concluir esta tarefa:
1. Como selecionar apenas o cabelo no Photoshop
Esta parte é a mais difícil, porque o cabelo pode ser muito caótico. Para garantir o melhor resultado, use uma foto com fundo contrastante (possivelmente branco), com o cabelo principalmente nas costas (ou, se não for possível, deitado em uma camisa contrastante), e remova os cabelos soltos.
A foto deve ser de alta resolução e nítida.



Passo 1
Abra sua foto no Photoshop. Encontre a ferramenta laço na barra de ferramentas e pressione-a para revelar as subferramentas. Selecione os ferramenta de laço magnético.



Passo 2
Clique em algum lugar no contorno do cabelo e, em seguida, mova-se lentamente ao longo dele. Faça o seu melhor, mas não se preocupe com um resultado perfeito, nós resolvemos tudo rapidamente. Depois de encontrar o primeiro ponto, clique nele para fechar a seleção.






etapa 3
Agora temos uma seleção, mas não é perfeita. Para corrigir, clique refinar borda.



Passo 4
Uma nova janela aparecerá e a imagem mudará para apresentar a borda da seleção. Você pode escolher como apresentá-lo. Cobrir exibir melhor a imagem fora da seleção (por exemplo, cabelo que ainda não está selecionado) e em preto/em branco mostra a área selecionada com mais clareza. Você pode alternar facilmente entre eles usando os atalhos.



Verificar raio inteligente e brincar um pouco com o controle deslizante inferior. Observe como isso afeta a borda da seleção.



passo 5
Se você mover o cursor sobre a imagem, notará que ela possui um pincel especial, chamado Ferramenta Refinar Raio. Você pode usá-lo para mostrar ao programa quais lugares precisam ser cuidadosamente adicionados à seleção. Você também pode segurar o alternativo para remover certas partes da seleção, mas esteja ciente de que ela é baseada em um algoritmo especial e pode não funcionar exatamente como você espera.
Seja paciente e sinta-se à vontade para experimentar. Se você cometer um erro, você sempre pode cancelar e começar do zero.



Alterne entre as visualizações para ver melhor o resultado. Você pode “pintar” em todas as visualizações, mas na maioria das visualizações você não pode ver o que não está selecionado.



Etapa 6
Quando terminar, troque Produção uma Nova camada com máscara de camada e pressione ok.



Etapa 7
Uma cópia da camada será criada. Se você ocultar o original, deverá ver apenas o cabelo.



Mas por mais poderosa que seja a ferramenta Refine Edge, ela ainda é baseada em programa, então você não pode ver tudo. Vamos adicionar algumas correções manuais.
Adicionar um Novo Capa na parte inferior e preenchê-lo com preto usando a tinta ferramenta balde (GRAMA). Em seguida, abaixe o Opacidade da imagem original para ver o rosto apenas ligeiramente.



passo 8
Volte para a camada copiada. Tem um Máscara de camada: as áreas pretas na máscara informam à camada quais áreas devem ser transparentes e as áreas brancas informam à camada quais devem ser opacas. Se você clicar na máscara, poderá pintá-la para modificá-la usando essas regras.
Pegue uma escova macia com baixa Fluxo e modifique cuidadosamente as áreas próximas à pele. A mudança entre pele e cabelo não deve ser muito abrupta. Use preto, branco ou vários tons de cinza para tornar certas partes transparentes, opacas ou em vários níveis de transparência.
Você pode aprender mais sobre essa técnica aqui:



photoshop
Dica rápida: Máscara de camada versus ferramenta Borracha no Adobe Photoshop
Monika Zagrobelna



Quando terminar, basta excluir a camada preta e arrastar o Opacidade da imagem original de volta para 100%.
dois. Como mudar a cor de uma imagem no Photoshop
Passo 1
O Photoshop agora sabe o que queremos mudar, então é hora da parte divertida! Abrir Janela > Configurações e selecione o Saturação de cor ajustamento.



Passo 2
Encurtar o ajuste (Control-Alt-G) para afetar apenas o cabelo. Verificar cor para obter acesso total a todas as opções e, em seguida, brinque com o Matiz controle deslizante para alterar as cores. Isso permitirá que você explore as cores dentro do seu tom atual.



Você também pode escurecer facilmente a cor com esta técnica simplesmente abaixando o Leveza. Então, se você tem cabelo loiro, está com sorte: você pode obter todas as cores bonitas apenas brincando com os controles deslizantes!



etapa 3
Se você quer uma cor mais saturada e seu cabelo é escuro, há mais trabalho a ser feito. Primeiro crie uma versão mais escura da cor e depois duplique a configuração (Controle-J) e crie a cor que você realmente deseja.



Clique com o botão direito na segunda camada de ajuste e selecione Opções de fusão. Você pode ver os controles deslizantes em escala de cinza abaixo? Você pode usá-los para tornar certas partes da imagem transparentes. Eu expliquei tudo neste breve tutorial:



Pintura digital
Dica rápida: Blend If Magic do Photoshop
Monika Zagrobelna
Por enquanto, você só precisa saber que, se arrastar o marcador preto inferior para a direita, a camada revelará as partes mais escuras da camada abaixo. Se você segurar o alternativo tecla, o marcador será dividido e o efeito será mais gradual.






Passo 4
Você pode usar exatamente o mesmo método para adicionar reflexões. Basta criar uma nova camada de ajuste com uma versão extrema da mesma cor…



…e remova a maior parte, mantendo-a visível apenas sobre as partes brilhantes.



Etapa 6
E as cores brilhantes, como o loiro? Tal como acontece com o cabelo escuro real, precisamos descolori-lo primeiro. Crie três camadas de ajuste sem saturação: escuro, mais claro, mais claro e use Blend-if para combiná-los.









Etapa 7
Quando terminar, você pode ajustar os tons para obter um resultado suave e até pintar sobre as máscaras se algo parecer errado.



passo 8
Agora você pode facilmente adicionar outra camada de ajuste com qualquer cor brilhante que desejar!



Bom trabalho!
Você pode usar essa técnica para criar muitos tons bonitos, realistas e irreais. Apenas tenha em mente que você precisa controlar o contraste por conta própria – o Photoshop não o impedirá de criar um efeito falso.
Se você quiser compartilhar seus resultados, não se esqueça de ajustar a máscara de cabelo original para garantir que tudo pareça melhor (por exemplo, cores vivas e brilhantes devem refletir sutilmente no rosto). Sinta-se à vontade para usar outras configurações ou misturar várias cores para criar efeitos ainda mais avançados!



A mesma técnica pode ser usada para colorir peles de animais ou outras áreas da imagem (desde que você as selecione corretamente). Experimente isso para aprender melhor, é muito divertido!



Se você quiser aprender mais sobre como criar efeitos do Photoshop, experimente também estes tutoriais:




