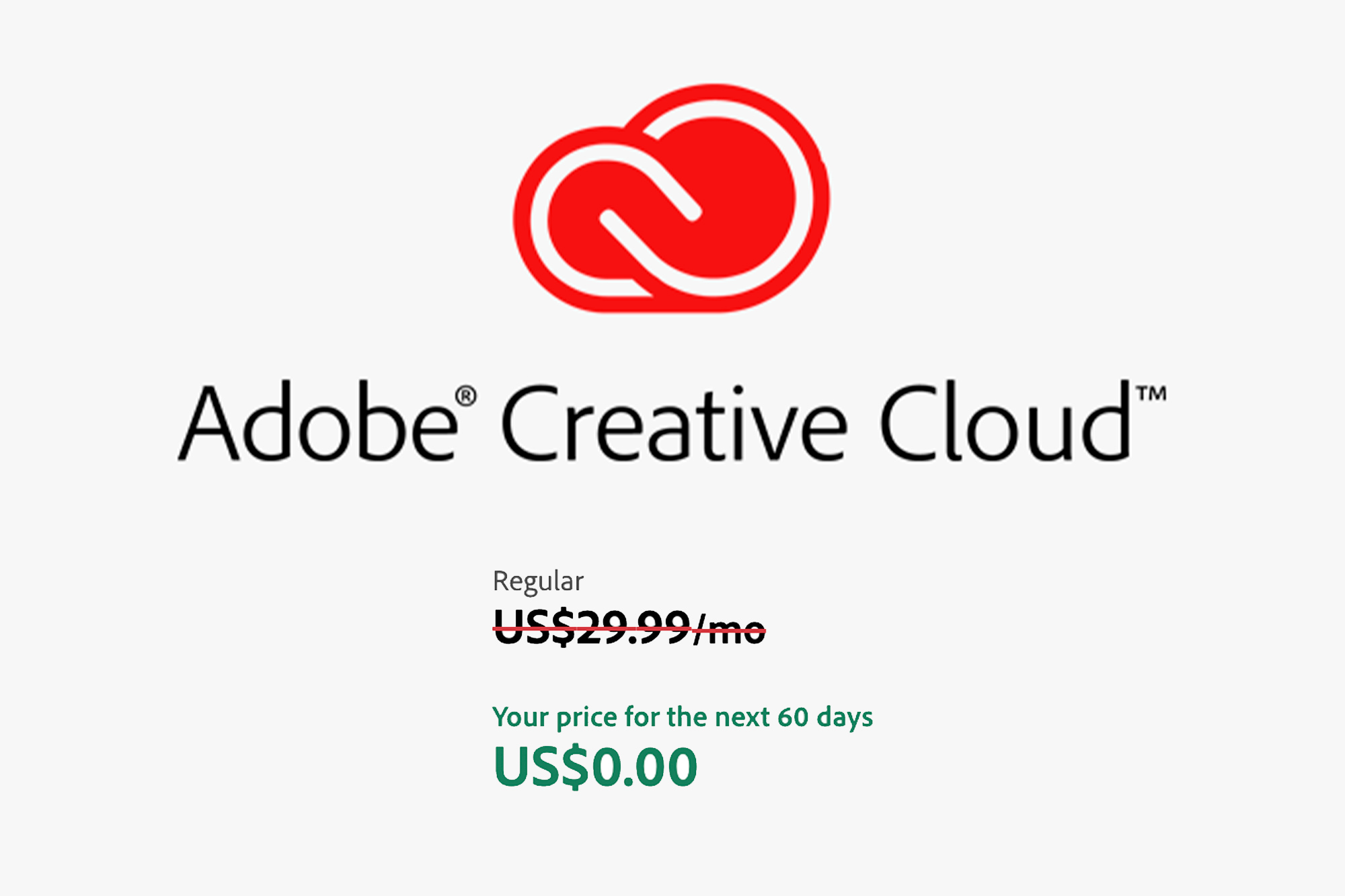Acelere seu fluxo de trabalho do Photoshop (Parte 1)

Se sua resolução de Ano Novo é acelerar seu fluxo de trabalho no Photoshop, hoje é seu dia de sorte! Nas próximas semanas, mostrarei como você pode economizar tempo pós-processamento no Photoshop usando recursos que talvez você nunca tenha visto antes.
atalhos
Vamos começar com a economia de tempo mais simples; Atalhos Se você ainda não usa os atalhos do Photoshop em sua vida diária, sugiro que aprenda alguns. Além dos atalhos comuns como copiar, colar, desfazer e refazer, existem muitos outros atalhos específicos do Photoshop.
Vamos começar com alguns dos mais úteis: (Usuários do Windows substituem CMD por CTRL)
- Nova camada: CMD + SHIFT + N
- Matiz e saturação: CMD + U
- Ajuste da tela: CMD + 0
- Cores padrão: D
- Duplicar Camada: CMD + J
- Transformação gratuita: CMD + T
Se sua ferramenta favorita não tiver um atalho, não se preocupe, basta criar um atalho. Selecione Editar > Atalhos de teclado. A maioria das ferramentas relacionadas a fotos pode ser encontrada no menu suspenso “Camada”.
Basta marcar a caixa ao lado de Nome da ferramenta e digitar seu próprio atalho. Tente criar um atalho que seja fácil de usar e não muito difícil de selecionar. A parte mais difícil é encontrar um atalho que ainda não foi tomado. Por exemplo, eu adoraria que minha camada de ajuste de curvas fosse CMD+C, mas isso já pertence à cópia, o que acho muito mais importante!
Você pode baixar um PDF com todos os atalhos do Trevor Moore Photographics. Infelizmente, ele ainda não inclui o Photoshop CS5, mas além das opções 3D, a maioria dos atalhos permanecerá os mesmos.
Comportamento
Configurar ações para acelerar tarefas que você faz regularmente é extremamente útil. Eles economizam bastante tempo na pós-edição e permitem que você gaste mais tempo com sua câmera.
Criar uma ação é extremamente fácil, basta abrir a barra de ferramentas de ações selecionando Janela > Ações. Então você pode criar uma nova ação e então tudo o que você faz é gravado a partir de então.
Quando terminar, você pode “Reproduzir” esta ação e ela concluirá as etapas que você gravou. Se você costuma concluir a mesma tarefa em um grande número de fotos, definir uma ação pode ser a maior economia de tempo de todas.
Para uma visão mais profunda das ações, confira nosso post intitulado 100 ações gratuitas do Photoshop (e como criar as suas próprias)
Digitalize em várias imagens
Se você digitaliza duas ou três imagens em seu computador ao mesmo tempo na mesma página e precisa separá-las rapidamente, por que não usar a ferramenta cortar e endireitar?
Basta abrir o arquivo no scanner, selecionar Arquivo > Automatizar > Cortar e endireitar. Isso cortará suas imagens digitalizadas, as endireitará e as abrirá em janelas separadas para você gerenciar.
É muito mais fácil do que fazer você mesmo ou digitalizar fotos separadas. Se você precisar digitalizar muitas fotos, isso economizará muito tempo no futuro.



A ferramenta Cortar e Endireitar irá reorganizar as fotos digitalizadas
processador de imagem
Se você deseja redimensionar uma série de fotos para que todas correspondam à mesma altura e largura, você pode usar uma ação com um processo em lote ou, alternativamente, pode usar o Renderizador de imagens.
O Processador de Imagem é muito semelhante ao comando Batch, mas com mais opções já incorporadas. Para começar, vá para Arquivo > Scripts > Processador de imagem.
Você tem a opção de salvar os arquivos como JPEG, PSD ou TIFF, ou pode salvar como todos os três, se desejar. Ele também tem a capacidade de carregar ações, como no painel de processamento em lote.
camadas de ajuste
Usar camadas de ajuste do Photoshop é a melhor maneira de editar uma foto sem tocar na foto original. Ele permite que você edite de forma segura e não destrutiva e altere facilmente qualquer aspecto da sua imagem final.
As camadas de ajuste do Photoshop podem ser encontradas em Camada > Nova camada de ajuste. Eles são muito rápidos e fáceis de usar, mas exigem mais espaço no disco rígido quando você salva seu PSD.
Se você precisar de reedições no futuro, elas permitem que você mova um controle deslizante em vez de ter que recomeçar do início. Se você leu algum dos meus tutoriais anteriores, sabe que eu sempre edito com camadas de ajuste.
Altere sua interface e configurações
Alterar a interface para atender às suas preferências pessoais é uma coisa importante a fazer. Configurar o Photoshop corretamente significa que muitas vezes você poderá acessar as ferramentas mais rapidamente, além de ficar satisfeito com a aparência do programa.
Para editar suas configurações no Adobe Photoshop para Windows, escolha Editar > Preferências > Geral. Os usuários de Mac selecionam Photoshop > Preferências > Geral.
No painel de configurações, você pode alterar a exibição da interface, estados do histórico, unidade de medida padrão, transparência, opções 3D, bem como guias e réguas.
Aproveite o aumento de velocidade!
Obrigado por ler esta dica rápida e fique atento para a próxima que compartilhará algumas dicas adicionais para se tornar um guru do Photoshop rapidamente. Sinta-se à vontade para postar suas próprias dicas aqui, se você tiver alguma para compartilhar!