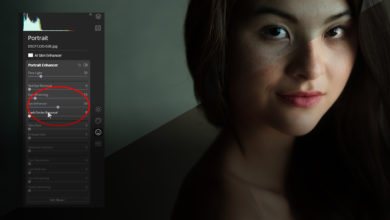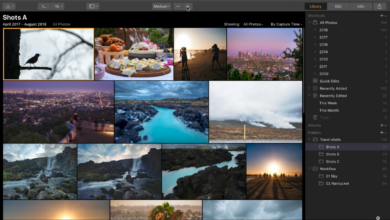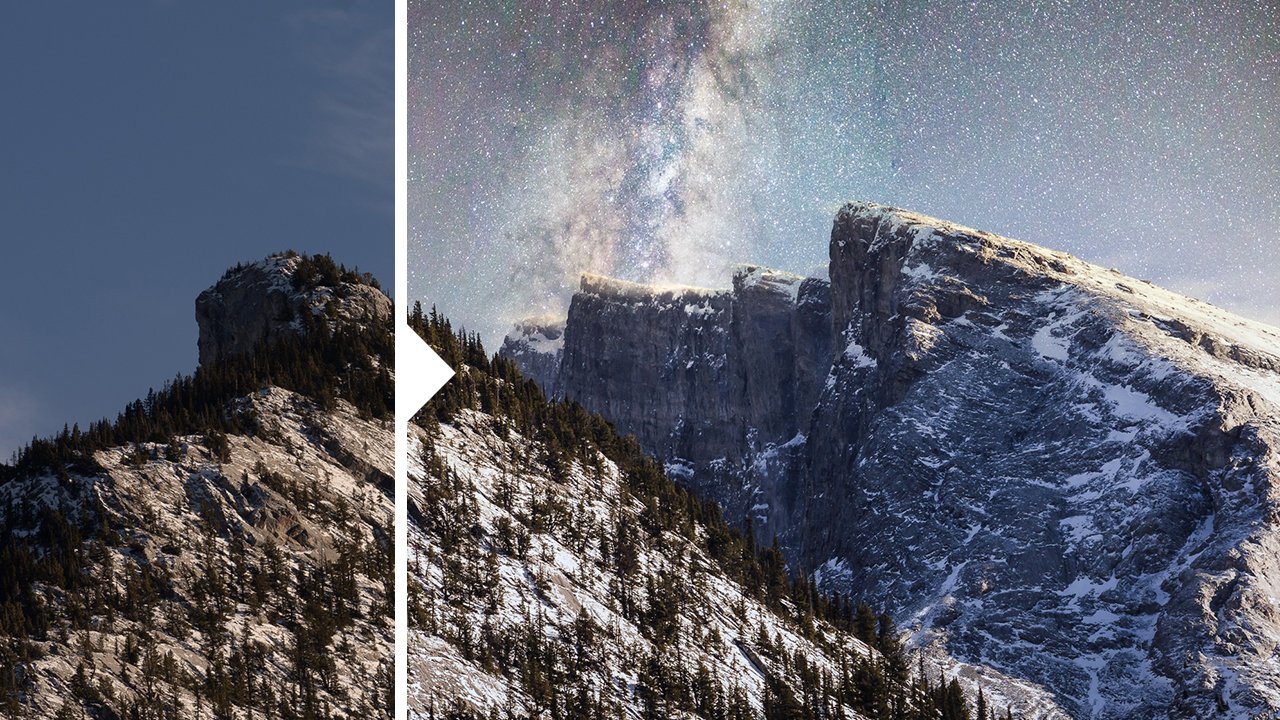Editando fotos de retrato com o Luminar 4
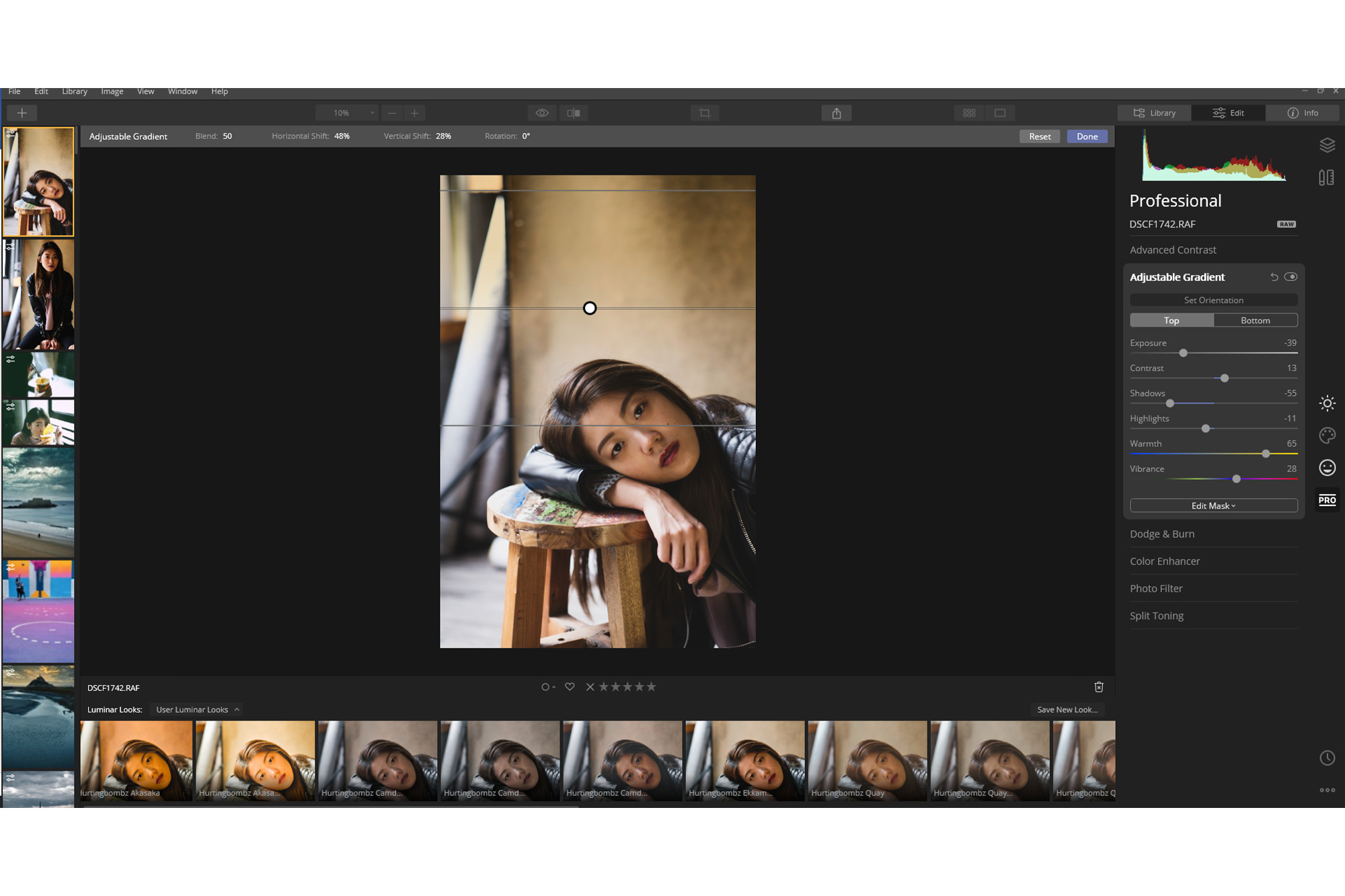
Se você ainda não experimentou, deixe-me dizer, o Luminar 4 revolucionou meu fluxo de trabalho de edição, permitindo aprimoramentos dramáticos baseados em retrato para pequenos projetos e publicações em mídias sociais.
Neste tutorial, mostrarei como fazer edições simples, mas dramáticas, para um retrato. Você aprenderá como usar as ferramentas do Luminar 4 para tirar uma foto em condições relativamente decepcionantes, vibrantes e divertidas.
Etapa 1 – Exposição e sombras
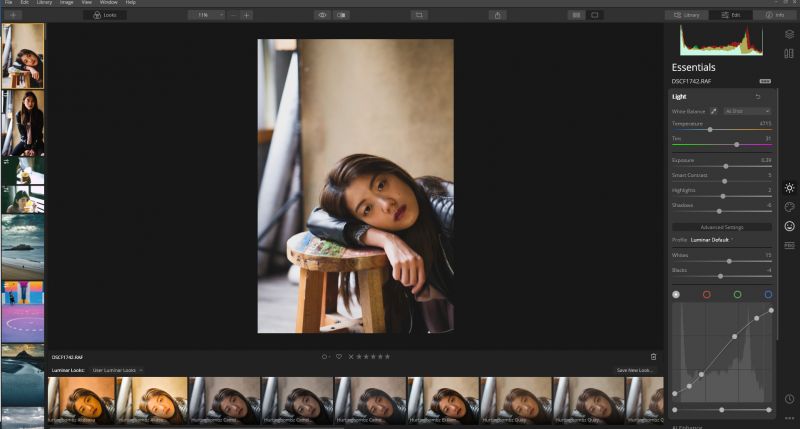
Eu capturei esta foto com uma Fujifilm X-T30 e uma lente de 56mm f / 1.2 (luz do dia, dia sem brilho, refletor grande à esquerda). Eu gosto dos tons Fuji no meu estúdio. Mas no modo de cores padrão da Fujifilm, esta foto de Carmen parece plana.
Normalmente fotografo com subexposição e reconstruo a cor e a exposição. Na guia Essentials, aumento levemente a exposição e ajusto o contraste e as sombras. Também moldo o perfil da curva em um leve “S”. Carmen imediatamente parece mais atraente.
Etapa 2 – Cores seletivas
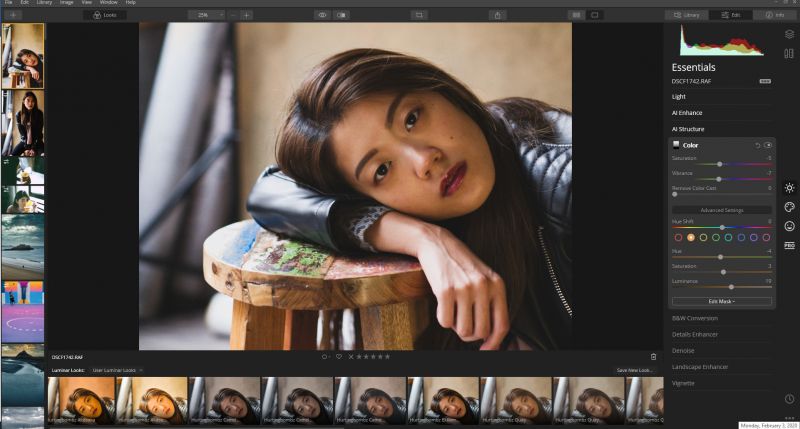
Em seguida, uso o Luminar 4 para ajustar a saturação e os tons das cores. Na guia Essentials, vou para Color e defino Saturation para -5 e Intensity para -7 para diminuir a saturação geral antes de melhorar seletivamente determinadas cores.
A pele de Carmen parece medíocre, mas pode brilhar com um simples ajuste do controle deslizante de luminância laranja (Matiz -4, Saturação +3, Luminância +17). Também cores seletivamente dessaturadas que não me atraem, como o verde no banquinho de madeira.
[Related Reading: 5 Tips for FAST and EASY Portrait Retouching in Luminar 4]
Etapa 3 – Chave alta
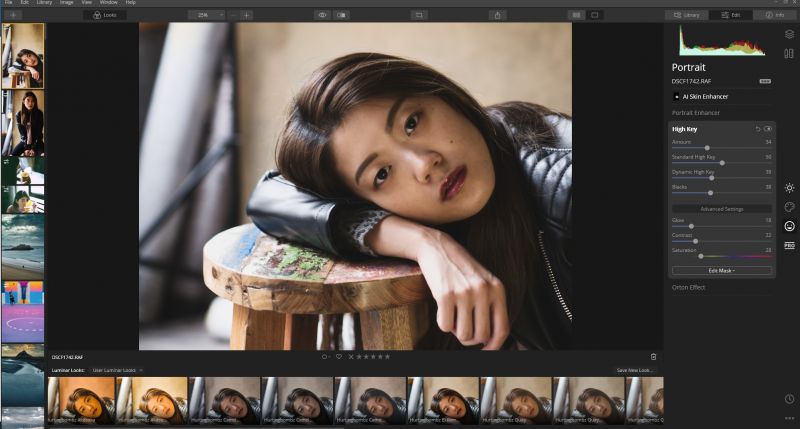
Esta foto é suave, pois foi tirada com uma abertura quase máxima. Na guia Retrato, uso a configuração Chave Alta para dar um brilho criativo. Uma configuração forte de tecla alta pode fazer com que um assunto pareça etéreo ou angelical.
Eu gosto de ser fiel ao caráter do meu modelo, mas um pequeno ajuste aqui faz um pop real nas mídias sociais e além. Os controles deslizantes High Key adicionam alma e talento cinematográfico aos retratos. Carmen tem uma boa pele, mas o AI Skin Enhancer no Luminar adiciona um toque profissional.
Etapa 4: entusiasta pelo profissional
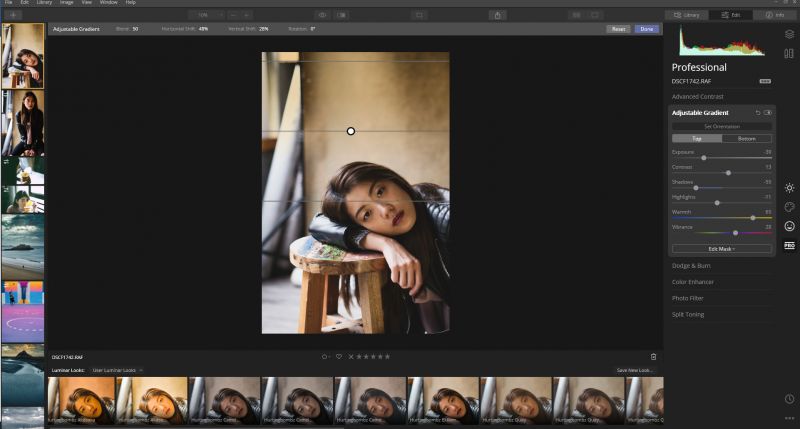
A parte superior desta foto é muito clara. Para trazer o foco de volta ao rosto de Carmen, eu uso a ferramenta Gradiente ajustável na guia Profissional. Clico em Definir orientação, posiciono a grade sobre o terço superior da foto e ajusto a exposição e as sombras.
Abaixo a exposição na parte superior e movo o controle deslizante Calor para a direita. Isso destaca os tons em segundo plano. Como toque final, adiciono granulação de filme na guia Criativo, movendo o controle deslizante para 7.
E isso é! Dê uma olhada nas comparações antes e depois abaixo e deixe-nos saber o que você pensa nos comentários!


Bônus: adaptado para filme
Para um bom ponto de partida, recomendo minha aparência cinematográfica sob medida, disponível para compra na loja Skylum. Todas as edições que mostrei podem ser feitas facilmente nesses looks. Se você nunca usou o Luminar antes, pode baixar uma versão de avaliação gratuita aqui e começar imediatamente.