Guia para iniciantes para empilhar fotos no Lightroom

O gerenciamento de imagens é um dos pontos fortes do Adobe Lightroom. Você pode usar sinalizadores, cores e estrelas ou agrupar imagens em coleções ou álbuns. Mas um truque de organização menos conhecido é empilhar fotos no Lightroom.
Empilhar fotos é fácil e remove a desordem do seu espaço de trabalho. Ajuda a encontrar imagens mais rapidamente e a manter o fluxo de trabalho eficiente.
Neste artigo, falaremos sobre como empilhar e desempilhar fotos no Lightroom Classic e Creative Cloud (CC). Depois de ver esse recurso de catalogação em funcionamento, você se perguntará como conseguiu viver sem ele.
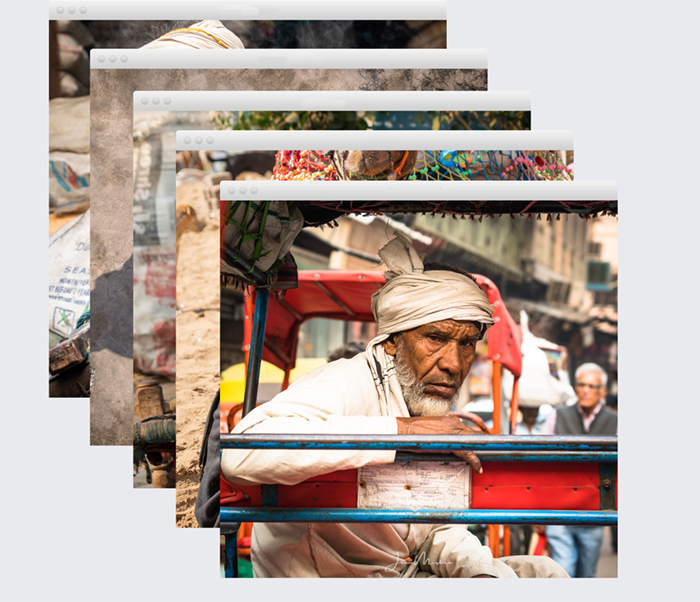


Empilhar fotos no Lightroom
As pilhas de fotos agrupam as imagens como uma unidade. Ao empilhar imagens, você só vê a imagem superior. Os outros estão escondidos abaixo. Você pode revelar as imagens ocultas e então recolher o grupo. Você pode acumular quantas fotos quiser e fazer pilhas ilimitadas. A única limitação é que os arquivos de imagem devem estar localizados no mesmo disco e na mesma pasta.
Você pode empilhar fotos se tiver imagens semelhantes. Ou você pode empilhar várias cópias virtuais de uma foto. Se você usar o modo burst, você pode organizar cada burst como um grupo. As pilhas são uma boa maneira de organizar as fotos em colchetes ou cortes panorâmicos. Mas seja criativo! Você pode empilhar imagens da maneira que quiser. Você pode agrupar imagens por tema, local, hora do dia ou modelo.
Como agrupar fotos em pilhas
O empilhamento funciona com a película de filme na parte inferior da área de trabalho do Lightroom. Se você não o vir, vá para o menu suspenso do Windows. Selecione Windows> Painéis> Mostrar Tira de filme. A tecla de atalho para ligar e desligar a película de filme é F6. Você pode empilhar fotos nos módulos Biblioteca ou Revelação.
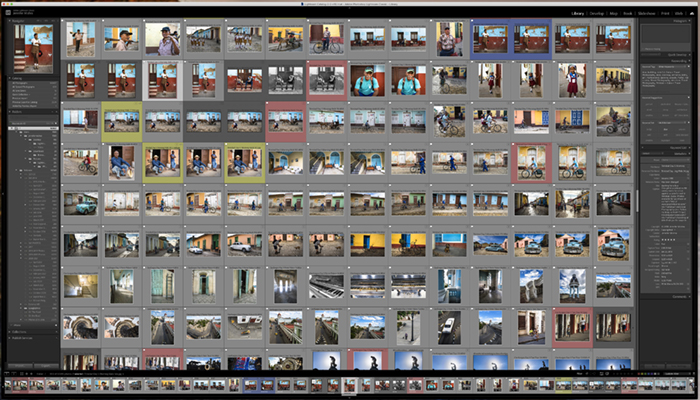
Para empilhar fotos, destaque as imagens que deseja agrupar na película de filme ou na exibição em grade. As miniaturas não precisam estar lado a lado. Mantenha pressionada a tecla Shift para selecionar muitas imagens em uma linha. Use a tecla Comando ou Controle para clicar em fotos individuais.

Vá para o menu suspenso Foto e selecione Foto> Empilhar> Agrupar na pilha (ou use a tecla de atalho Ctrl ou ⌘G). A aparência da película de filme mudará. A miniatura superior aparece com um número no canto superior esquerdo. Isso informa quantas imagens existem no grupo. Se você não vir um número na primeira imagem empilhada, vá para o menu suspenso do Lightroom Classic e selecione Preferências. Em seguida, vá para a guia Interface e marque a caixa ao lado de “Mostrar contagens de pilha”.
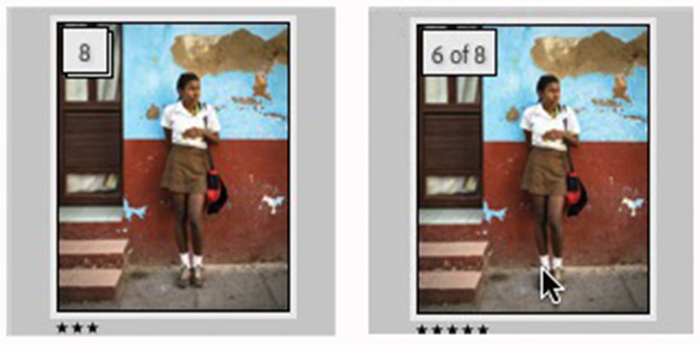
A pilha é identificada apenas por um número na tira de filme. Na visualização em grade, você verá apenas a imagem superior, sem nenhum sinal de que essa foto faz parte de uma pilha.
Clique no número para exibir todas as imagens. Ao expandir uma pilha, observe que cada miniatura possui dois números. O primeiro é a posição da imagem na pilha. O segundo é o número total de imagens. Para recolher a pilha novamente, clique no número da primeira imagem. Quando você expande uma pilha, as fotos ainda são organizadas como um grupo. Você pode recolher o grupo novamente. Para se livrar da pilha, selecione Desempilhar (ou use a tecla de atalho Shift + Ctrl ou rápidoG).
Você também pode expandir uma pilha destacando a imagem superior e selecionando Foto> Empilhamento> Expandir pilha. Para recolher uma pilha, destaque qualquer foto na pilha e clique em Foto> Empilhamento> Recolher pilha. Você também pode acessar o menu clicando com o botão direito do mouse em uma imagem da pilha. A tecla “S” alterna entre expandir e recolher uma pilha.
No menu de empilhamento, você tem a opção de expandir ou recolher todas as pilhas em seu catálogo. Expandir e recolher uma pilha é diferente de remover imagens de uma pilha ou desempilhar imagens.
Como adicionar e remover imagens de uma pilha
Você pode adicionar ou remover facilmente imagens de uma pilha. Você também pode dividir uma pilha em duas. Para remover imagens de uma pilha, expanda a pilha e destaque a imagem ou imagens que deseja remover na película de filme ou na visualização em grade. No menu, selecione “Remover da pilha”.
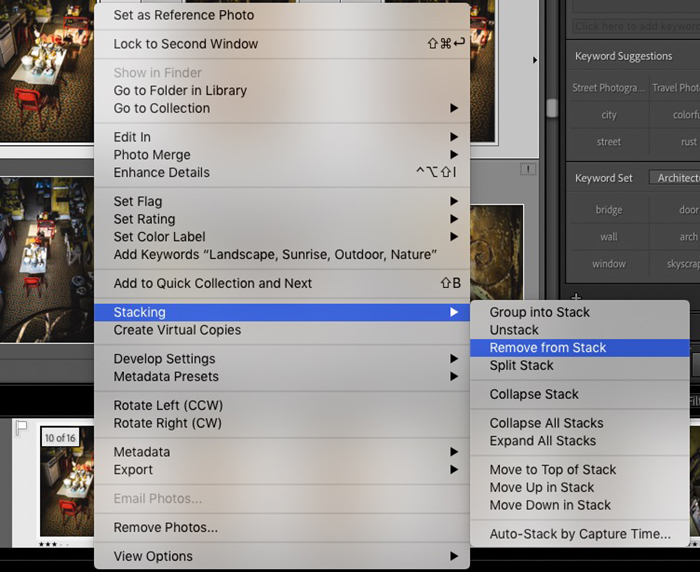
A outra opção é dividir a pilha em dois grupos. Destaque a imagem desejada no topo da segunda pilha. No menu, selecione “Dividir pilha”. As fotos antes do destaque ficarão em uma pilha. A foto destacada e as seguintes criarão uma segunda pilha.
Se você deseja adicionar imagens a uma pilha, realce a pilha e a imagem ou imagens que deseja adicionar. Vá para o menu de empilhamento e selecione “Agrupar como pilha” (ou use a tecla de atalho Ctrl ou ⌘G). Isso adiciona as novas imagens à pilha original. Você pode até agrupar pilhas. Realce duas ou mais pilhas e selecione “Agrupar em pilhas” no menu. As pilhas são combinadas em um grupo maior.
Como reordenar pilhas no Lightroom
A imagem do topo da pilha é o que você vê. Os outros se escondem abaixo. Todas as alterações que você fizer afetarão apenas esta foto. As alterações não se aplicam a toda a pilha. Isso inclui adicionar palavras-chave, estrelas ou cores. Isso também inclui edições de pós-processamento. Para aplicar alterações a todas as fotos, expanda a pilha e sincronize as alterações.
Mas você pode reordenar a pilha e alterar a foto do topo. Ao criar uma pilha, destaque as imagens que deseja incluir. Em seguida, use as teclas de seta para selecionar a imagem que deseja exibir no topo. Não precisa ser a primeira imagem da sequência. Observe que a área ao redor da imagem escolhida é um pouco mais clara do que as outras imagens selecionadas.

Se você deseja alterar a imagem do topo de uma pilha, expanda a pilha e selecione a imagem desejada no topo. No menu de empilhamento, clique em “Mover para o topo da pilha”. Ao recolher a pilha, ela se torna a primeira imagem. Você também tem a opção de mover as imagens para cima ou para baixo na pilha.
Empilhamento automático por tempo de captura
Outro recurso é a capacidade de empilhar fotos automaticamente com base no tempo de captura. Isso é útil ao agrupar imagens criadas no modo burst, bracketing ou imagens panorâmicas. Você também pode achar útil agrupar eventos que ocorreram durante um determinado período.
No menu de empilhamento, selecione “Empilhamento automático por tempo de captura”. Escolha um tempo entre as pilhas. O menor tempo é zero segundos; o mais longo é uma hora. Quanto menor o tempo entre as pilhas, menores serão criadas. O programa calcula quantas pilhas serão criadas antes de clicar no botão Pilha.
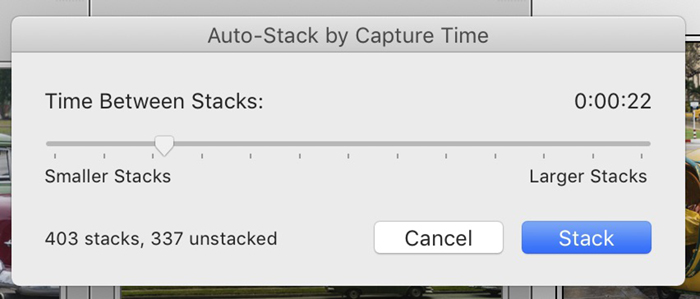
Como empilhar fotos no Lightroom CC
O recurso de pilhas no Lightroom CC funciona de maneira semelhante ao Clássico. A função é simplificada e o menu fica em um local diferente.
Para empilhar fotos, destaque as fotos que deseja agrupar e vá para o menu suspenso Editar. Selecione Editar> Pilhas> Grupo para pilhas (Ctrl ou ⌘G). Você também pode clicar com o botão direito nas imagens selecionadas e selecionar “Agrupar em pilhas”. O número da pilha está no canto superior direito da imagem superior. Clicar no número expande a pilha em uma tira de filme na parte inferior da área de trabalho.
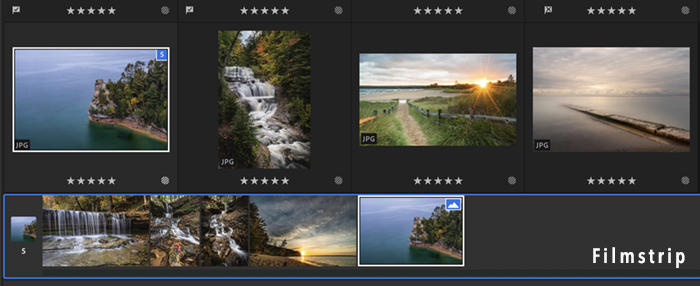
Existem menos opções de agrupamento no Lightroom CC. Você tem a opção de agrupar, desagrupar ou definir uma imagem selecionada como uma foto de capa. Definir uma imagem como capa a move para o topo da pilha. No CC, você não tem a opção de dividir as pilhas ou empilhar automaticamente por tempo de captura.
Empilhamento vs. empilhamento de foco no Photoshop
Antes de começar a empilhar fotos no Lightroom, primeiro precisamos esclarecer uma confusão comum. Empilhamento é uma ferramenta organizacional diferente do empilhamento de foco. Como os nomes são semelhantes, eles podem ser confundidos.
As fotografias macro e de paisagem usam o empilhamento de foco para aumentar o foco em todo o quadro. Os fotógrafos tiram várias fotos de uma cena com o ponto de foco definido de forma diferente para cada uma.
No pós-processamento, as imagens são mescladas para combinar os pontos mais nítidos em cada quadro. Isso cria uma grande profundidade de campo.
Não é possível empilhar o foco no Lightroom. Este processo é feito no Photoshop. O Lightroom combinará apenas imagens HDR e panorâmicas. Se você quiser aprender como focar a pilha no Photoshop, consulte “Como usar a pilha de foco para fotos mais nítidas.”
Conclusão
A função de pilha é muito flexível no Lightroom Classic e CC. Infelizmente, atualmente não há como criar pilhas no Lightroom Mobile.
Empilhar suas fotos é uma ótima maneira de limpar seu espaço de trabalho. Você pode agrupar fotos semelhantes ou fazer quantas cópias virtuais desejar e empilhá-las abaixo da imagem original. O Lightroom Classic oferece mais opções. O programa vai até mesmo empilhar imagens automaticamente de acordo com o tempo de captura.
Experimente nosso curso de Edição sem esforço para dominar todos os segredos da edição profissional no Lightroom.





