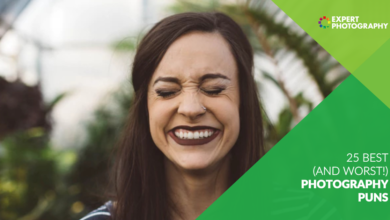Como usar o Lightroom (88 tutoriais e dicas do Lightroom)
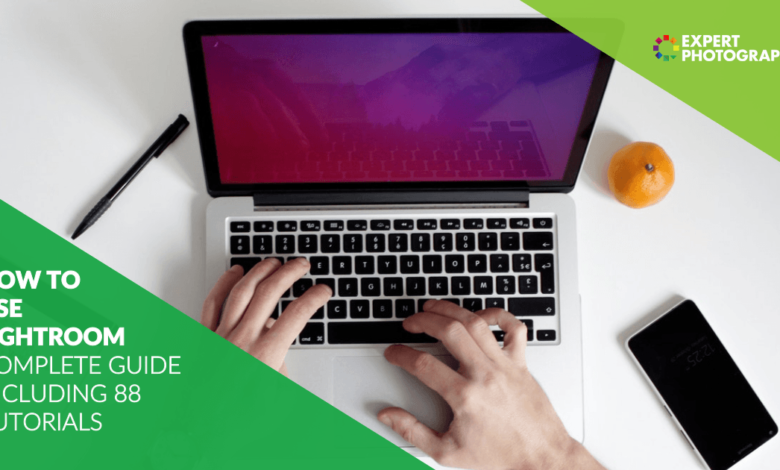
Adobe Lightroom é o padrão da indústria para edição de imagens. Sua interface limpa e fácil de usar significa que você pode começar a editar hoje mesmo. Por que gastar horas editando quando você pode fazer tudo em um piscar de olhos?
Este artigo está aqui para mostrar como usar o Lightroom. Da organização à exportação do seu trabalho, temos tutoriais passo a passo do Lightroom para você começar!
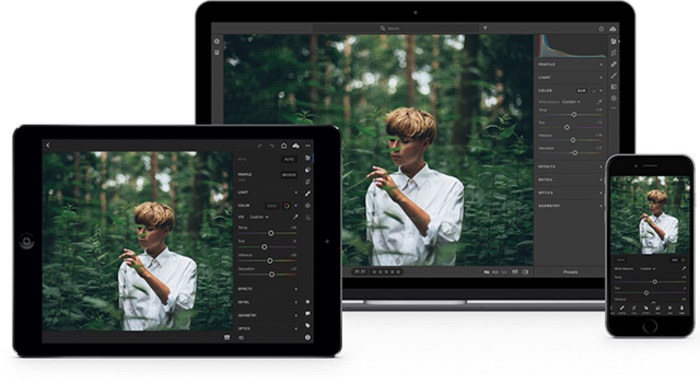


O que é software de pós-processamento?
As lentes de foco manual tornaram-se automáticas. Agora, temos até uma abordagem de rastreamento de movimento. Mais e mais fotos estão sendo capturadas, manipuladas e compartilhadas digitalmente.
Milhões de pessoas em todo o mundo têm acesso às nossas imagens. Tudo isso com o clique de um botão.
Fotograficamente, o mundo analógico só tinha acesso ao cinema. Isso precisava ser desenvolvido e processado em uma sala escura. Em seguida, ampliando os negativos em papel fotossensível.
Havia maneiras muito simples e básicas de editar e manipular áreas. Por superexposição ou subexposição ou corrigindo uma perspectiva.
Esses métodos chamados de esquivar e queimar permitiam à impressora um controle limitado sobre as fotos.
Tudo isso cedeu na era digital, onde as câmeras digitais exigiam um novo fluxo de trabalho.
Softwares de manipulação de imagens como o Adobe Lightroom substituíram as técnicas laboriosas de antigamente.
Esses programas permitiam que fotógrafos e impressores trabalhassem rapidamente. eles se tornaram mais eficientes. As fotos foram instantâneas.
Em suma, as câmeras de filme tornaram-se DSLRs. Prata revestida de gel em uma base de plástico transformada em sensores de microchip. E as salas escuras se tornaram Adobe Lightroom.
Nosso guia completo irá guiá-lo por todos os tutoriais e dicas de que você precisa. Em breve, você dominará a edição de suas fotos no Adobe Lightroom.
O que é Adobe Photoshop Lightroom?
Adobe Photoshop Lightroom é um software de edição de fotos e gerenciamento de arquivos. É uma ótima ferramenta para organizar fotos em pastas e coleções. Facilita a acessibilidade.
Siga um design sensato. Substância sobre estilo. Você verá que ele permite que você faça 90% de sua manipulação de fotos de forma rápida e eficiente.
Usando um método prático de copiar / colar, você pode alterar a aparência de centenas de imagens com o clique de um botão.
Além disso, predefinições gratuitas do Lightroom estão disponíveis para formas específicas de estilizar suas fotos. Todos esses benefícios tornam o Adobe Lightroom a escolha popular para edição de fotos.
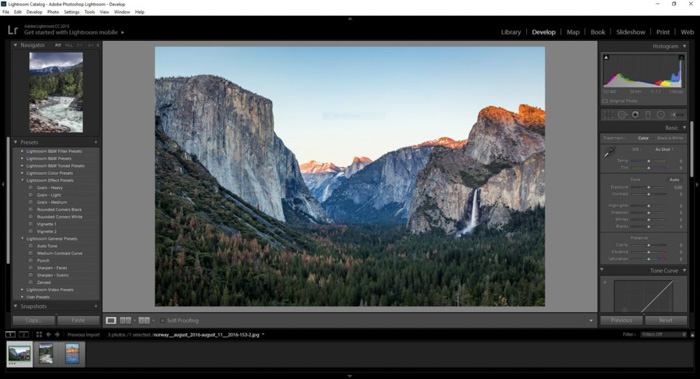
Como comprar o Lightroom? Guia de 2020 e opções
A melhor coisa sobre o Adobe é que ele oferece testes de 30 dias. livre. Tudo está disponível em seu site.
Existem alguns planos para escolher para os fotógrafos. Opte pelo Adobe Lightroom CC (clássico) e 1 TB de armazenamento em nuvem por US $ 9,99.
Ou pelo mesmo custo, você pode trocar o 1 TB por 20 GB. Isso também fornece as versões atuais do Lightroom e do Photoshop.
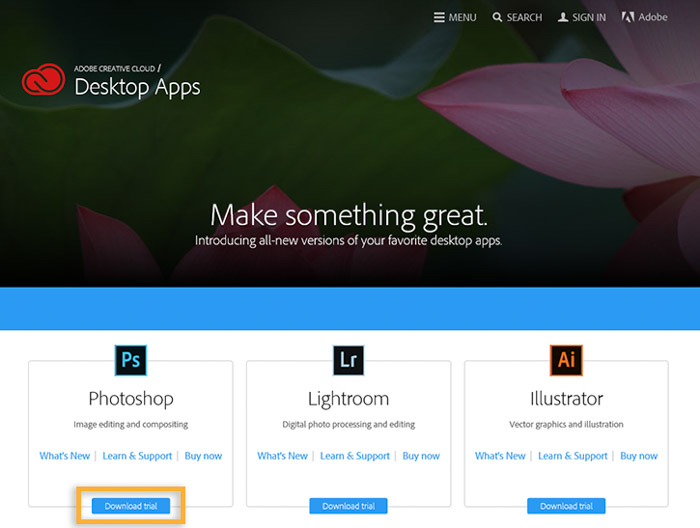
Seis coisas importantes para saber sobre o Lightroom 6
Ainda existem alguns usuários agarrados ao software Lightroom autônomo mais recente. Depois do Lightroom 6, a Adobe decidiu tornar o programa aberto apenas por assinatura.
Se você conseguiu manter o Lightroom 6, não terá que pagar uma taxa mensal. Mas restringe o que você pode fazer com ele.
Pode haver perguntas importantes sem resposta em sua cabeça. Por exemplo, Você vai reconhecer minha nova câmera?
Para as seis coisas mais importantes que você precisa saber sobre o Lightroom 6, não procure mais.

Por que recomendamos o Lightroom Vs Alternatives
Capture One vs Adobe Lightroom
O maior concorrente do Lightroom seria o Capture One. O Photoshop não se qualificaria como uma competição. São programas diferentes feitos pela mesma empresa.
Capture One vem de uma empresa especializada em fotografia de médio formato. Seu primeiro lançamento veio na mesma época que Lightroom (2006).
Ambos os programas hospedam e organizam arquivos RAW. Eles também permitem que você manipule fotos de forma não destrutiva.
As diferenças começam a aparecer no ajuste fino das imagens. Uma área é o gerenciamento de cores.
O Lightroom usa controles deslizantes HSL (matiz, saturação, luminância), mas o Capture One vai além. Permite ajustes de cores para sombras, realces e meios-tons.
Mas o Capture One costuma ser descrito como exigente. Alguns acham que é muito poderoso para ser usado tão rapidamente como uma alternativa ao Lightroom.
Este artigo descreve todas as vantagens e desvantagens de ambos os pacotes de software. Ele mostrará porque o Lightroom é a opção mais popular e mais barata.
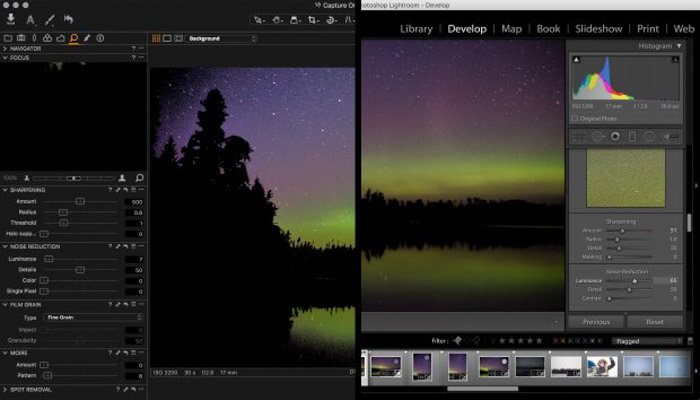
Melhores alternativas para Lightroom – RawTherapee | Capture One | DxO | Darktable
Existem muitas alternativas ao Lightroom como conversor RAW. Existem outros programas que você pode usar, como software de gerenciamento ou manipulação de imagens.
Aqui, iremos apenas comparar os programas que cobrem todas essas coisas. Como o Lightroom.
Você pode ter motivos para não usar o Lightroom. Ou o processo de assinatura mensal ou apenas o uso de um software diferente. De qualquer maneira, existem alternativas.
Por muitos anos, a Apple Abertura era o maior concorrente do Lightroom. A Apple decidiu desde então destruir o programa e criar Fotos.
Então, o que outras empresas estão fazendo? Existem três alternativas sólidas recomendadas por muitos fotógrafos diferentes. Estes são On1 Photo RAW, Luminar e Darktable.
Como este artigo detalhado sugere, One1 Photo RAW é uma solução completa de fluxo de trabalho fotográfico.
O Luminar é ótimo em renderização, mas só permite trabalhar com uma imagem por vez.
Darktable é um programa gratuito e de código aberto. Esta é uma ótima ferramenta para pessoas com muitas fotos, mas sem orçamento.
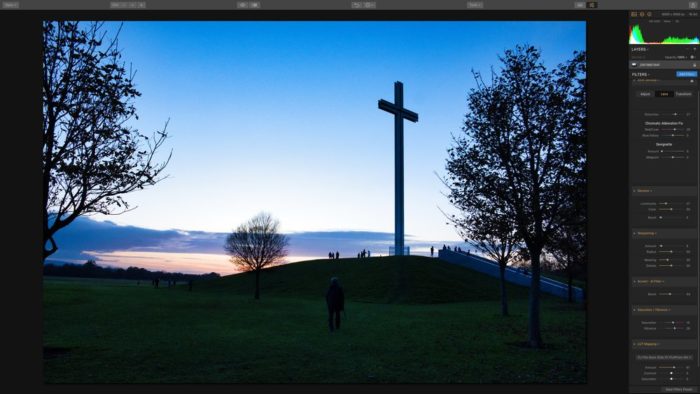
Lightroom vs. Photoshop: Qual é a diferença?
Adobe Photoshop Lightroom e Adobe Photoshop são, como você pode ver, da mesma empresa.
O Lightroom tem até Adobe Photoshop em seu nome, o que deve lhe dizer algumas coisas.
O Photoshop tem sido a força motriz de todas as publicações digitais desde os anos 1990. Ele pode fazer qualquer coisa. Devido a essa versatilidade, possui uma curva de aprendizado acentuada.
É um eufemismo dizer que pode ser confuso. Não cobre apenas todas as necessidades fotográficas. Mas tudo relacionado a gráficos.
Todos os tipos de trabalho visualmente criativo vão muito bem com a interface do Photoshop.
Lightroom, neste caso, é o irmão mais novo. Ele mantém ferramentas de processamento profissional, mas adiciona velocidade à mistura.
Com o LR, você pode trabalhar rápido, aplicando alterações em centenas, senão milhares de imagens.
O Lightroom atende às necessidades da maioria dos fotógrafos e 9 em cada 10 o usam para todas as necessidades de edição. Os 10% que mais precisam usariam ambos, editando em LR e depois exportando para PS.
O Photoshop parece melhor como um dispositivo de edição de imagem. Lightroom como ferramenta de gerenciamento de imagens.
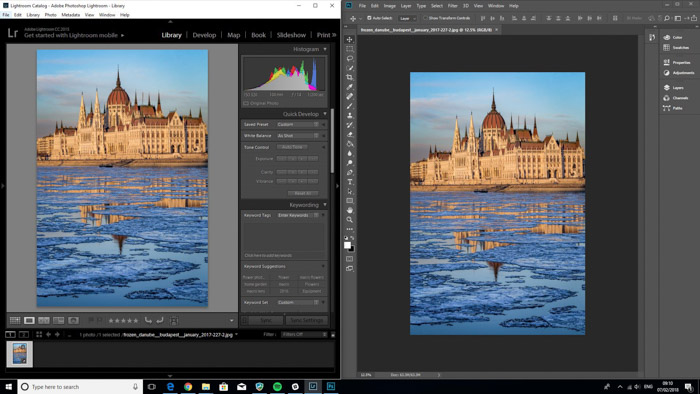
Organização no Lightroom
O sistema de gerenciamento de arquivos do Lightroom é muito fácil de usar. Depois de algum tempo brincando com o módulo Biblioteca, você se sentirá em casa.
Importar, mover e organizar suas fotos usando uma plataforma sensata é uma bênção.
As pastas e fotos são importadas com um clique de botão e movidas usando o método arrastar e soltar.
Coleções e palavras-chave são muito úteis. Cada imagem pode ter muitas palavras que conectam todas elas.
Elas podem ser encontradas posteriormente, junto com outras fotos do mesmo tipo. Da mesma forma, com coleções, você pode criar pastas com tarefas específicas.
Eles podem isolar todas as suas melhores fotos dessas viagens à Islândia, que estão em muitas pastas.
Tudo é mantido no que é chamado de Catálogo. É aqui que todas as informações sobre sua edição são salvas.
O Lightroom cria um catálogo padrão a partir do qual carrega todas as vezes. Isso permite que você crie outros para dividir diferentes fluxos de trabalho ou tópicos.
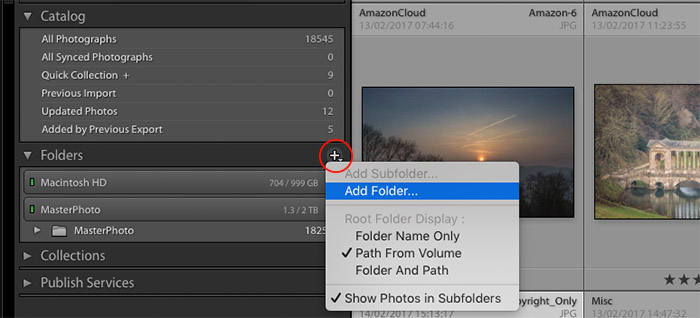
Como organizar fotos no Lightroom: 10 dicas principais
Organizar suas imagens no Lightroom deve ser a primeira coisa a fazer. Um catálogo claro e conciso do Lightroom ajudará a reduzir o tempo de edição.
Ao reservar um tempo com antecedência, você pode configurar algumas práticas excelentes. Esses serão os modelos de como você lida com suas fotos e sessões.
A última coisa que você quer é passar longos períodos de tempo procurando aquela imagem única de sua família.
Comece adicionando palavras-chave a cada imagem transmitida pelo Lightroom. Dessa forma, uma rápida pesquisa por palavra-chave permitirá que você saiba onde está a imagem.
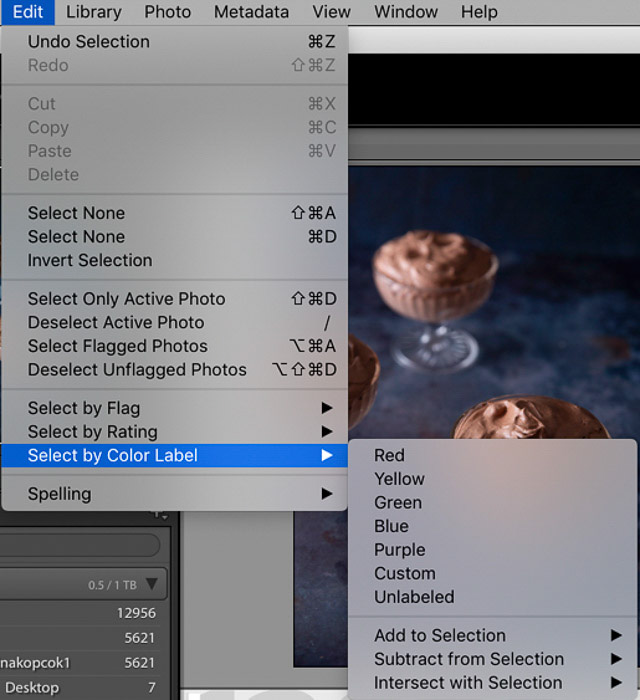
Como importar fotos para o Lightroom
A importação de fotos para o Lightroom pode ser feita de várias maneiras.
Primeiro, existe Arquivo> Importar fotos e vídeos (ou Ctrl / Cmd + Shift + I). Ambos levam você para a página de importação, onde você adiciona as fotos ao seu Catálogo.
Se você tem Mostrar caixa de diálogo de importação quando o cartão de memória for inserido selecionado nas preferências, a tela de importação será aberta automaticamente.
Outra maneira menos conhecida seria criar uma pasta em seu disco rígido que você só usará com o Lightroom.
Isso pode ser configurado para importar automaticamente as fotos que são colocadas aqui.
Esta opção pode ser encontrada em Arquivo> Importação automática. Isso pode ser útil para o seu fluxo de trabalho. Mas esta pasta não importará pastas automaticamente, apenas fotos.
Para conhecer outras maneiras de importar imagens, dê uma olhada neste extenso artigo sobre o que pensar ao importar.
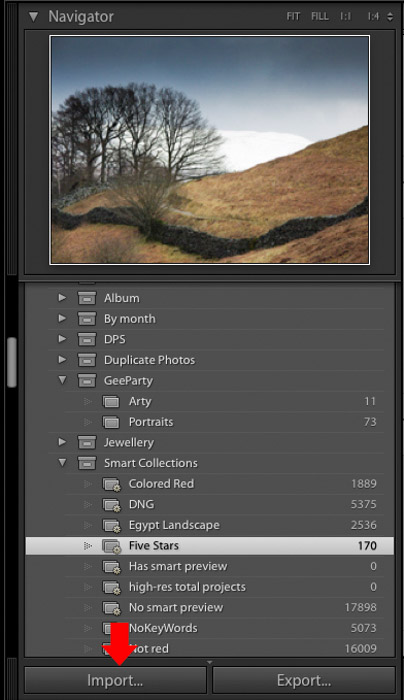
Entenda o sistema de catálogo do Lightroom
Se você estiver familiarizado com software de computador, o catálogo do Lightroom é um banco de dados SQLite. Caso contrário, não é um pré-requisito.
A parte do banco de dados é importante, pois afirma que sua biblioteca de imagens é como uma biblioteca física. Cada livro está relacionado a um cartão de informações.
É assim que funciona o sistema organizacional Lightroom. Tudo pode ser acessado por meio de tags, palavras-chave e até mesmo nomes de arquivos ou pastas pesquisáveis.
O catálogo é uma coleção de todos esses cartões ou fotografias. Outros catálogos podem ser criados, mas devem ser limitados a algumas situações.
A velocidade do programa não deve ser afetada pelas centenas de catálogos que você tem em um só lugar.
Ter todas as suas fotos em um só lugar é um benefício maior do que ter muitos catálogos com poucos arquivos em cada um.
Você pode separar suas fotos de trabalho das de sua família. Portanto, faria sentido ter dois fluxos de trabalho diferentes.
Outras dicas e informações podem ser vistas neste tutorial do Lightroom e o ajudarão a entender o catálogo em minutos.
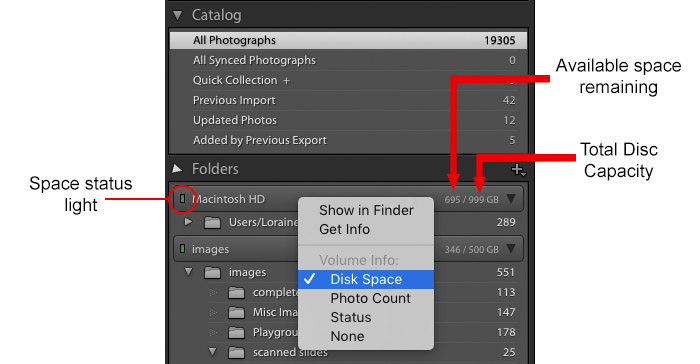
Criar coleções no Lightroom: um guia passo a passo
As coleções no Lightroom são uma ótima maneira de manter suas fotos organizadas e organizadas. Eu os uso no final de um projeto em que estou trabalhando.
Depois de editar as fotos para um número ideal (15 para shows ao vivo), eu as identifico com uma etiqueta verde. Quando crio uma coleção, escolho a versão inteligente.
Isso me permite dizer à coleção para olhar nesta pasta e mostrar apenas aquelas com um rótulo verde. Isso torna mais fácil excluir aquelas que não quero mais e localizar essas imagens novamente, se necessário.
Este artigo é um tutorial passo a passo do Lightroom para criar coleções e como seu fluxo de trabalho pode se beneficiar delas.
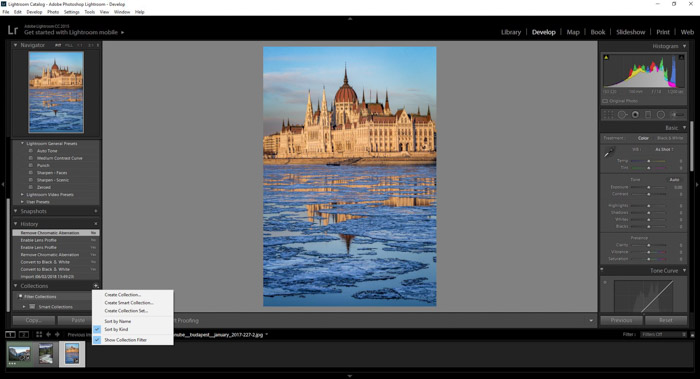
Fluxo de trabalho do Lightroom
Como dominar o fluxo de trabalho do Lightroom
As versões recentes do Lightroom têm 7 módulos diferentes:
- biblioteca – Você pode organizar todas as suas imagens, adicionar palavras-chave e metadados. Você também pode organizar pastas e criar coleções, adicionar predefinições rapidamente ou compartilhar em seus sites favoritos.
- desenvolve – Aqui você fará a maior parte do processamento. Possui dois modos de visualização, lupa ou antes / depois.
- Mapa – Se suas fotos já possuem informações de GPS, elas serão adicionadas às áreas correspondentes no mapa. Caso contrário, você pode arrastar e soltar onde quiser.
- Livro – Isso permite que você projete e crie um layout de livro. Arraste e solte imagens de suas coleções e pastas, trabalhando do início ao fim.
- Slideshow – Você pode transformar suas imagens em apresentações. Existem idéias de design, sobreposições e planos de fundo que podem ser aplicados. Além disso, a música pode ser adicionada junto com o desvanecimento e o tempo de seu projeto.
- Impressão – Isso fornece predefinições e layouts para gerenciar rapidamente suas fotos para impressão. A resolução, os tipos de mídia e o gerenciamento de cores podem ser definidos aqui e enviados para uma gráfica sem você sair da cadeira.
- Rede – Aqui você pode trabalhar com imagens exclusivamente para web. Existem modelos e predefinições que você pode usar para criar uma galeria atraente para o seu site. As informações podem então ser exportadas e colocadas em seu servidor para criar o mesmo estilo em seu site.
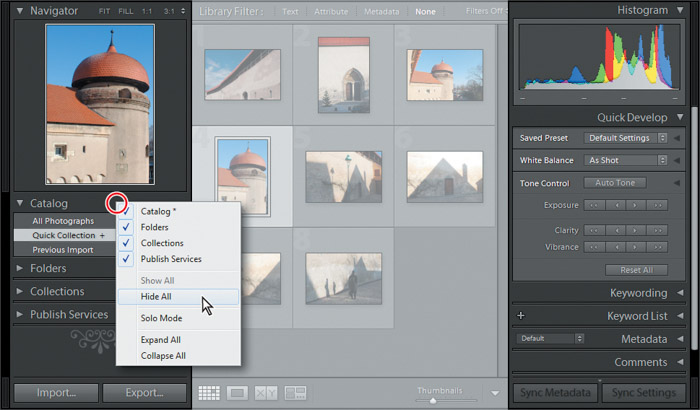
O Lightroom é ótimo para muitas coisas. No entanto, você não precisará de todas as ferramentas o tempo todo. Os painéis podem ser ocultados para que você possa ver melhor a imagem e focar mais nela.
Isso é especialmente útil em um laptop. Evita que a imagem seja obscurecida por ferramentas e painéis que você não verá em breve.
Outra ótima dica é alterar as sobreposições ao cortar as imagens. A ferramenta de recorte padrão mostra uma grade, que é útil para linhas retas como horizontes.
Mas, pressionando “O” no teclado enquanto estiver na área de recorte, você pode alternar entre as predefinições. Você pode usar o proporção áurea ou linhas diagonais em lugar.
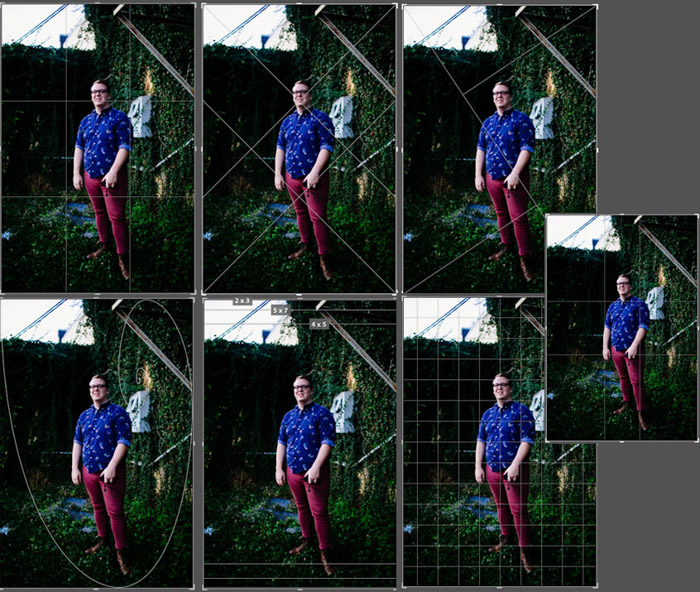
15 atalhos de teclado do Lightroom para acelerar seu fluxo de trabalho
Todo mundo tem seu próprio método de fluxo de trabalho. A melhor maneira de fazer isso de forma rápida e eficiente é com atalhos de teclado.
Este artigo fornece todos os atalhos de teclado possíveis que você pode usar em sua edição diária.
E se você quiser alterar uma pequena parte ou selecionar um único tema de uma imagem inteira? É aqui que os pincéis e as máscaras entram em jogo. Existem muitas possibilidades, de filtros graduados a filtros radiais. Você pode usar qualquer uma das ferramentas (e mais) encontradas no painel de desenvolvimento à direita.
Eles também podem ser copiados e colados em outras fotos que tenham o mesmo problema. Isso reduz o tempo de edição, permitindo capturar mais imagens.
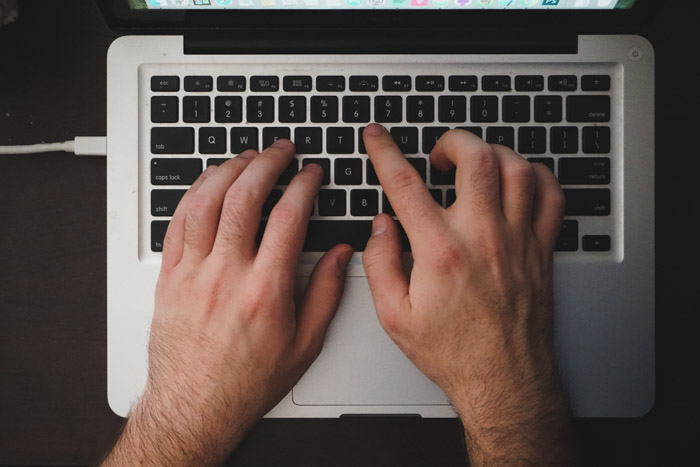
Dicas e técnicas do Lightroom no módulo de Desenvolvimento
O módulo de desenvolvimento é a área onde acontece a maior parte da mágica pós-processamento.
Aqui você pode fazer pequenos ajustes locais, como aumentar a exposição ou corrigir o equilíbrio de luz.
Ou você pode fazer algo um pouco mais pesado. Como aplicar máscaras para aumentar o tom de uma área específica.
Aqui, passaremos por muitos ajustes que podemos fazer neste módulo.
Como editar em lote no Lightroom
O Lightroom é ótimo por muitos motivos diferentes. Possui uma ótima estrutura organizacional, permite a escrita de palavras-chave e dá-lhe a possibilidade de editar as suas fotos.
Pessoalmente, eu uso o Lightroom para processar imagens em lote. Isso significa editar várias fotos ao mesmo tempo.
Isso é útil para edição, pois economiza muito tempo. Melhor usado para sessões onde as configurações, equilíbrio de branco ou condições de iluminação são semelhantes.
Este tutorial fornecerá toda a ajuda necessária no processamento em lote.
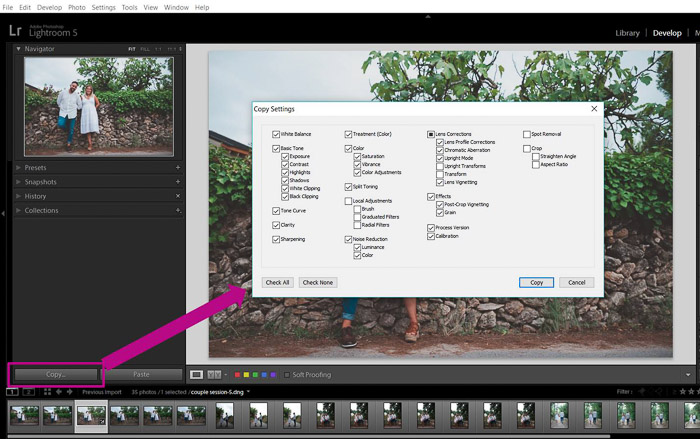
Como redimensionar uma imagem no Lightroom
Quando tiramos fotos, tendemos a atirar na resolução mais alta possível. Isso vem do uso de sensores que capturam um grande número de megapixels.
E por um bom motivo. Quanto mais megapixels o sensor da câmera tiver, maior será a qualidade das imagens.
Mas, com tamanhos de megapixels grandes, muita memória é usada. Esses tamanhos de imagem grandes não são ideais para compartilhamento social.
De alguma forma, você precisará converter aquela imagem de 22 megapixels para algo próximo a 720 pixels. Aqui, você precisará usar o Lightroom.
Confira o tutorial completo para todas as informações de que você precisa sobre como redimensionar suas fotos.
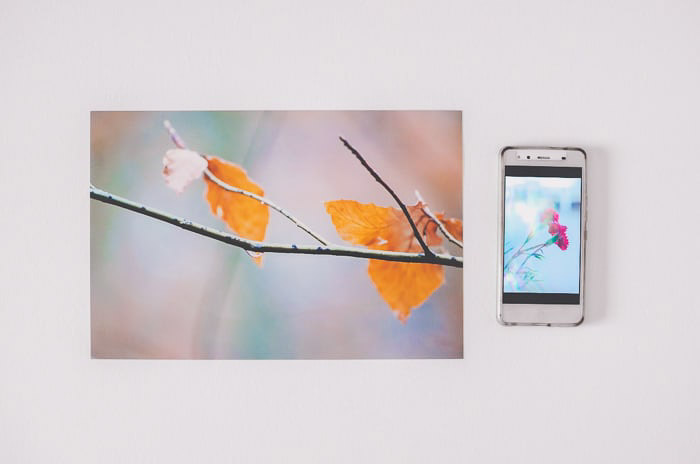
Como cortar e endireitar fotos no Lightroom
Cortar imagens pode ajudar na sua composição. Reduzir o tamanho da imagem remove e recorta áreas que distraem de suas fotos.
Isso também permite que você “amplie” uma foto e destaque um assunto.
Você pode acessar a ferramenta de recorte no Lightroom na área “básica” do módulo de desenvolvedor ou pressionando “R”.
Essa ferramenta também é ótima para endireitar fotos que podem ter sido tiradas fora do lugar.
Esta é uma ferramenta muito útil que você utilizará continuamente.
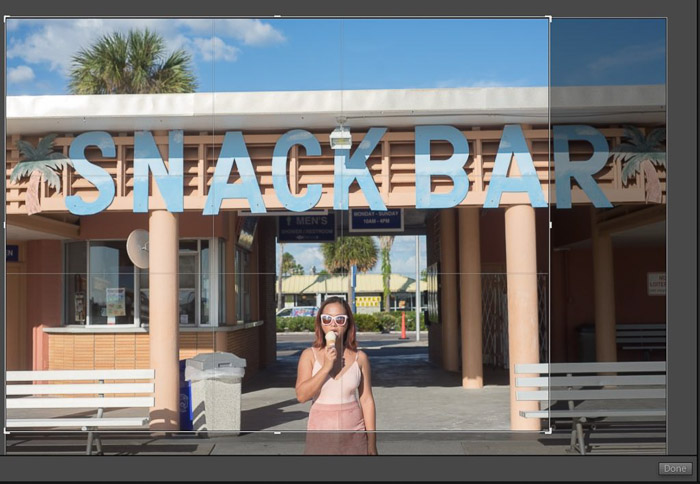
Como girar ou inverter uma imagem no Lightroom
Antes de aplicar ajustes que alteram a atmosfera e as cores da imagem, você deve tentar girar, virar ou endireitar a foto. Dessa forma, você pode obter uma nova perspectiva e decidir o que melhor se adapta à foto.
Você pode até girar várias imagens se estiver editando em lote suas fotos.
O Lightroom tem vários métodos para girar e inverter suas imagens, leia nosso artigo para ver qual deles é mais adequado ao seu fluxo de trabalho.
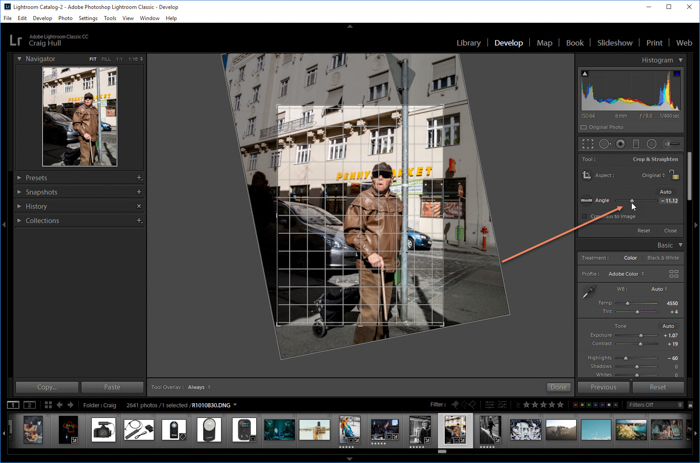
Como alterar a proporção do Lightroom
Uma proporção é a proporção entre a largura e a altura da foto. As câmeras digitais usam uma proporção de aspecto padrão de 3: 2. No entanto, pode haver momentos em que você deseja imprimir e enquadrar suas fotos e precisa alterar a proporção de aspecto.
Felizmente, o Lightroom oferece uma maneira fácil de alterar a proporção do aspecto ao cortar uma imagem. Você pode escolher proporções diferentes, bem como criar um personalizado.
Para obter mais informações, consulte nosso artigo.
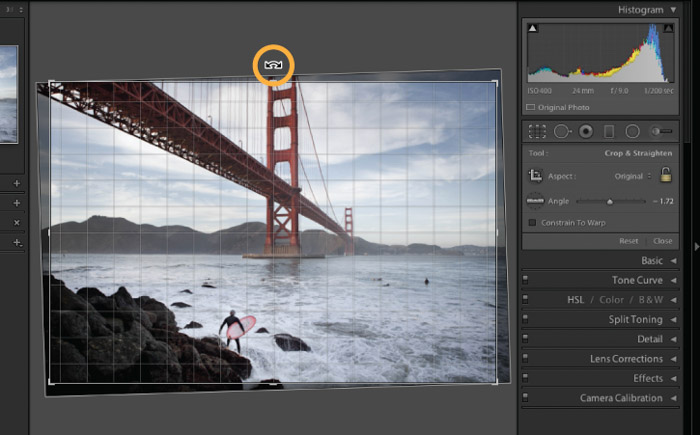
Como corrigir a exposição no Lightroom
Você pode não precisar ser um especialista em iluminação ou fotógrafo profissional para obter uma exposição perfeita.
Sua câmera pode chegar muito perto, mas às vezes sua imagem se beneficiará de um pequeno ajuste no Lightroom.
Pode ser necessário ajustar a imagem inteira ou uma área específica.
O Lightroom tem um botão “Automático” no painel Básico do módulo Revelação. Isso pode ajustar algumas outras coisas como “Contraste” e “Brancos”.
Você também pode mover o controle deslizante “Exposição” clicando e arrastando-o para a esquerda ou para a direita até ficar satisfeito com o resultado.
Isso também pode ser feito movendo os controles deslizantes “Brancos, Pretos, Destaques e Sombras” para focar em áreas específicas da imagem.
A exposição pode parecer mais escura porque as sombras estão ligeiramente subexpostas, por exemplo.
Este artigo ajuda você a entender o que procurar e como fazer alterações.

Guia do módulo de desenvolvimento do Adobe Lightroom: controles de contraste e tom
Abaixo do módulo de desenvolvimento, no lado direito, você encontrará os controles deslizantes de tom.
Este é o painel de ajuste local. Você o usará mais, pois eles cobrirão 75% do que você precisa em suas imagens.
Os controles deslizantes de matiz padrão são Exposição, Contraste, Destaques, Sombras, Brancos e Pretos.
O controle deslizante de exposição é usado para adicionar ou remover luz. O contraste altera a gama tonal e ajuda as coisas a se destacarem um pouco mais.
Os realces reduzem a exposição das áreas mais claras. Ele faz isso sem afetar a imagem inteira.
As sombras ajudam a escurecer ou clarear as áreas mais escuras. Isso pode diminuir o zoom de detalhes indesejados ou torná-los mais visíveis.
Os controles deslizantes de preto e branco ajudam a criar áreas totalmente em preto e branco em sua imagem. Vai ajudar a naturalizar melhor a sua imagem.
Aqui está uma descrição detalhada do que essas configurações locais fazem. Você pode usá-lo para aproveitar ao máximo suas fotos.
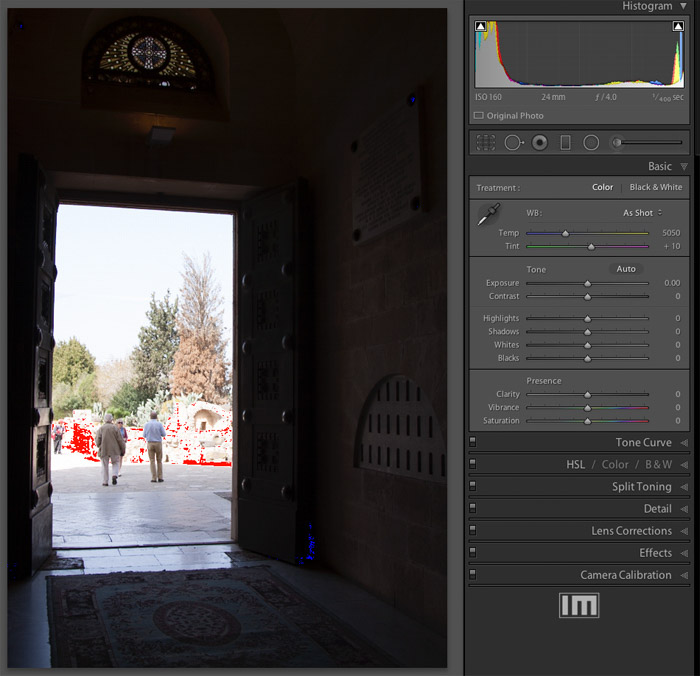
Guia do módulo de desenvolvedor do Adobe Lightroom: Presença de cores e temperatura
Quando se trata de fotografar um assunto, o sensor da sua câmera processa tudo em RGB; Vermelho, verde e azul.
Isso se refere à luz refletida em seu objeto. Essas cores têm efeitos dramáticos na cor final da imagem.
Pode ser necessário alterar o equilíbrio do branco. Afinal, você deseja que as áreas brancas sejam um pouco mais naturais e realistas.
Além disso, a cor dos objetos fotografados pode ser muito colorida ou não colorida o suficiente.
Essas coisas podem ser alteradas usando os controles deslizantes HSL ou a parte Vibrance do painel de edição.
Como este artigo sugere, existem muitas maneiras de alterar a cor. Ajudando a normalizar a cena ou adicionando um toque especial às suas imagens.

Como usar a curva de tons para corrigir cores
A curva de tons representa a faixa tonal em sua foto.
O canto inferior esquerdo trata das sombras e o canto superior direito dos realces. Isso permite que os tons médios fiquem no meio.
Esses meios-tons são divididos em áreas claras e escuras. Eles são fáceis de ajustar, você só precisa saber o que deseja alterar.
Por exemplo, se você quiser escurecer os tons médios, basta clicar no meio da curva de tons. Arraste-o para baixo suavemente. Você verá que a imagem muda conforme você faz isso.
Para obter mais dicas e diretrizes para usar essa ferramenta, consulte este artigo detalhado.
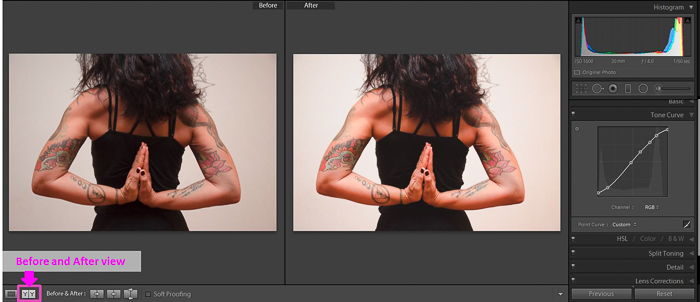
Como trabalhar com sombras e pretos no Lightroom
Se os realces são os pontos mais brilhantes de uma imagem, as sombras são os mais escuros.
Essas áreas escuras não precisam ser buracos negros para que os olhos caiam. Eles podem conter alguns detalhes.
O filtro “pretos” também cuida das áreas mais escuras da foto, mas mais fortemente do que o controle deslizante de sombra.
Com esta ferramenta você pode adicionar ou subtrair a exposição e, portanto, detalhes nessas áreas.
Isso ajuda a torná-los mais definidos, dando-lhes uma aparência mais profissional. Além disso, a sombra pode ter uma bela textura ou padrão que agrega valor.
Como usar a ferramenta Pincel de ajuste do Lightroom
O Pincel de ajuste do Lightroom é uma ferramenta que permite fazer ajustes localizados em qualquer lugar da imagem. Ao clicar no pincel e pintar a imagem, você seleciona a área à qual deseja aplicar os ajustes.
Você pode fazer vários ajustes com o mesmo pincel. Também é possível adicionar quantos pincéis quiser, se precisar deles para diferentes partes de uma imagem.
Você pode encontrar a ferramenta Pincel no Módulo Desenvolvedor, abaixo do histograma. Se você ativar a sobreposição de máscara, verá a área onde a máscara foi aplicada. Você pode apagar partes da área já pintada a qualquer momento e até mover o pincel se necessário.

Correção de cor no Lightroom
Às vezes, tirar fotos com cores erradas é inevitável. Existem condições de iluminação em que é quase impossível obter o equilíbrio de branco correto.
Para corrigir as cores no Lightroom, você deve ter tirado sua foto no formato bruto. Os arquivos RAW permitem que você edite suas imagens de forma não destrutiva, mantendo a qualidade.
Existem várias ferramentas no Lightroom que permitem aplicar a correção de cores à sua imagem. Os controles deslizantes de Temperatura e Matiz oferecem a oportunidade de corrigir o equilíbrio de branco. Você também pode usar as curvas de ajuste de cores para editar a gama de tons em sua foto.
Com o uso do painel HSL, você pode até mesmo editar a saturação, matiz e luminosidade de cores individuais. Para descobrir o assunto com mais detalhes, não se esqueça de dar uma olhada em nosso artigo.
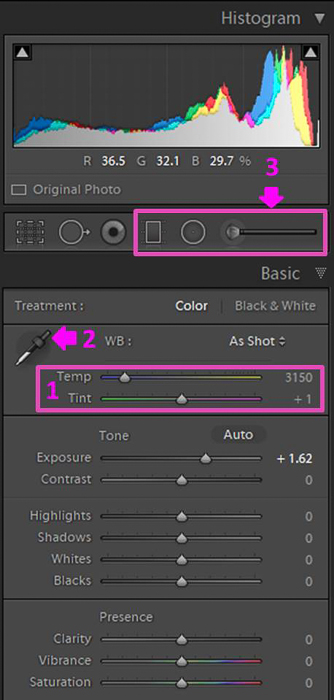
Como trabalhar com cores usando controles deslizantes HSL
Dentro de la fotografía digital, hay dos áreas donde el color es muy importante.
Primero cuando tomas la fotografía, y segundo cuando vienes a procesar la foto.
Ambos tienen diferentes formas de lidiar con estos colores. Ya sea en la cámara o durante el posprocesamiento.
En Lightroom, el color se puede cambiar de diferentes formas. En primer lugar, antes de cambiar cualquier otra cosa, asegúrese de estar satisfecho con el balance de blancos.
Esto se puede cambiar manualmente o configurándolo en automático y ajustando el resultado.
El tono le permite reemplazar colores completos en la imagen. Estos controles deslizantes dejan intactos otros colores.
La saturación se centra en la fuerza del color. Haciendo que los colores principales sean más fuertes o los colores circundantes más débiles.
La luminancia se ocupa del brillo de un color. Esto se hace silenciando o haciendo que se destaque más.
Juega con una imagen o dos para acostumbrarte a cómo funcionan. Pronto notará qué áreas afectan y cambian.
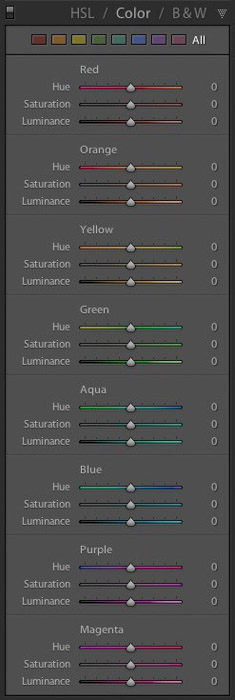
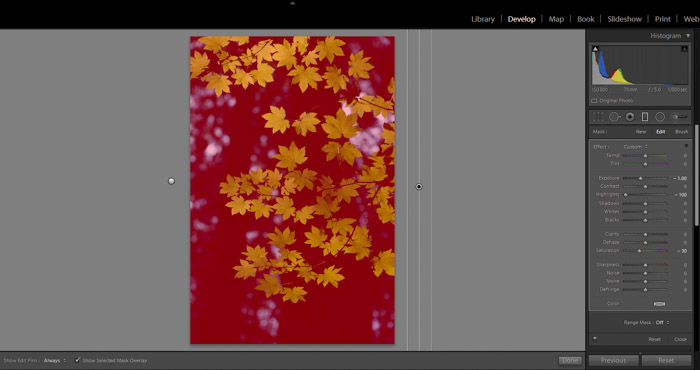
Cómo crear una piel suave en Lightroom
La parte más importante del retoque de retratos es suavizar la piel. Esto se aplica especialmente a las fotos editoriales y de moda, donde desea transmitir la idea de la perfección.
Es fácil dejarse llevar por alisar la piel, pero hay que tener cuidado. Es fundamental encontrar el equilibrio entre un bonito retoque y un look de modelo de plástico.
En Lightroom, puede elegir entre varias herramientas que le ayudarán a retocar sus retratos. Las más útiles son la herramienta de eliminación de manchas y pincel de ajuste. Estos le permiten curar áreas específicas mientras suavizan la textura de la piel. La nitidez y el ruido también influyen en la suavidad de la piel de su modelo.

Cómo eliminar los ojos rojos en Lightroom
Nada es más fácil de eliminar en Lightroom que los ojos rojos. Incluso tiene su área específica en la parte Básica del panel de desarrollo.
Los ojos rojos provienen del flash directo que refleja los vasos sanguíneos en los ojos del sujeto. Lightroom está aquí para ayudar.
Seleccione la herramienta de corrección de ojos rojos, arrastre el área sobre el ojo y luego suelte.
Esto se resuelve automáticamente. Pero es posible que se necesiten algunos ajustes. En este caso, lea nuestro tutorial paso a paso para conocer la mejor manera de abordar esta solución.

Cómo mejorar los ojos con Lightroom
Al editar retratos, la mayoría de las veces desea realzar los ojos para darle un alma a la imagen. Lightroom ofrece varias alternativas para realzar los ojos, siendo el cepillo de ajuste el más fácil de usar.
You have the chance to adjust exposure, contrast, clarity, and much more, all of the adjustments resulting in brighter eyes. You can also whiten eyes and fix red-eye with Lightroom’s built-in adjustments.
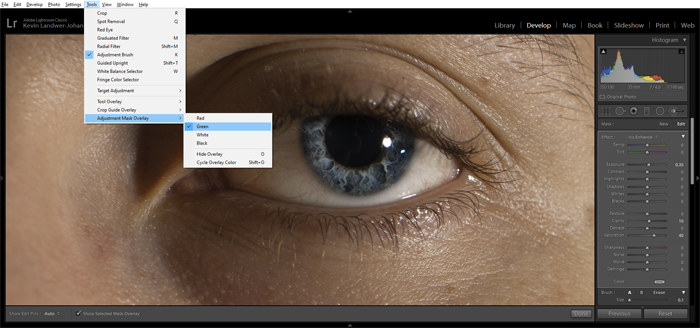
How To Sharpen Images in Lightroom – Step by Step
Lightroom is a great tool for resizing an image, cropping or adding local adjustments. Sometimes, you’ll need to edit the subject matter too.
Seeing your image on a big screen can be a huge help. You’ll see straight away if an image is slightly out of focus.
If you are witnessing this problem; Don’t Panic! There are ways we can help it. Luckily we have a powerful sharpness tool at our fingertips.
For sharpening your image, we have all the information you need.
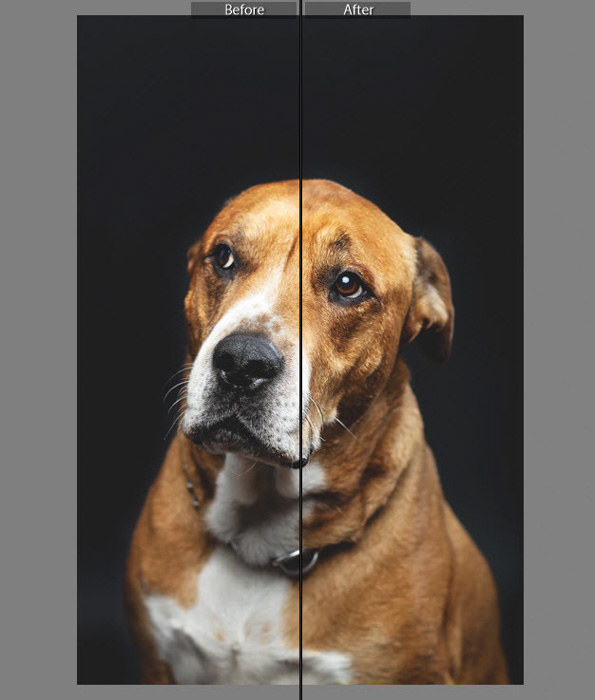
How to Use Spot Removal in Lightroom (Easy Step By Step!)
While we often want our photos to be picture-perfect the moment we capture them, that is usually not possible. There are always some slight things that need correction, or some small distractions that you need to remove during editing.
Lightroom has a spot removal tool exactly for this reason. By selecting the spot removal and clicking on one spot of the image, the software will automatically choose a spot where it clones the image from.
You can move this spot around to find the best cloning source, that makes your photo look as seamless as possible. You can also change the size of the tool and even select bigger areas to fix.
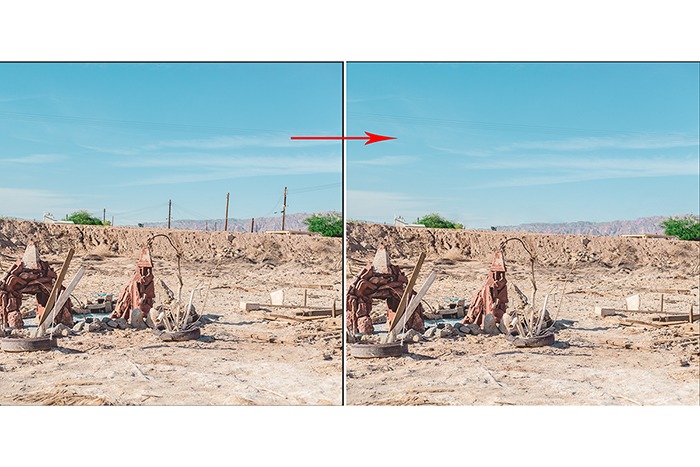
How to Use the Lightroom Radial Filter
The radial filter is one of Lightroom’s local adjustments. It allows you to apply changes to only a circular part of the image. You can adjust the size, rotation and position of this area.
By changing the feather of the filter, you can blend in the changes, creating a seamless effect. You can also choose to adjust the area outside the circle.
It can be used to draw attention to a particular area of the image, as well as adding colour or exposure changes to one part of the photo.
If you want to learn how to use radial filter, check out our article!
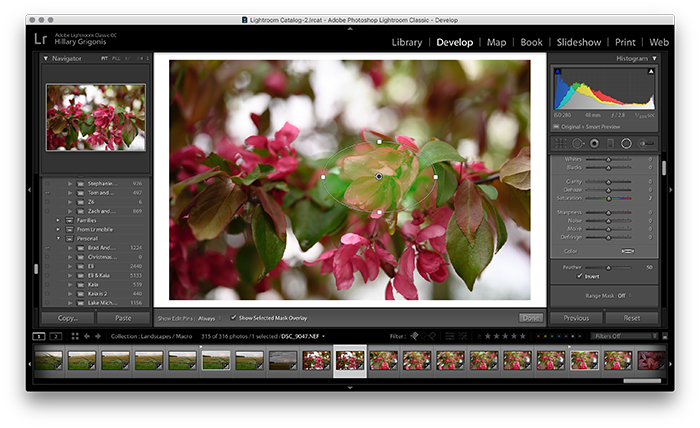
How To Use the Lightroom Dehaze Feature
Dehaze in Lightroom is a slider that can add or remove atmospheric haze from a photo.
While fog and mist often benefit a picture, sometimes it is not desirable to have on your image. For example, when you are photographing outdoors in backlight, you may encounter haze. With the Dehaze slider, you can remove this hazy look.
On the other hand, you might be trying to create an atmosphere that the Dehaze tool could help you with. The filter works both globally, on the whole picture, and locally, with the use of adjustment brush or radial filter.
All you need to do is read our post, and you can try it yourself.

How to Use Split Toning in Lightroom
Split toning is a tool that lets you add a colour tone to the shadows and highlights of the picture, without adjusting the whole image.
It is an excellent tool for creating unique effects, such as sepia or vintage atmosphere. By learning split toning, you can bring the most out of your photos with the use of creative colours.
For example, adjusting the oranges can add a warm glow to your photos and correct white balance. To learn about how the other colours work, check out our article!
How to Use the Texture Control Slider in Lightroom
Lightroom’s latest update included a new feature, the texture slider. It is also available for local adjustments, such as the radial filter and the adjustment brush.
Adjusting the texture means adjusting the frequency of the photo. Better said, texture changes the pixel intensity. By pulling the slider to the right, you bring out more texture in the image, and vice versa.
To learn more about how the texture tool works, read our article!
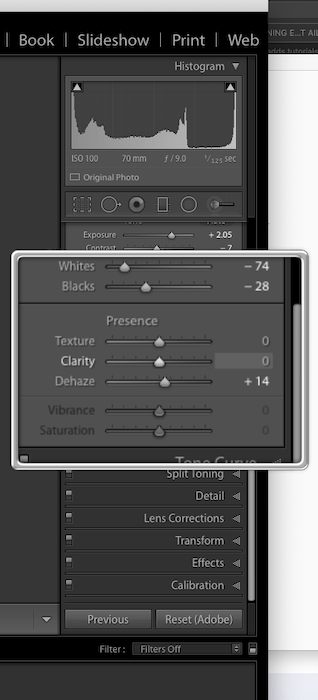
How to Edit Black and White Images in Lightroom
Converting your colour to black and white photography in Lightroom is very easy. It is literally a click of the mouse.
You’ll find the ‘black and white’ tab in the adjustments panel in the develop module. Voila! But you will find the picture isn’t as powerful as it was in colour.
This is because colour photographs work on different aspects than the black and white alternative.
Here you need to focus on contrast, texture and light to separate the foreground from the background.
The image needs tweaking to get the best benefits. But our article will help you convert and adjust as necessary.
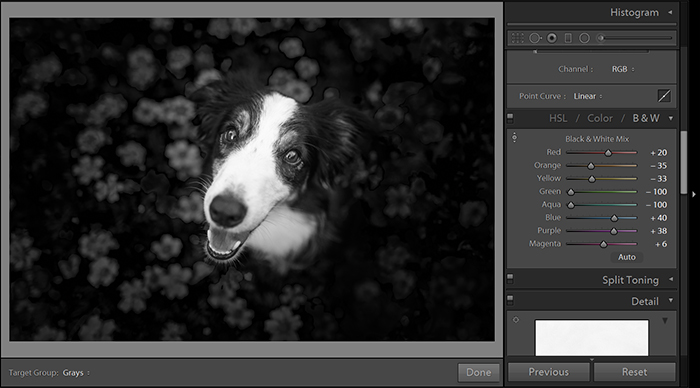
How to Edit Instagram Photos in Lightroom
Instagram photos are often filtered, and sometimes, to death. It’s easy to do, as the smartphone application has it’d own editing area.
If you aren’t looking for that Instagram feel, there are other ways to edit your images. Lightroom is a great tool for these photos.
The benefit is you can resize your images to the famous square format. Presets also help to batch process photos to retain your ‘style’.
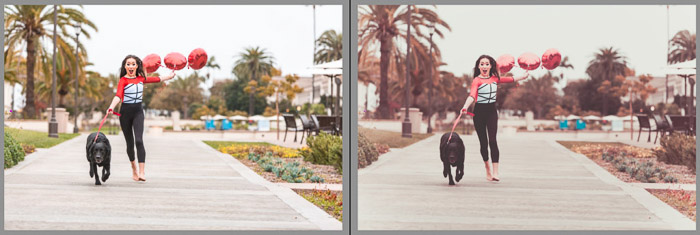
How to Create a Contact Sheet in Lightroom Classic CC
One of the problems with digital photography is you lose all the aspects that film photography gave you.
Stepping into a darkroom, the smell of chemicals and waiting eagerly for a print to develop. You also miss those interesting contact sheets that Magnum was famous for showing.
Luckily for you, there is a way to replicate this in Lightroom. When printed, they offer you a great preview before you print the images in a larger ratio.
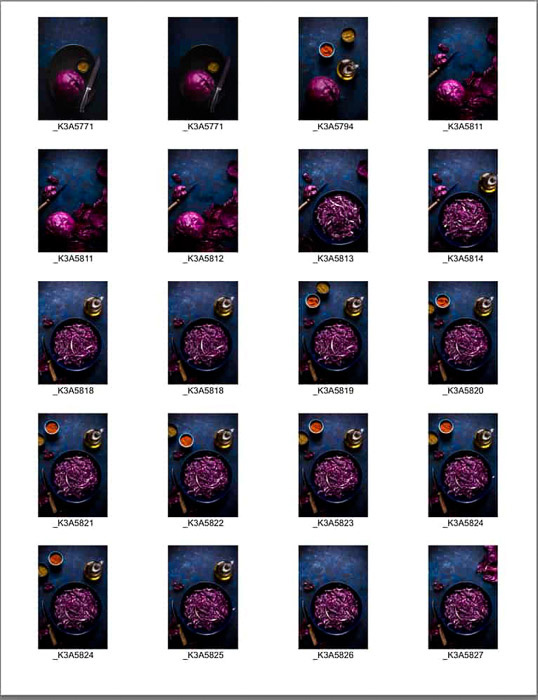
Correcting Problems
How to Correct Lens Distortion in Lightroom
Distortion is a common problem in photography. Wide-angle lenses are especially prominent with distortion.
Even your perspective, either shooting upwards or downwards, can create some deformation of your subject. Luckily, Lightroom has a specific tool that can fix these problems.
The lens correction area of the right-hand panel in the develop module is the place you need to navigate to.
This correction can be done automatically if the lens you are using has a profile. If not, you can choose to correct the imperfection manually.
Our article gives you all of the tips, and examples, you need to understand how to correct lens distortion.
If you want to know more about lens distortion, we have an article for that too.

How to Remove Chromatic Aberration in Lightroom
Chromatic aberrations are purple or green halos around subjects in the image. They are generally a lens problem and something else that can be fixed in the lens correction panel.
You might even just need to click a check-box to fix this issue.
If this doesn’t fix it, then the de-fringe slider is now your new, best friend. Move this along until it disappears. Simple.
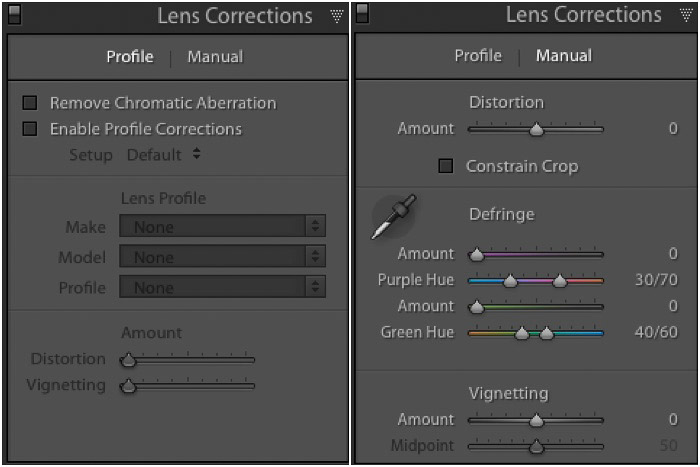
How to Reduce Noise With Adobe Lightroom
As you’ve no doubt found out by now, using a high ISO will inevitably add noise to your image.
This might be just the gritty style that you are after, but if it’s not, you’ll want to remove it.
The problem with noise is that any process to remove it will affect the quality of the image.
This is because smoothing pixels removes fine details. Removing noise also affects the whole image, and can’t be masked or applied only to specific areas.
This process takes place in the detail section of the develop module, with the noise reduction section. It is helpful to know whether the noise is from luminance or colour.
If you don’t know, you can use both sliders to determine which affects the photograph.
This article offers you more help in de-noising your image.

How To Use the Lightroom Lens Correction Panel
All lenses create a sort of distortion. Even though you might not notice these immediately, during the editing process you might find that you need lens correction.
Luckily, Lightroom is the perfect tool for that. At the bottom of the Develop module, it offers a Lens Correction module. Here you can fix the perspective distortion, the lens’s vignetting, and the chromatic aberration.
You can even add the type of lens that you use most often. Lightroom will recognise when you are editing a photo with that lens, and will apply the corrections automatically.

Lightroom Tutorials for Special Techniques and Processes
Lightroom on Your Smartphone
In recent years, Adobe introduced the mobile version of Lightroom. This is a condensed version of Lightroom CC for your smartphone.
Apart from having the same editing tools as the desktop version, Lightroom mobile is also a great tool for syncing your images with other devices.
You can download this application for both Android and iOS devices. Part of the programme is free, but they are functions that you will have to pay for- unless you have Creative Cloud subscription.
Our guide helps you create an effective smartphone photography workflow with the use of Lightroom Mobile.
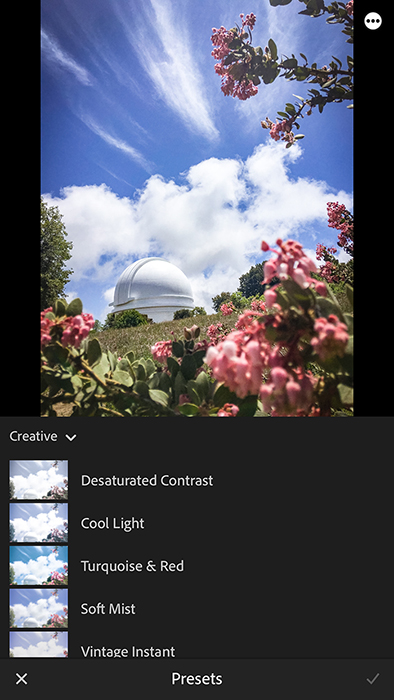
How to Blur Photo Backgrounds in Lightroom
Blurring backgrounds can be a very important tool. If the background is distracting attention from the subject, this is the article you need to look at.
The adjustment brush in the develop module is where you will start. The idea is that you paint the area you want to be affected.
Then the ‘sharpness’ and ‘clarity’ sliders are what you bring down to achieve the desired effect.
One way of making this very easy is to turn on the ‘Show selected mask overlay’ feature. This is before you start painting with the brush.
This will show you what areas will change when you play around with the sliders.
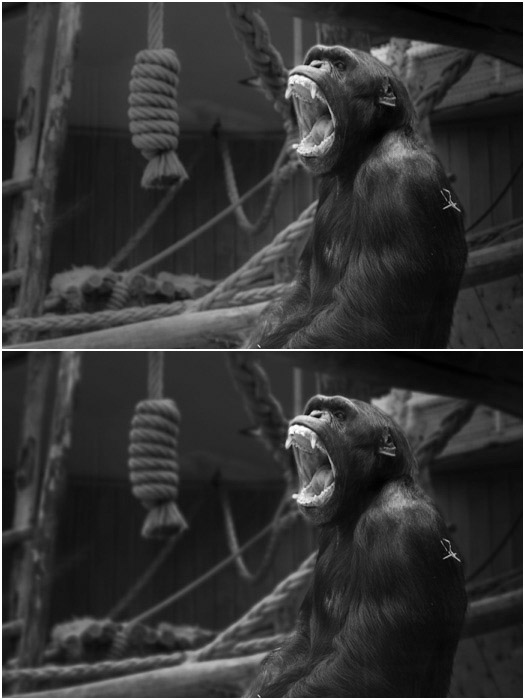
How to Use Smart Previews in Lightroom
Smart previews in Lightroom are virtual copies of your raw files that Lightroom stores. The software uses these to avoid having to deal with huge raw files during the editing process.
When you are working on your photo in the Develop module, you make alterations to these smart previews, not the original raw files. This means that you will keep your raw images while making changes to the compressed version of each photo.
To see common questions and answers about smart previews, read our article!
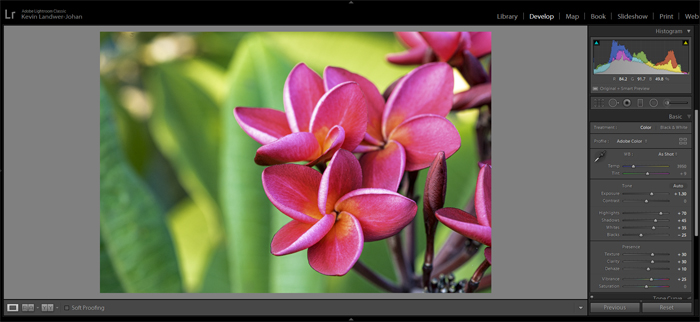
How To Create a Vignette Effect in Lightroom
In photography, a vignette is a reduction or increase of the brightness around the edges of the frame. This technique helps to highlight the centre of the image by removing distractions and making the middle pop.
However, you need to make sure to use this technique sparingly. You do not want to go over the top and add too much vignette because it will create an over-edited look.
You can create a vignette effect in Lightroom in three different ways. If you are interested in more, check out our article!
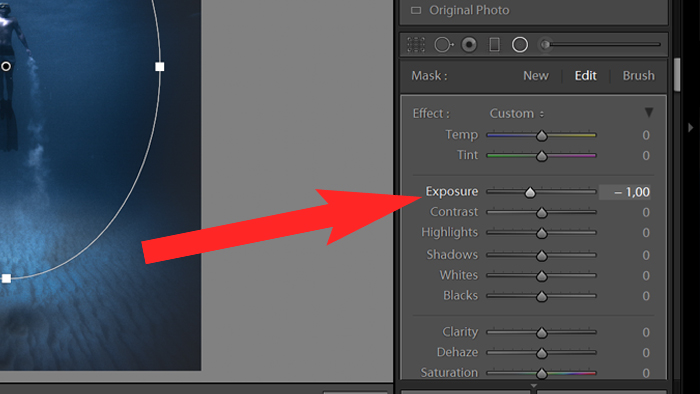
How to Create an HDR Image in Lightroom
HDR (High-dynamic-range) is the result of three or more exposures fused together.
These types of photography are multiple exposure-bracketed photos, meaning the three (or more) photos all have different exposures.
This technique is used for scenes where there are dark and light areas with a lot of detail that you do not want to lose.
While in Lightroom, select the images you want to layer and click on Photo>Photo Merge. A preview window will open, giving a few options.
Auto-Align needs to be checked if you were photographing handheld (not advisable). Auto Tone provides a good starting point for an evenly-toned image.
This article helps you know what to look for when merging photographs, and also what to do in case of any troubleshooting.

How to Create a Time-Lapse Using Lightroom and LRTimelapse
To create a time-lapse using Lightroom, you first need to take a sequence of images. Typically, using a tripod and an intervalometer.
When you have all the photos, import them into Lightroom, preferably into a separate folder. Go to the first image, edit it for exposure, sharpness and colour management.
Ctrl/CMD+Shift+C copies all the settings. Select all the photos, and use Ctrl/Cmd+Shift+V, to paste the settings across all of the photos.
Select the collection of photos and head to the slideshow module. You will need a template, which you can get here.
Select the template from the template browser. Then click on export video, and choose the resolution you want.
It will take a few minutes to render the video, depending on the number of images.

Lightroom Presets
Presets in Lightroom can add tremendous value to your work, and save a lot of time on your workflow.
They are pre-made settings to be added into and used exclusively in Lightroom.
Aspiring photographers, photographic editors and software manufacturers all make their own. They range from free to expensive.
24 Best Free Lightroom Presets
Here is a link to 1064 free presets – ready to use on your photographs. Follow the instructions below on how to install them.

How to Install Lightroom Presets
Presets are a great addition to your workflow. This article will show you how to add ones you have found on the internet.
It will also show you how you can save your own. This lets you re-use them for all of your photos, saving you time in the process.
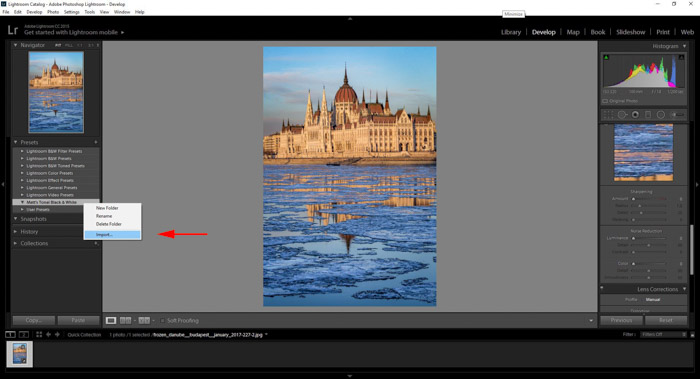
How To Use Lightroom Develop Presets
Lightroom presets are a saved set of settings that you can apply to any photo inside the programme. They work similarly to smartphone filters, except for the fact that they are highly customisable and you can save your own settings any time.
You can also download other photographers’ presets and install them on your computer. By experimenting with various presets, you can create a unique and overall look for your photography. It will also help you accelerate your workflow.
Make sure to read our post about tips on using Lightroom presets!
How to Create a Preset in Lightroom
Every now and then, you create an adjustment that is just perfect. It suits your landscape or street photography down to a T.
Knowing how to make a preset and save it means you have it ready to go. A click of a button and your image is ready for sharing or printing.
This is also a perfect method to batch process images of the same subject, time or location. Have it ready soon as to save you time.
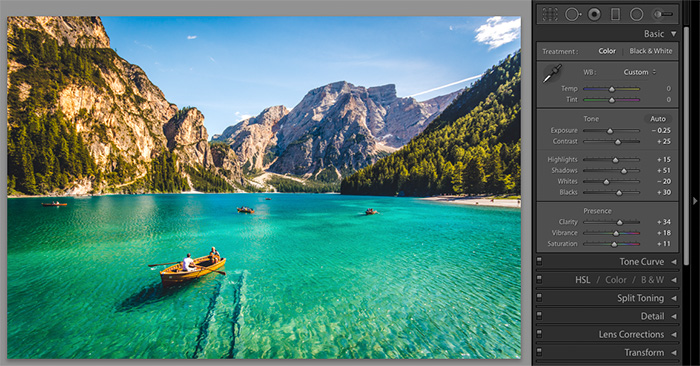
How To Create a Film Photography Look in Lightroom
The film ‘look’ to digital photos is all the rage of late. It might have something to do with the time, energy and money it takes to photograph on actual film.
It is understandable. Why go through the whole process when you can create the look digitally. Personally, nothing is better than the real thing.
Using Lightroom saves you a lot of time. Let it do its job and add those grainy colour shifts to your photos today. All you need is our article.

What is Nik Collection and How to Use It
The Nik Collection is a set of seven premium photo-enhancing filters. They can be used as Lightroom plugins, or as standalone editing software.
Each one of these tools is a whole digital darkroom dedicated to a specific technique.
Downloading the file was a little finicky. The download is available here. You get a free 7-day trial when you enter your email address.
The company DxO, who owns the software, then send you a subscription confirmation email. Clicking on this takes you to the website, which is where you would expect the download to be.
There is no link, no information and no tab for the Nik software. You will receive the download link in an additional email.
This article about Nik Collection gives you an in-depth look at how to use these tools. They operate small programs within Lightroom itself, so a little help is needed.
It also tells you exactly how the tools affect your images. Use them in adjusting your photos.
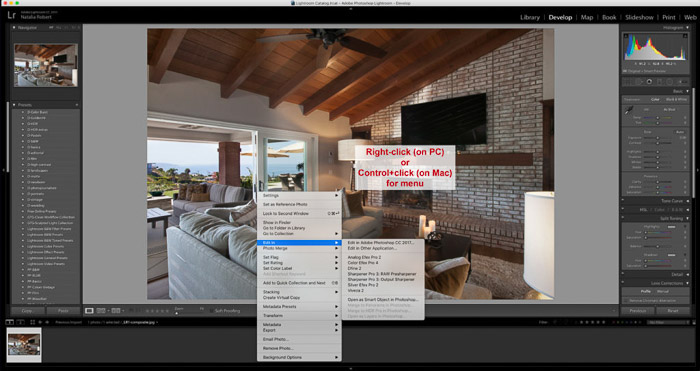
Export and Back-Up
How to Export Photos From Lightroom
Adobe Lightroom is different in the way that you don’t save images, but rather export ellos.
When you do, you can choose to keep the original file format or go for the standard jpeg. Others can also be used, but are less common.
PSD (Photoshop default) is an export file that is used with Adobe Photoshop for further editing.
TIFF (Tagged Image File Format) or DNG (Digital Negative) which was created by Adobe to act as a lossless raw file format.
When you export from Lightroom, the program creates a file that saves all of the modifications you made. This data comes from adjustments and adding metadata.
You can rename the photos, place them in specific folders and even repeat the same process with a click of a button. This is instead of constantly re-opening the export dialogue box.
There are many ways to export. By using the big button at the bottom of the Folders panel in the develop module.
By clicking file>export, with a keyboard shortcut Ctrl+Shift+E or even to set-up social media accounts such as Facebook and Flickr.
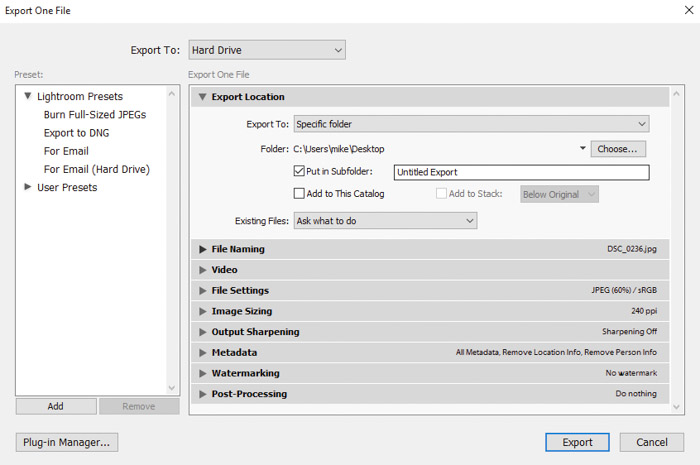
How to Back-Up Your Lightroom Catalog
This is the area you want to learn about now, not when it is too late.
Backing-up your data is very important in every case. Hard drives can fail, computers shut down, mistakes happen.
Having a back-up means you can worry less and focus more on your photographic editing skills. There are many systems to back-up your photos. You will need to find one that works for you and your budget. Thankfully the photos are digital. This means you can copy them many times and store them in different places.
Organizing your photographs in Lightroom efficiently is a must. It is also one way you can keep control over your photographs.
If you use one catalogue, it is easier to keep a link between it and the master files.
This article has great tips on what to do, what to look out for and possible situations that you can troubleshoot from.

How To Create Photo Book with Lightroom Book Module
Adobe and Blurb partnered up to create a bookmaking module into Lightroom. Blurb offers outstanding print quality. Using the Lightroom book module, you can design photo books and magazines.
You can choose from a variety of book settings, such as the size, the cover and the paper type. Lightroom also offers you different layout options, and you can try which one fits your portfolio the most.
With more advanced tools, like image sizing, adding text and adjusting the cover, you can create a completely unique photo book according to your own needs.
To learn more about the Lightroom Book Module, check out our post!
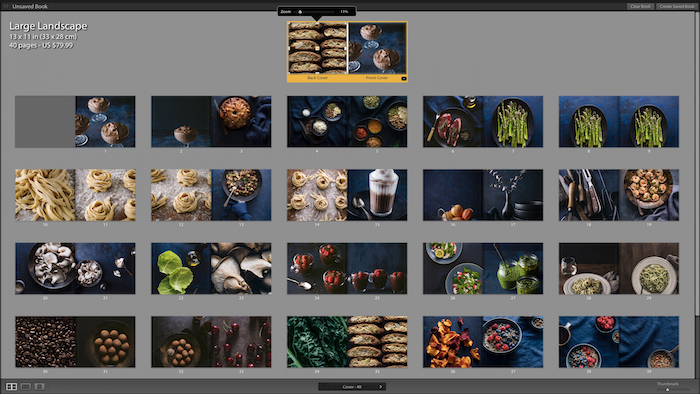
How to Move Lightroom to a New Computer
Moving Lightroom from one computer to another is not a difficult task. However, there are some things you need to pay attention to before transferring this software.
First, you need to prep and backup your folders to make sure your photos are safe. You should also save the presets that you use and the preferences that you set your programme to.
After installing Lightroom to the new computer, you need to relink all the missing files from the Catalog.
If you want to know more, read our article!
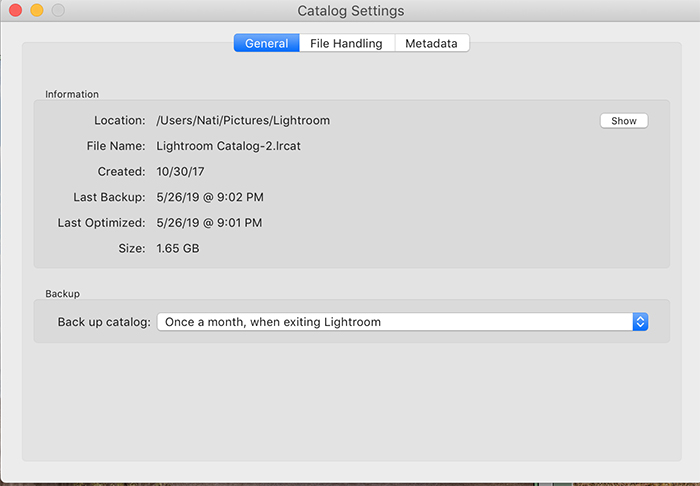
conclusão
Lightroom is the ultimate photo editing software when looking for an easy and straightforward tool to post-process your images. It allows you to categorise, organise, develop, export and prepare your photos for printing.
I hope that this Lightroom tutorials article has helped you with photo editing in Lightroom.
If you want to learn more about the use of Lightroom, check out our Effortless Editing with Lightroom course!