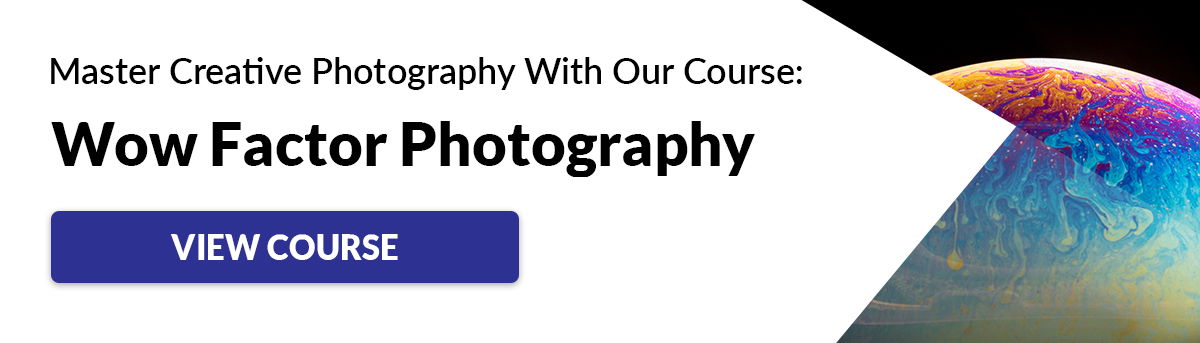Como usar o desfoque gaussiano no Photoshop (guia passo a passo)

Existem muitos motivos para usar o filtro Desfoque Gaussiano no Photoshop. Você pode usá-lo para reduzir o ruído, adicionar um efeito de desfoque artístico ou criar profundidade desfocando o fundo. O efeito Gaussiano resulta em um desfoque suave que aparece como se você estivesse vendo a foto através de uma tela translúcida.
Neste artigo, veremos exatamente como usar o Gaussian Blur no Photoshop.

Como usar o desfoque gaussiano no Photoshop
Para nosso exemplo, usaremos esta imagem de uma garrafa de vinho e dois copos. O objetivo é embaçar a garrafa para chamar a atenção para os copos.
Seguindo as etapas abaixo, você pode desfocar qualquer coisa em uma foto, incluindo o fundo.
Isso pode ser útil se você quiser que o assunto se destaque ou se quiser ocultar partes que atrapalham a imagem.

Etapa 1: duplique o fundo para ficar seguro
Sempre que quiser editar uma foto, você deve duplicar o fundo. Dessa forma, você sempre pode voltar à imagem original se algo der errado.
Selecione a camada de fundo no painel de camadas e clique com o botão direito sobre ela. Selecione Duplicate Layer.
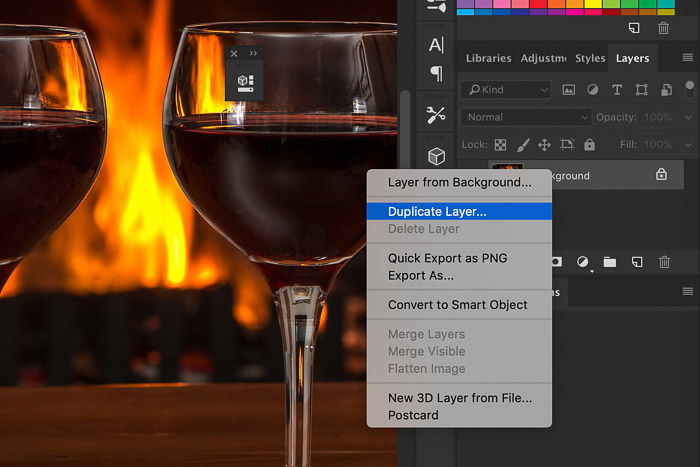
Uma nova camada aparecerá na parte superior do plano de fundo.
Como alternativa, você pode transformar a camada em um objeto inteligente. Não importa se você os reformula ou aplica filtros inteligentes a eles. Os Objetos Inteligentes mantêm com segurança o conteúdo da camada.
Isso significa que quaisquer alterações que fizermos no objeto não afetarão a camada em si.
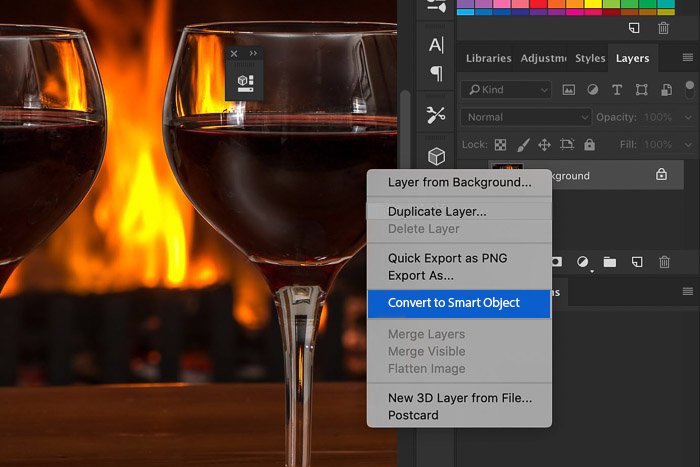
Desse ponto em diante, todos os ajustes feitos no plano de fundo aparecerão abaixo da camada no painel de camadas.
Etapa 2: crie um caminho ao redor do seu objeto
Você pode usar qualquer ferramenta de seleção do Photoshop para fazer isso. Nesse caso, vamos primeiro fazer um caminho. A ferramenta Caneta é perfeita para este exemplo porque a garrafa de vinho tem um formato arredondado e suave.
Se a barra de ferramentas não estiver visível, vá para Janela> Ferramentas para fazer com que apareça. Você também pode usar Cmd + P.

Crie um caminho ao redor do objeto que deseja desfocar. Aproxime o objeto e certifique-se de mantê-lo o mais liso e limpo possível.
Se você cometer um erro, use o atalho Cmd + Z para voltar uma etapa (Ctrl + Z para Windows).

Etapa 3: converter o caminho em uma seleção
Depois de escolher a área desejada, você precisa fazer uma seleção.
No painel Rotas, selecione a rota que você criou. Se você não vir o painel, vá para Janela> Rotas. Isso revelará o painel Rotas.
Clique no botão Carregar caminho como seleção para converter o caminho em uma seleção.
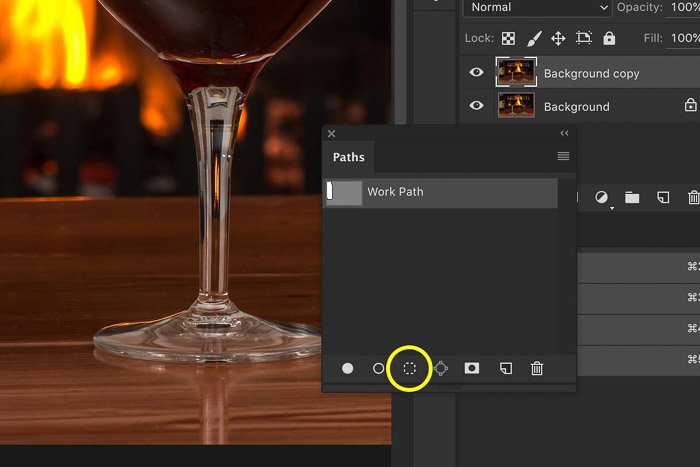
Antes de adicionar planos de fundo desfocados, recomendamos o uso da ferramenta Refinar bordas. Dessa forma, você pode garantir que as bordas nítidas de um efeito de desfoque não danifiquem sua imagem.
Quando estiver satisfeito com as bordas, clique em OK e você pode começar a aplicar o desfoque à camada.
Etapa 4: aplique o desfoque gaussiano à área selecionada
Vamos para Filtro> Desfoque> Desfoque Gaussianoe a janela Gaussian Blur aparecerá.
Você pode arrastar a imagem na janela Desfoque Gaussiano para encontrar o objeto a desfocar. Se você achar que é muito pequeno, marque a caixa Visualizar e o resultado do desfoque do filtro gaussiano ficará visível na imagem.
Arraste o controle deslizante Raio até ficar satisfeito com a quantidade de desfoque.
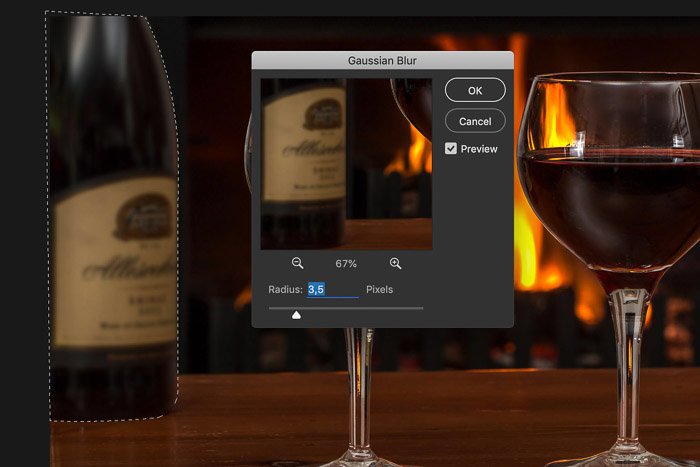
E este é o resultado. Você pode ver que a garrafa é lisa e se mistura com o fundo desfocado.
Conclusão
Cada desfoque de filtro tem um efeito específico e é bom saber as diferenças para obter os melhores resultados. Gaussian Blur no Photoshop é um dos muitos filtros. É perfeito para desfocar o fundo ou elementos indesejados. Brinque com ele e use-o a seu favor!
Use configurações básicas e acessórios simples para capturar fotos incríveis com nosso curso de fotografia Wow Factor!
Eles querem mais? Experimente nosso curso de processamento criativo em Photoshop
Este é um projeto de fotografia criativa de 30 dias que você pode fazer de casa, com o equipamento básico.
Mostra como tirar fotos que fazem as pessoas dizerem “Uau! Como você tirou?”
As fotos realmente falam por si. E se você está preso em casa agora, este é um ótimo projeto para gastar seu tempo.