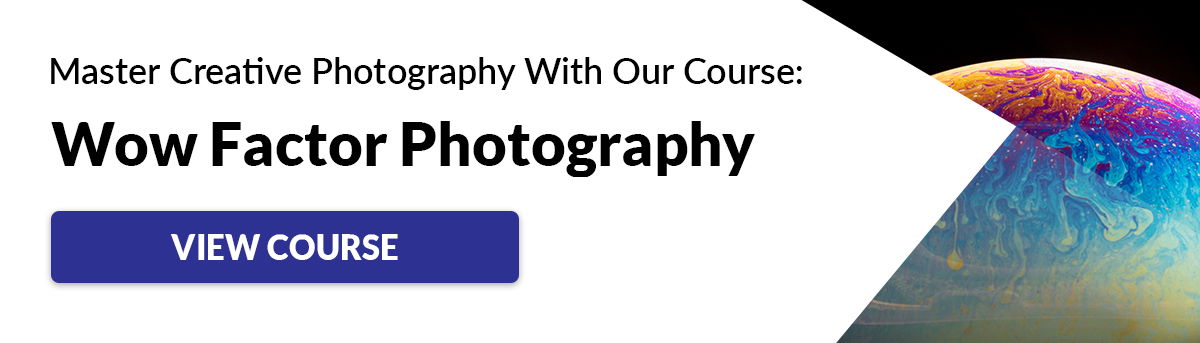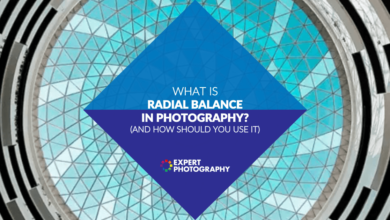Como usar a ferramenta Pincel de Recuperação para Manchas no Photoshop (passo a passo!)
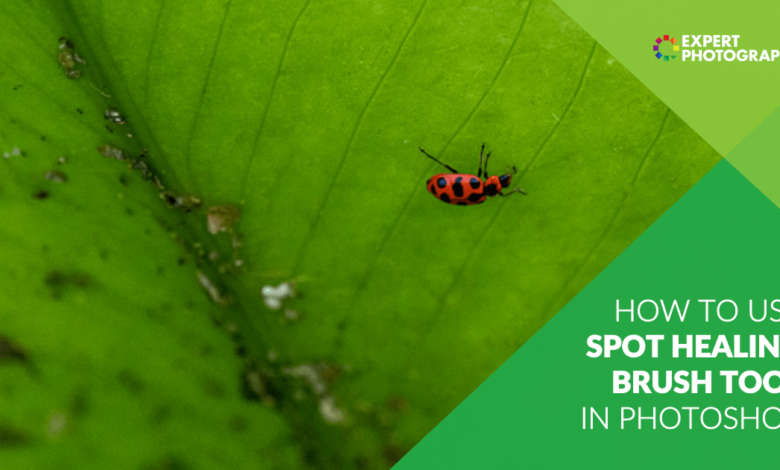
O Adobe Photoshop possui algumas das melhores ferramentas para remover objetos indesejados de sua imagem.
Neste artigo, vamos mergulhar na ferramenta Pincel de recuperação para manchas. Essa ferramenta poderosa também é a mais fácil de usar. Basta clicar em um lugar e o Photoshop fará o resto. O Pincel de Recuperação para Manchas e o Pincel de Recuperação são usados para manchas menores em sua foto. Se você tiver um objeto maior para remover, use a ferramenta Patch.
Ferramenta Pincel de Cicatrização vs. Pincel de Cicatrização e Carimbo Clone
É fácil confundir o Pincel de Recuperação para Manchas e as ferramentas Pincel de Recuperação padrão do Adobe Photoshop. Até os ícones parecem semelhantes. O pincel de cura para manchas está na barra de ferramentas. Ele pode ser aninhado com outras ferramentas, como o Pincel de recuperação, o Patch e a ferramenta Mover com base no conteúdo. Clique em uma dessas ferramentas para ver um menu suspenso.
![]()
Quando você seleciona a ferramenta Pincel de recuperação para manchas, uma barra de opções aparece sobre a imagem. Você tem controle sobre o tamanho e a dureza do pincel, o modo de mesclagem e o tipo de Pincel de Recuperação para Manchas. Você também tem a opção de amostrar todas as camadas e selecionar um ângulo de pincel.
![]()
O Pincel de recuperação para manchas e o Pincel de recuperação substituem pixels na imagem. Primeiro, identifique uma área problemática em sua foto. Pode ser uma espinha, uma mancha de poeira ou um pedaço de lixo. A diferença nas ferramentas está em como o programa escolhe novos pixels para substituir a área do problema. Usando o pincel de cura, identifique os pixels de substituição. Clique em uma área limpa segurando a tecla Opção. Isso diz ao Photoshop para usar esses pixels em vez dos problemáticos. Com o Spot Healing Brush, o Photoshop usa um algoritmo para determinar os melhores pixels a serem usados. Com os dois pincéis de cura, o Photoshop combina os pixels novos e antigos. A ferramenta Clone Stamp é como pincéis de cura. Mas o Photoshop não mistura os pixels novos e antigos para um patch perfeito.
Você pode sentir que tem mais controle ao usar o pincel de cura. Mas o Photoshop pode pesquisar sua imagem no nível do pixel para encontrar pixels de reposição limpos. Eles podem ser melhores do que os que você escolher.
Como usar a escova de reparo de manchas
A escova de reparo local é usada para remover pequenas imperfeições ou objetos. Manchas podem incluir acne ou manchas de poeira no céu. Itens pequenos podem incluir lixo ou cabos elétricos. Começaremos removendo alguns pontos de poeira.
Etapa 1: crie uma camada em branco
Crie uma camada em branco clicando no sinal + abaixo do painel de camadas, ou você pode ir para o menu suspenso Camada e selecionar Camada> Novo> Camada (Shift + ⌘N). Renomeie esta camada para “Cura Spot”. A cura em uma camada separada protege sua foto original. Desative a camada Spot Healing para ver sua imagem original.
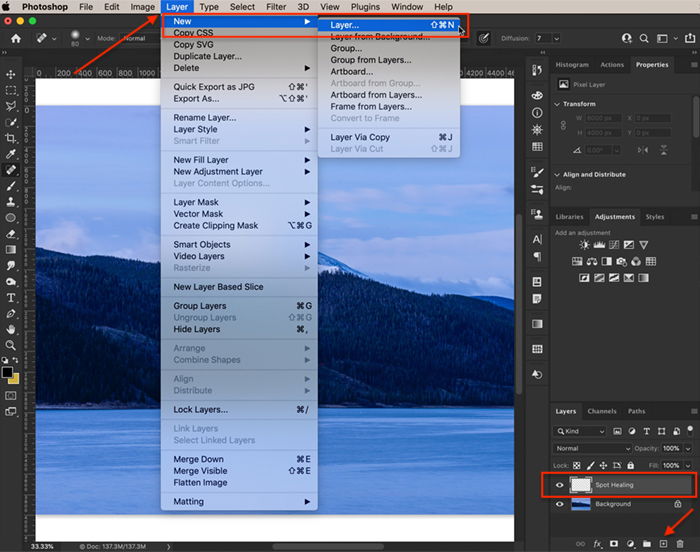
Etapa 2: aumentar o zoom
Você pode ver as bordas do ponto com mais clareza ao ampliar a imagem. Também é menos provável que você perca pontos se aumentar o zoom. Clique na ferramenta Lente de aumento. Em seguida, clique na tela várias vezes até que você possa ver facilmente o local que precisa de conserto.
Você também pode aumentar o zoom pressionando a tecla Comando e o símbolo +. Para retornar à imagem em tamanho real, clique em Comando ou Comando 0.
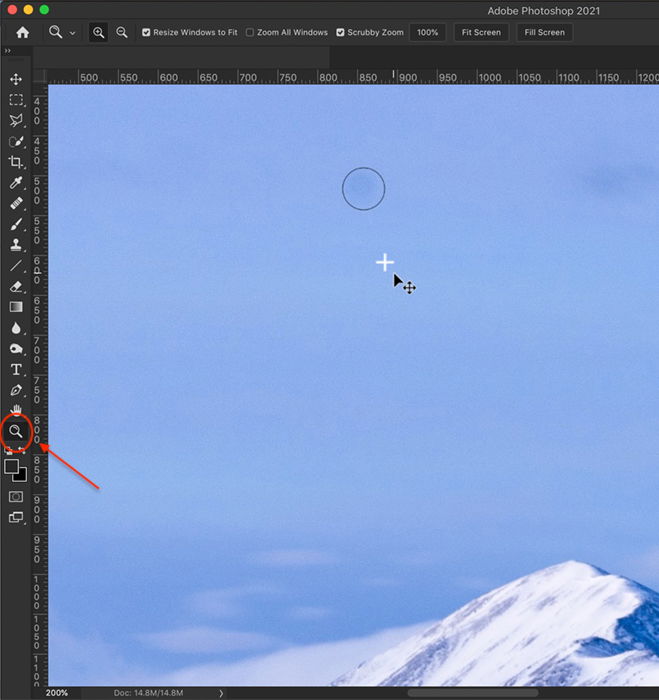
Etapa 3: selecione o pincel de cura para manchas
Selecione o pincel de correção pontual na barra de ferramentas do Photoshop. Certifique-se de selecionar o pincel de cura para manchas e não o pincel de cura. Nesta imagem, vou remover as manchas de poeira do céu.
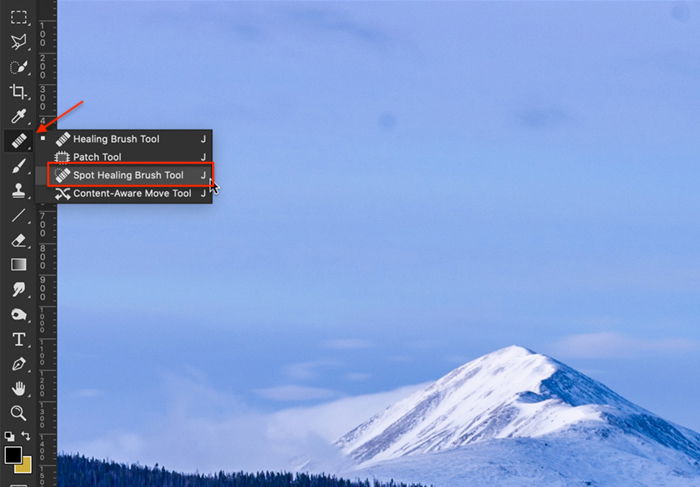
Etapa 4: dimensionar o pincel para manchas
A ferramenta Pincel de recuperação para manchas aparece como um círculo em sua área de trabalho. Mova o círculo sobre o lugar que você deseja excluir. Em seguida, faça o pincel de reparo de manchas ligeiramente maior do que a mancha. Você pode alterar o tamanho na barra de opções. Clique no menu suspenso. Deslize o controle deslizante Tamanho para a esquerda para diminuir o pincel e para a direita para torná-lo maior. Você também pode alterar o tamanho do pincel usando as teclas de colchete [ ]. A chave do colchete esquerdo [ makes the brush smaller. The right bracket key ] torna o pincel maior.
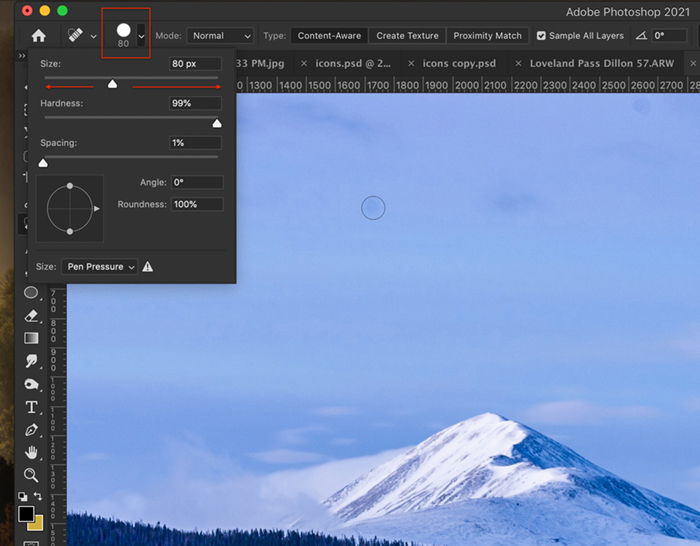
No menu de pincéis, você também pode alterar a suavidade do pincel. Uma escova macia penetra nas bordas. Com um pincel mais duro, as bordas serão nítidas e perceptíveis. Um pincel mais macio tende a dar melhores resultados.
Etapa 5: escolha o tipo de pincel
Existem três tipos de Pincel de Recuperação para Manchas: Baseado em Conteúdo, Criar Textura e Correspondência de Proximidade. Content-Aware é a mais recente adição à gama. O Photoshop analisa sua imagem e descobre que conteúdo usar. Ao usar o Proximity Match, o Photoshop examina os pixels fora do círculo do Spot Healing Brush para pixels de substituição. Com a opção Criar textura, o Photoshop gera um padrão dos pixels ao redor da área que você deseja substituir. Consciente de conteúdo geralmente fornecerá os melhores resultados. Mas se você não obtiver os resultados desejados, tente usar um dos outros tipos.
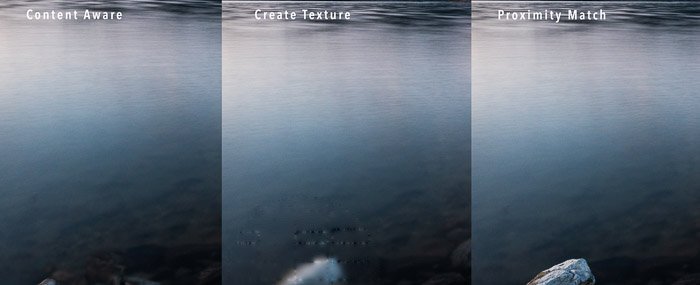
Etapa 6: marque a caixa Mostrar todas as camadas
Marque a caixa Mostrar todas as camadas. A ferramenta fará uma amostra da camada de fundo. Desmarcar a caixa limita a amostragem à camada selecionada. Nesse caso, a camada selecionada está em branco.
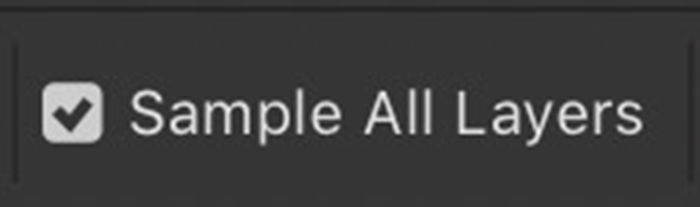
Etapa 7: remover Spot
Certifique-se de ter selecionado a camada Spot Healing. Clique uma vez no local que deseja remover. Se a mancha não desaparecer, escolha um tipo diferente de pincel para reparo de manchas e clique na mancha novamente.
Como remover uma linha
A ferramenta Pincel de cura para manchas funciona bem para remover manchas de poeira ou manchas faciais isoladas. Mas você também pode arrastar a ferramenta para remover uma linha, como linhas de energia, de sua imagem.
A configuração padrão na barra de opções funciona bem para remover um único ponto. Mas, ao remover objetos maiores ou uma linha, pode ser necessário alterar o espaçamento, modo ou tipo do pincel de cicatrização.
Espaçamento
Quando você arrasta o Pincel de recuperação para manchas, a ferramenta cria várias pinceladas. O espaçamento é a distância entre duas pinceladas. Ajuste para menos de 25% para um reparo limpo. Um espaçamento maior deixará lacunas no reparo.
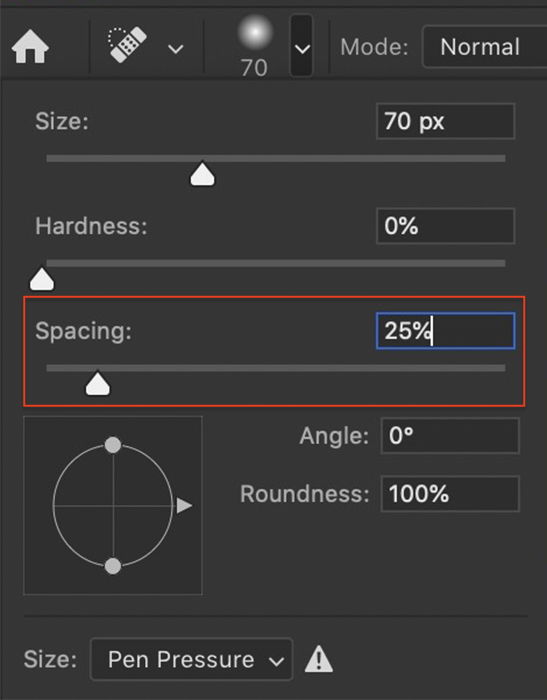
Modo de mistura
Já falamos sobre como mudar o tipo de pincel de remoção de manchas para obter os melhores resultados. Na barra de opções, você também pode alterar o modo de mesclagem. É assim que os novos pixels são combinados com os pixels existentes. Normal é o padrão, mas também tem Substituir, Multiplicar, Tela, Escurecer, Clarear, Cor e Claridade. Eles irão interagir de forma diferente com a sua imagem. Se você não obtiver o resultado desejado, altere o modo de mesclagem.

Dicas para usar a ferramenta Pincel de Recuperação para Manchas
Se você não está obtendo bons resultados com o Pincel de Recuperação para Manchas, aqui estão algumas dicas para usar a ferramenta Pincel de Recuperação para Manchas.
Ponto vs. Linha
O Pincel de Recuperação para Manchas removerá uma linha, mas funciona melhor quando você clica uma vez para remover um objeto. Quando possível, torne seu pincel de recuperação para manchas maior do que o objeto que você está removendo e clique uma vez em vez de arrastá-lo.
Mude a direção
Se você estiver removendo uma linha, altere a direção da pincelada. Em vez de mover da esquerda para a direita, mova da direita para a esquerda. Se você estiver subindo, tente começar de cima e descer. Se ele se mover do centro para fora, tente começar na borda do quadro.
Alterar o tamanho do pincel
Se o tamanho do seu pincel não for grande o suficiente, a escova de reparo de manchas pode reparar o centro e deixar um anel. Redimensione o pincel para torná-lo maior do que a mancha.
Excluir seções menores
Se você estiver removendo um objeto grande ou uma linha longa, tente curar seções menores. Ao remover grandes manchas de manchas faciais, comece removendo seções menores. Quando sua pele está mais limpa, você pode enfrentar o problema maior. Não tenhas pressa.
Remover local novamente
Às vezes, clicar em um ponto pela segunda vez fornecerá resultados mais claros. Experimente um pincel de tamanho diferente ou um tipo diferente de pincel. Mas andar na mesma área muitas vezes apresentará artefatos.
Além disso, esteja atento para um padrão de repetição. Isso chama a atenção e é uma indicação de que você alterou a imagem. Se o Photoshop exibir um padrão repetido, examine o local novamente para removê-lo.
Use uma ferramenta de cura diferente
Pincéis de cicatrização podem não funcionar bem se o reparo for próximo a uma aresta dura. A ferramenta pode criar distorção ou desfoque de borda. A ferramenta Clone Stamp, Patch Tool ou Content Fill podem ser ferramentas melhores para reparo.
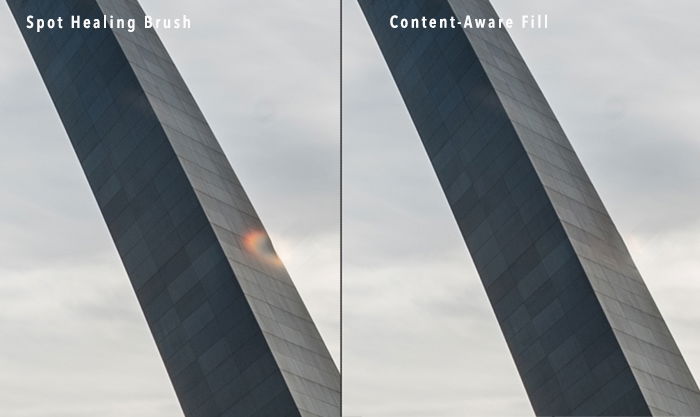
Conclusão
A ferramenta Spot Healing Brush no Adobe Photoshop remove pontos indesejados ou pequenos objetos de sua imagem. Escolha a ferramenta e clique na área do problema. O Photoshop seleciona e combina pixels de substituição de outra parte da imagem. O Photoshop inclui três tipos de pincéis de correção pontual e meia dúzia de modos de mesclagem, caso você não goste dos resultados.
Capture paisagens deslumbrantes toda vez que você fotografar (com linhas de energia ou não) com nosso curso Simply Dazzling Landscapes!
Eles querem mais? Experimente nosso curso de processamento criativo em Photoshop
Este é um projeto de fotografia criativa de 30 dias que você pode fazer de casa, com o equipamento básico.
Mostra como tirar fotos que fazem as pessoas dizerem “Uau! Como você tirou?”
As fotos realmente falam por si. E se você está preso em casa agora, este é um ótimo projeto para gastar seu tempo.