Como usar a correção de lente no Lightroom (passo a passo!)

A correção da lente é uma ferramenta frequentemente esquecida no Lightroom. Você não precisa entender a física por trás das correções de lente. Tudo o que você precisa saber é que clicar em algumas caixas pode mudar completamente a aparência da sua foto. Observe que a correção da lente iluminou a imagem abaixo e endireitou as linhas.
Neste artigo, mostraremos como usar a ferramenta de correção de lente no Lightroom. Também mostraremos como definir a correção do perfil da lente para execução em segundo plano ao importar imagens.


O que causa distorção nas lentes das câmeras?
Cada lente possui imperfeições diferentes. Eles são criados quando o vidro é esmerilado e as lentes montadas. Ao longo dos anos, os fabricantes de lentes reduziram muitos dos defeitos. Programas de pós-processamento como o Lightroom podem se livrar do resto. Problemas comuns são distorções ópticas, aberração cromática e vinhetas.
As distorções ópticas fazem com que as linhas retas se curvem ou dobrem. Cada lente possui uma leve distorção ótica. Distorção em barril e almofada de alfinetes são duas das mais comuns em lentes de câmera. A distorção do barril geralmente ocorre com lentes grande angulares. As linhas retas parecem se curvar como se estivessem envolvendo um barril. As lentes telefoto têm maior probabilidade de apresentar distorção de almofada. É aqui que as linhas retas parecem se contrair a partir do centro.
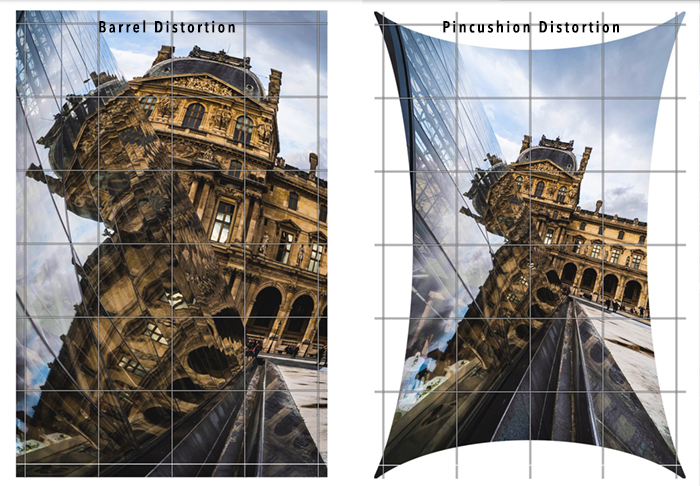
A aberração cromática ocorre quando as lentes têm dificuldade em processar as cores. As cores passam pelo vidro em diferentes comprimentos de onda. Quando as cores não se alinham no mesmo plano focal, o resultado são bordas roxas ou verdes em partes da imagem. Isso é chamado de “listras coloridas” ou “listras roxas”. Você pode ver a aberração cromática nas grandes aberturas e bordas de seu quadro.
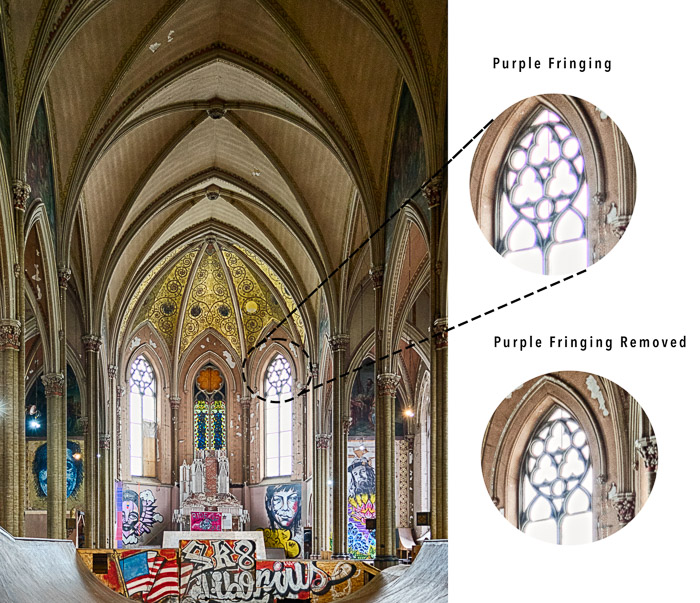
As lentes podem obscurecer as bordas da armação. Isso é chamado de vinheta. A vinheta é causada por elementos em sua lente que bloqueiam a luz enquanto ela viaja para o seu sensor. Também é criado pela queda da luz. A luz na borda do quadro precisa viajar mais longe do que a luz no centro. É mais provável que você veja vinhetas em grandes aberturas, onde o cilindro da lente bloqueia parte da luz.
A física da distorção da lente pode ser complicada. Mas você não precisa descobrir sozinho. Os fabricantes documentam as distorções criadas por cada lente. A Adobe executa uma correção de perfil de lente para ajustar as distorções.
Devo corrigir a distorção da lente?
Você pode escolher corrigir distorções de lente ou não. Você pode gostar da aparência criada por suas lentes. Por exemplo, a distorção da lente é o objetivo de uma lente olho de peixe. Você quer ver a distorção do barril. Usar uma lente grande angular e fotografar perto do assunto cria um efeito de humor. Sabemos que o que estamos vendo não é realidade, mas é divertido. Mas, para uma aparência realista, você desejará corrigir as distorções da lente.

Como usar a correção de lente no Lightroom
O Lightroom identifica quais lentes você usou para criar a imagem. O programa aplica uma correção de perfil de lente. A ferramenta Lightroom Classic Lens Correction está no módulo Revelação. Existem duas guias: Perfil e Manual. No Lightroom CC e no Camera Raw, o painel Correção da lente é denominado Ótico. A guia manual é substituída por um painel Desinfecção.
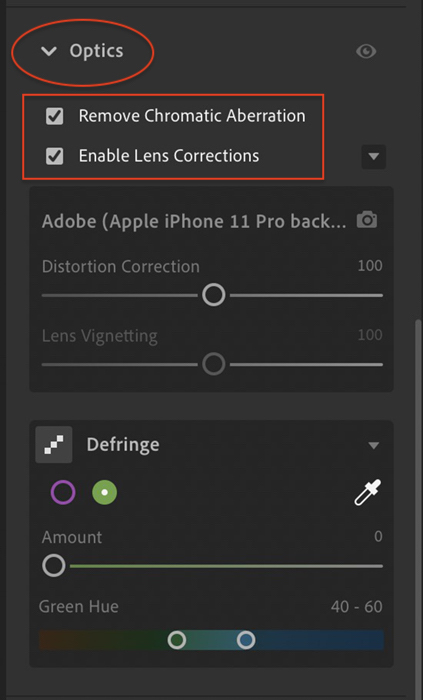
Etapa 1: remover a aberração cromática
Para remover faixas de cores, marque a caixa ao lado de “Remover aberração cromática”. Você pode não ver nenhuma diferença em sua imagem ao marcar esta caixa. Muitos fabricantes de lentes corrigem as franjas nas lentes. Se o Lightroom detectar um perfil de lente nos metadados, ele será aplicado à sua imagem.
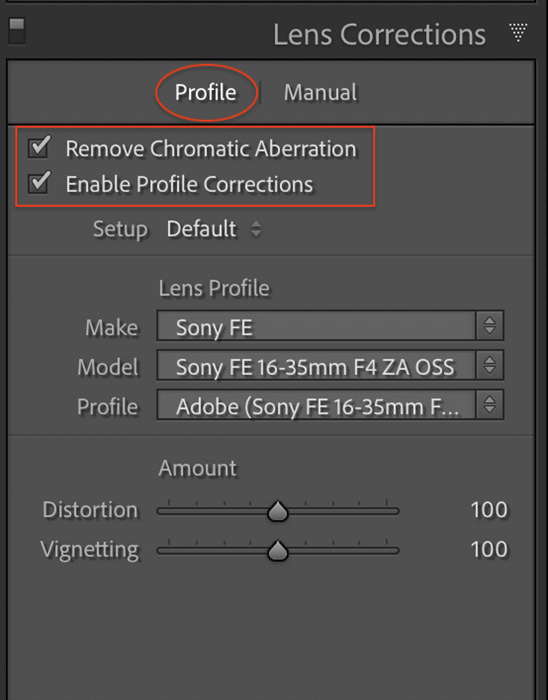
Etapa 2: remova a distorção óptica
Para corrigir a distorção da lente óptica no Lightroom, marque a caixa ao lado de “Ativar correções de perfil”. O Lightroom examina os metadados da imagem e preenche a marca e o modelo de sua lente.
O Lightroom oferece a opção de ajustar as configurações de distorção e vinhetas. Para distorção, mova o controle deslizante para a esquerda para corrigir a distorção de barril. Mova-o para a direita para corrigir a distorção de alfinetes. Mover o controle deslizante de vinhetas para a esquerda escurece as bordas. Movê-lo para a direita clareia as bordas.
Às vezes, o Lightroom não consegue detectar a lente que você usou. A marca dirá “Nenhum”. Role a lista de perfis de lente do Lightroom e selecione a marca e o modelo da lente. Existem alguns motivos pelos quais sua lente pode não estar na lista. A Adobe precisa de um pouco de tempo para criar um perfil para novas lentes. Além disso, lentes especiais ou vintage podem não estar na lista. Você também pode encontrar isso com arquivos JPEG. Os arquivos RAW oferecem muito mais flexibilidade na correção de distorções de lente.
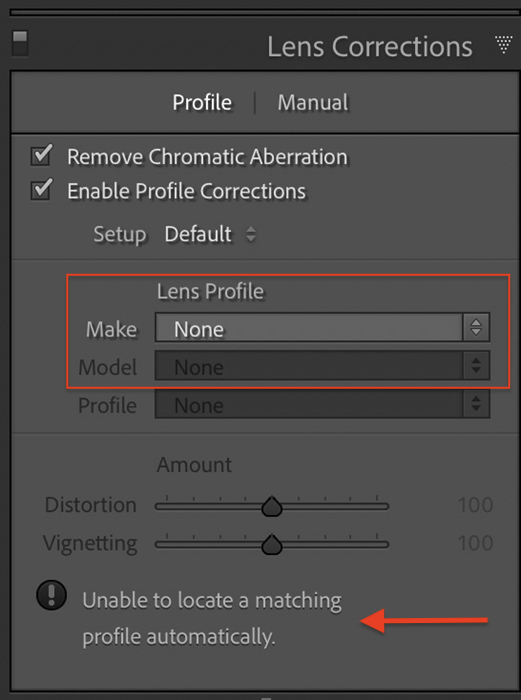
Crie perfis de lente no Lightroom
No Lightroom Classic, há uma segunda guia chamada “Manual”, onde você pode criar um perfil de lente. As alterações feitas em Manual substituem a correção do perfil da lente. Você pode escolher começar com a correção do perfil da lente aplicada ou não.
O Camera Raw não inclui as caixas de seleção encontradas no Lightroom Classic e CC. Distorção e vinheta são sempre ajustadas manualmente.
Etapa 1: selecione a guia Manual
Etapa 2: corrigir a distorção da lente
Use o controle deslizante Distorção para endireitar as linhas da imagem. Movê-lo para a esquerda corrige a distorção do barril. Movê-lo para a direita corrige a distorção almofada de alfinetes. Se você vir um espaço em branco ao redor da imagem, marque a caixa Restringir corte para cortar o espaço vazio.
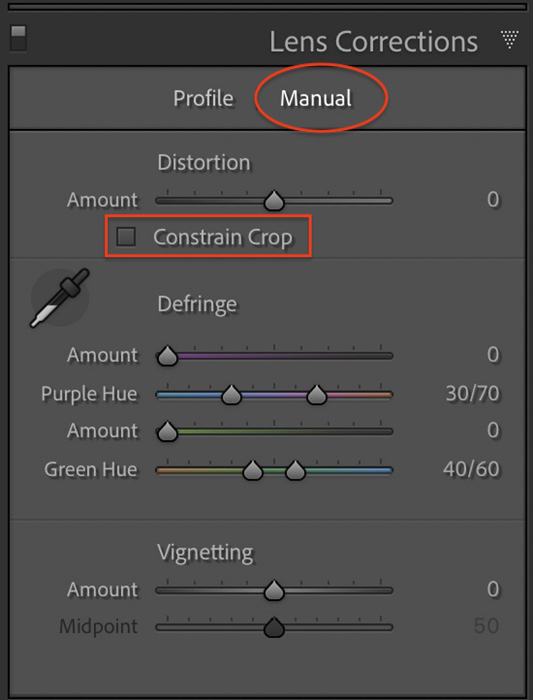
Etapa 3: desinfetar bordas
Defringe permite que você se livre de bordas verdes e roxas não naturais em sua imagem. Use os controles deslizantes de tom roxo e tom verde para selecionar uma gama de cores de listras. Mova o controle deslizante Quantidade até que a faixa desapareça. Você também pode usar a ferramenta Conta-gotas. Clicar em uma faixa verde ou roxa aplica um matiz e define a quantidade de correção de cor.
A guia Remover vazamentos no Lightroom CC é como as opções Remover vazamentos na guia Manual no Lightroom.
Etapa 4: vinhetas corretas
O controle deslizante Vinhetas corrige as bordas escuras do quadro. Deslize o controle deslizante de vinheta para a esquerda para escurecer as bordas. Mova-o para a direita para esclarecer.
O controle deslizante Ponto médio redimensiona o marcador. Deslize para a esquerda para reduzir o ponto médio e aumentar a quantidade de vinhetas. Mova-o para a direita para aumentar o tamanho do ponto médio e reduzir a vinheta.
Como aplicar correções de lentes na importação
Economize tempo fazendo correções de lente em cada imagem, faça-o ao importar fotos. Começaremos editando uma imagem e salvando as configurações como predefinição.
Etapa 1: editar uma imagem
Selecione uma imagem e aplique as correções de lente. Esta é uma oportunidade de aplicar outras configurações favoritas durante a importação. Edite a imagem selecionada com as configurações que deseja aplicar a todas as fotos.
Etapa 2: criar uma predefinição
Vá para o menu suspenso Revelar e selecione Revelar> Nova predefinição. Uma lista de configurações é exibida. Clique na caixa ao lado de Correções da lente. Isso irá destacar as quatro configurações de correção de lente individuais. Clique nas outras caixas que se aplicam às edições que deseja aplicar a todas as imagens.
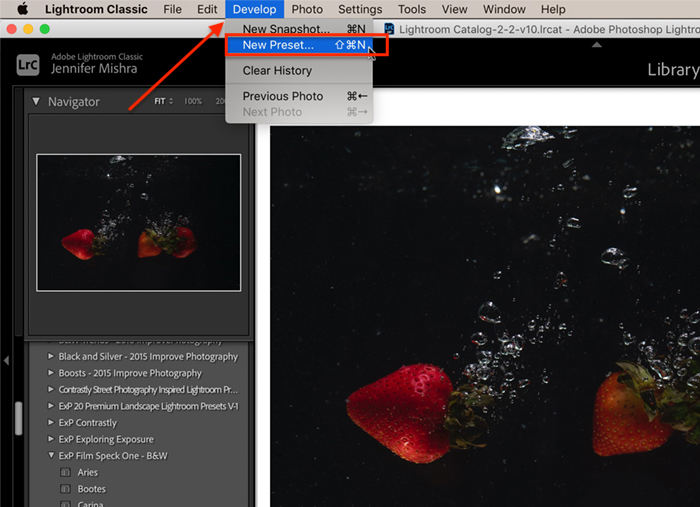
Dê um nome à sua predefinição para que possa encontrá-la novamente. Se você criar muitas predefinições, crie um novo grupo para importar predefinições.
Clique em Criar.
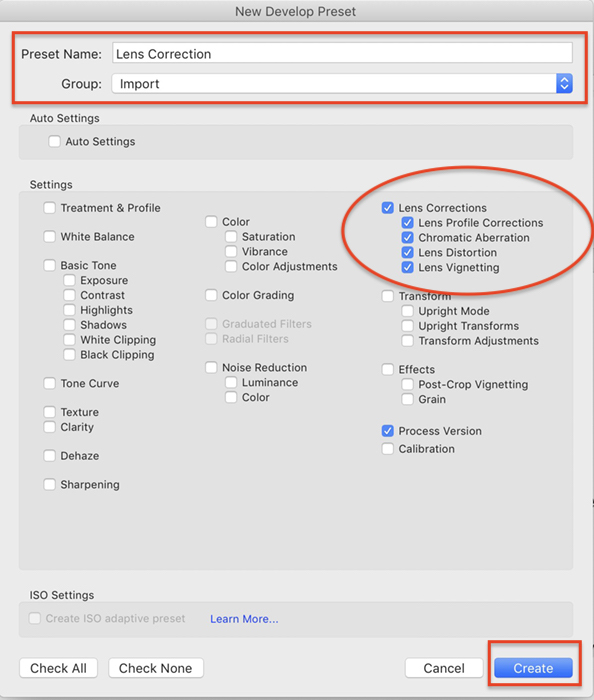
Etapa 3: aplique a predefinição durante a importação
Clique no botão Importar no canto esquerdo inferior para abrir a área de trabalho Importar. Na coluna certa, encontre as Configurações do desenvolvedor em Aplicar durante a importação. Clique no menu suspenso e selecione a predefinição de importação que você criou na Etapa 2. Isso aplicará a correção de lente a todas as imagens importadas.
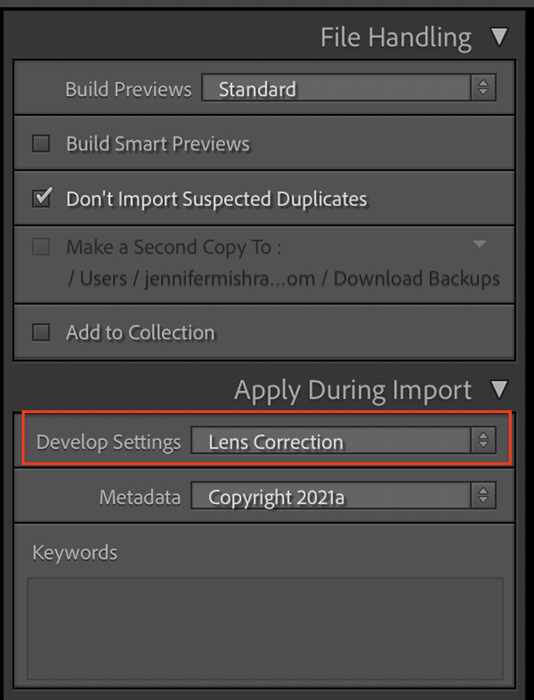
Como copiar correções de lentes
A opção de importação está disponível apenas no Lightroom Classic. Se você estiver usando o Lightroom CC ou quiser aplicar correções de lentes após a importação, há uma maneira rápida de copiar as correções de lentes para muitas fotos.
Etapa 1: editar uma imagem
Selecione uma imagem e aplique as correções de lente.
Etapa 2: copie as configurações
Abra o modo de grade. Mantenha pressionada a tecla Shift e selecione as fotos que precisam de correção de lente. Vá para o menu suspenso Foto e selecione Foto> Colar Configurações de edição.
Clique em Copiar.
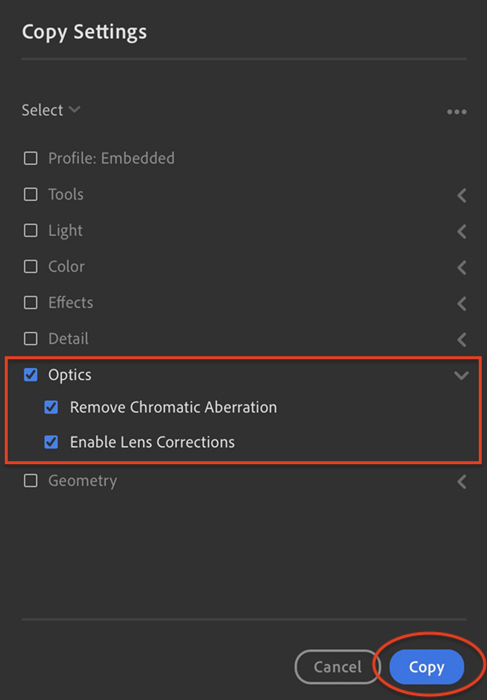
No Lightroom Classic, o comando de configurações de cópia é Foto> Configurações de revelação> Configurações de cópia.
Etapa 3: cole as configurações
Mantenha pressionada a tecla Shift e selecione as fotos que precisam de correção de lente. Vá para o menu suspenso Foto e selecione Foto> Colar Configurações de edição.
No Lightroom Classic, o comando de configurações de colagem é Foto> Configurações de revelação> Configurações de colagem.
Isso aplicará a correção da lente a todas as imagens selecionadas.
Conclusão
A correção da lente no Lightroom é fácil. Abra a ferramenta Correção de lente no módulo Revelação (painel Ótica no Lightroom CC). Clique nas caixas para remover a aberração cromática e habilitar as correções de perfil. O Lightroom usa metadados em sua imagem para corrigir distorções conhecidas criadas por sua lente.
Experimente nosso curso de Edição sem esforço para dominar todos os segredos da edição profissional no Lightroom.







