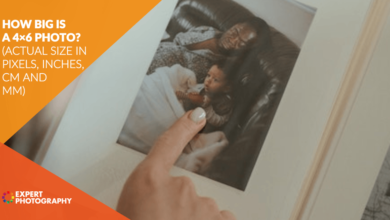Como fazer um mosaico de fotos incrível no Photoshop (fácil!)

Um mosaico de fotos é uma imagem composta de várias imagens. Mosaicos de fotos são uma maneira sofisticada de fazer uma colagem. Você pode mosaicar fotos de uma pessoa com peças individuais mostrando cenas da vida da pessoa. Ou você pode criar um mosaico de fotos do logotipo de uma empresa composto por pessoas da empresa. Neste tutorial, criei uma a partir de uma coleção de imagens de uma viagem à Índia que apresentava pessoas e cenas do país.
Neste tutorial passo a passo do Adobe Photoshop, mostrarei como criar um mosaico de fotos.
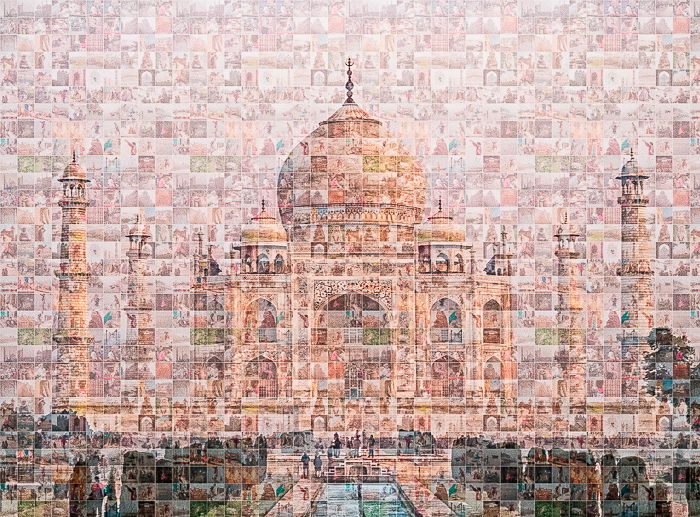
[Note: ExpertPhotography is supported by readers. Product links on ExpertPhotography are referral links. If you use one of these and buy something, we make a little bit of money. Need more info? See how it all works here.]


Faça um mosaico de fotos no Photoshop
Para fazer um mosaico de fotos, você precisará de uma foto principal e até 100 fotos individuais para mosaicos. Você não colocará cada peça individualmente. Grande parte do processo é automatizado. Fazer um mosaico de fotos é muito fácil com as técnicas corretas do Photoshop!
Passo 1 – Abra sua imagem principal no Adobe Photoshop
Escolha uma imagem principal que você deseja apresentar. Escolha uma foto que seja instantaneamente reconhecível e não muito ocupada. Se a imagem for muito complicada, o efeito mosaico pode ser perdido. Para este tutorial, escolhi um símbolo reconhecível da Índia: o Taj Mahal.
Abra a imagem no Photoshop acessando o menu suspenso Arquivo. Selecionar Arquivo > Abrir (Ctrl ou Cmd+O) e navegue até sua foto.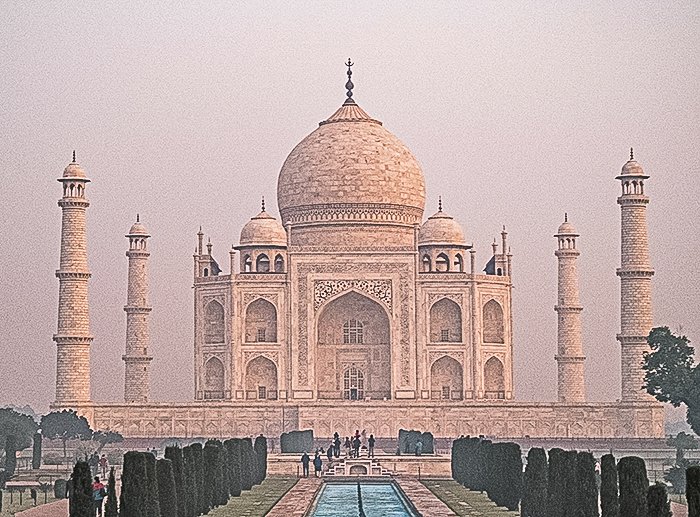
Passo 2 – Formate as Imagens do Mosaico
Escolha as imagens pequenas que deseja usar no padrão de mosaico de fundo. Você pode usar até 100 imagens. Mas é melhor se o número total for um quadrado perfeito. Por exemplo, escolha 64 (8×8), 81 (9×9) ou 100 (10×10) imagens. Coloque-os em uma pasta chamada “Tile”. Você pode usar duplicatas se quiser. Apenas certifique-se de que as imagens duplicadas não estejam próximas umas das outras na pasta.
O padrão de mosaico será mais fácil de criar se todas as imagens tiverem o mesmo tamanho. No Photoshop, você precisa redimensionar cada imagem uma a uma. Mas você pode automatizar o processo no Lightroom.
Comece importando suas imagens para o Lightroom. Em seguida, coloque-os em uma coleção.
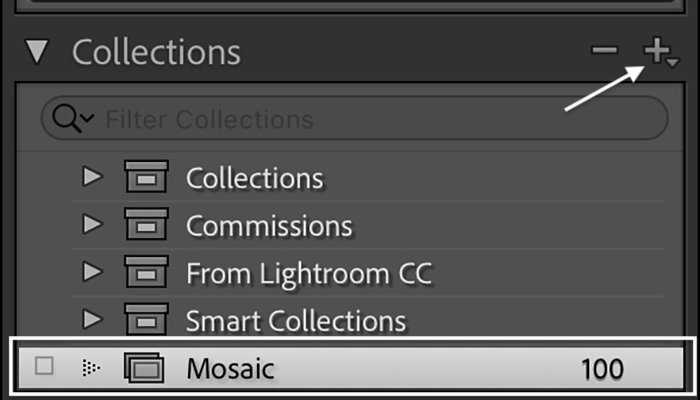
Selecione a primeira imagem. Use a ferramenta Cortar no módulo Revelação para ajustar o tamanho à proporção que você deseja usar para o padrão de ladrilho. Por exemplo, você pode dimensionar blocos como 2:3 retangulares ou 1:1 quadrados. Realce a imagem redimensionada, mantenha pressionada a tecla Shift e selecione as outras imagens da coleção. Clique em Sincronizar na parte inferior da coluna direita. Marque a caixa ao lado de Cortar. Clique em Sincronizar.
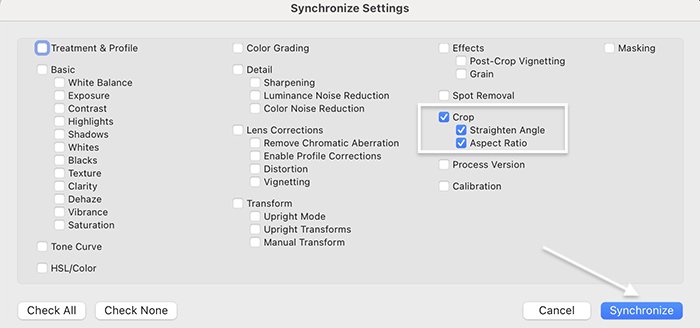
As imagens selecionadas agora têm o mesmo tamanho. Exporte as imagens para uma pasta Mosaic. O tamanho da imagem pode ser pequeno: 300px a 72dpi deve ser bom.
Passo 3 – Crie um padrão de mosaico no Photoshop
Para fazer o fundo do mosaico de fotos, crie uma folha de contato. Uma folha de contato é uma série de miniaturas de fotos. Originalmente, as folhas de contato mostravam as imagens em um rolo de filme. Ainda usamos folhas de contato para apresentar muitas fotos de relance. Você pode criar uma folha de contato básica no Photoshop, mas o processo é mais flexível no Lightroom. Vamos começar fazendo uma folha de contato no Photoshop. Em seguida, mostrarei como usar o Lightroom para criar a folha de contatos.
No Photoshop, vá para o menu suspenso Arquivo. Selecionar Arquivo > Automatizar > Folha de Contato II.
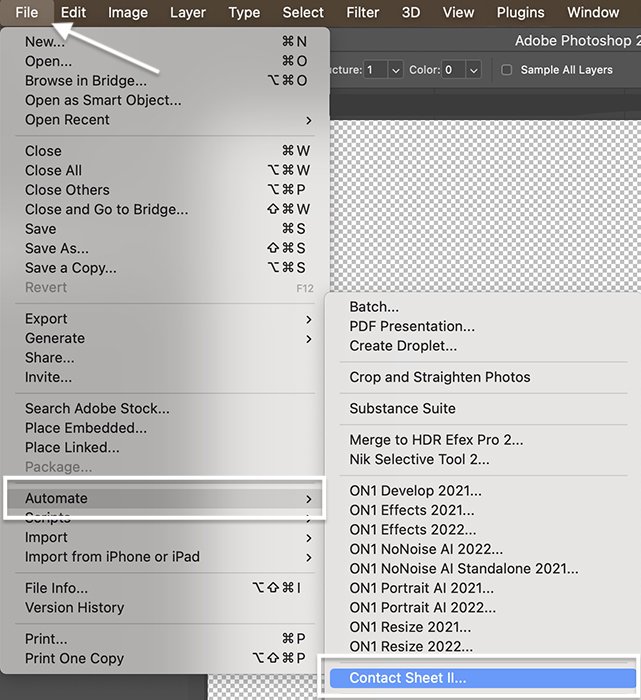 Na caixa de diálogo, clique no botão Escolher e navegue até a pasta que contém suas imagens de bloco.
Na caixa de diálogo, clique no botão Escolher e navegue até a pasta que contém suas imagens de bloco.
Na seção Documento, desmarque a caixa de seleção Flatten All Layers. Cada imagem se tornará uma camada que você poderá alterar posteriormente. Em seguida, insira um tamanho de tela. Crie uma tela retangular se suas imagens de origem forem retangulares (20x30cm ou 12×8″). Crie uma tela quadrada (25x25cm ou 10×10″) se seus arquivos forem quadrados.
Na seção Miniatura, marque a caixa ao lado de Usar espaçamento automático. Em seguida, insira o número de imagens em cada coluna e linha. Se você tiver 64 imagens, digite 8 e 8. Se você tiver 100 imagens, digite 10 e 10. Você pode optar por trazê-las para a frente ou para baixo.
Clique em OK e espere o Photoshop carregar todas as imagens do arquivo.
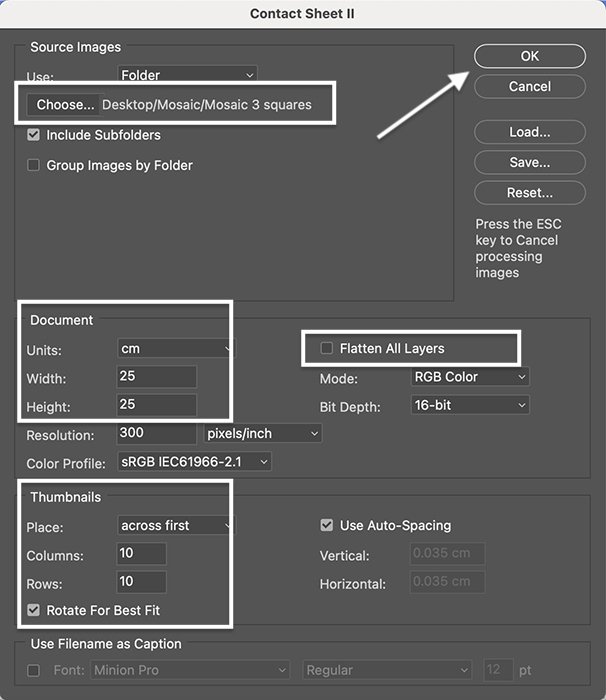
Passo 4 – Edite e reordene o padrão
Sua folha de contato deve ficar assim. Você pode mover as imagens para obter um padrão melhor. Observe que algumas das minhas fotos duplicadas estão próximas umas das outras. Estes chamam a atenção. Use a ferramenta Mover para arrastar esses arquivos para uma nova posição na página.
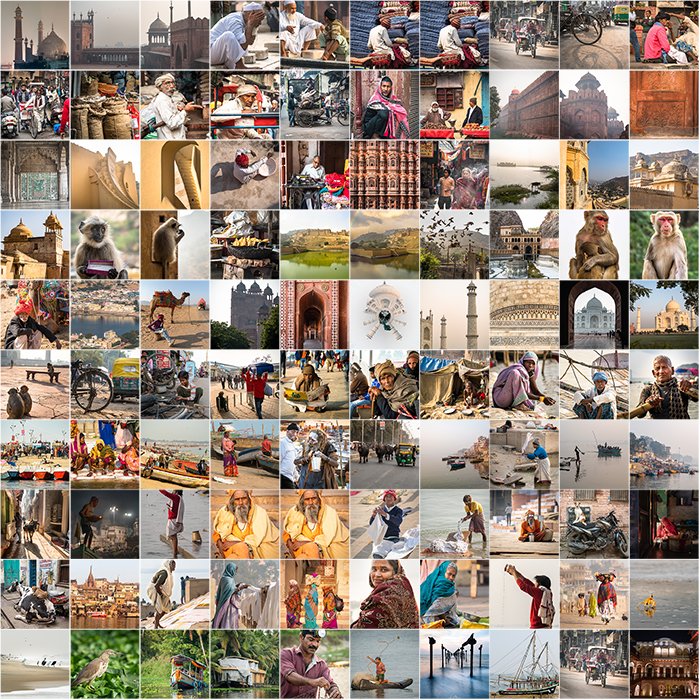
Selecione a camada que contém a imagem que você deseja mover. Escolha a ferramenta Mover e mova a imagem para uma posição diferente. Repita o processo para mover outra imagem para o espaço em branco.
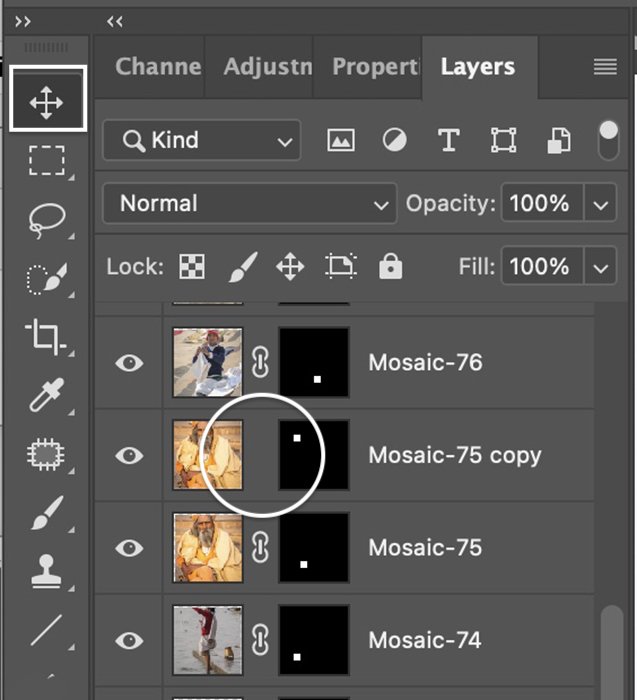 Se houver muito espaço em branco ao redor de uma imagem, selecione a camada que contém essa imagem. Desvincule a miniatura da máscara de camada clicando na cadeia entre a camada e a máscara de camada. Vá para o menu suspenso Editar. Selecionar Editar > Transformação Livre (Ctrl ou Cmd+T). Mantenha pressionada a tecla Shift e arraste as bordas da imagem até preencher o espaço.
Se houver muito espaço em branco ao redor de uma imagem, selecione a camada que contém essa imagem. Desvincule a miniatura da máscara de camada clicando na cadeia entre a camada e a máscara de camada. Vá para o menu suspenso Editar. Selecionar Editar > Transformação Livre (Ctrl ou Cmd+T). Mantenha pressionada a tecla Shift e arraste as bordas da imagem até preencher o espaço.
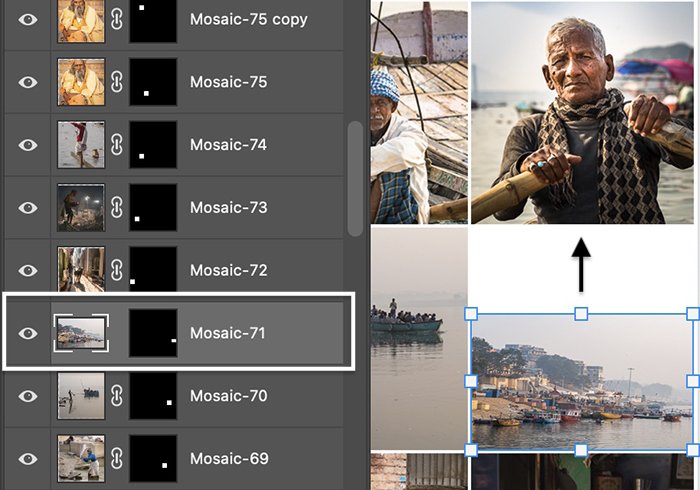
Vá para a parte inferior do painel Camadas e desative o ícone de olho ao lado da camada de fundo branco.
Etapa alternativa: criar uma folha de contato no Lightroom
No Lightroom, o processo de criação de uma folha de contato é mais flexível do que no Photoshop. É mais fácil redimensionar seus ladrilhos no Lightroom, e este programa permite que você crie um padrão de mosaico sem as linhas divisórias entre as imagens.
Importe as imagens para o Lightroom e selecione-as. Abra o módulo Imprimir. Em Estilo de layout, selecione Imagem única/Folha de contato. Em Configurações de imagem, marque a caixa ao lado de Zoom para preencher. Isso permite incluir imagens de tamanhos diferentes.
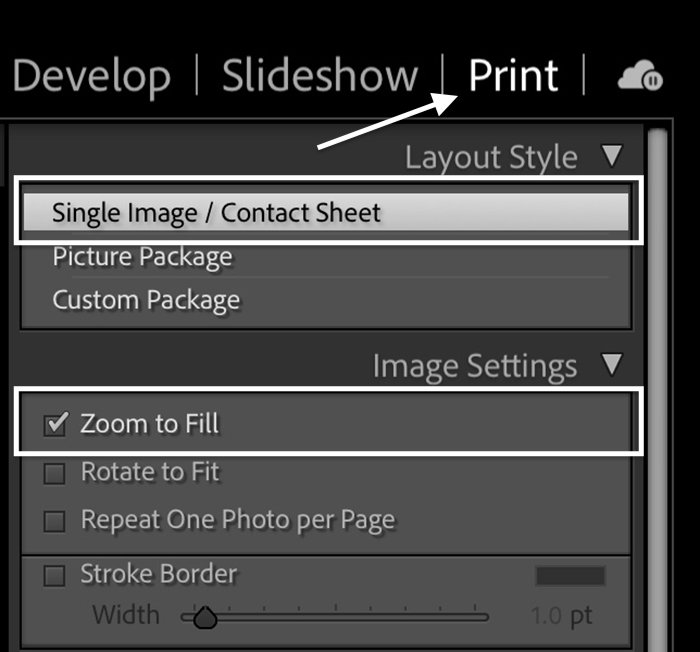 Na seção Layout, defina as margens como zero. Para criar um documento quadrado, mova o controle deslizante Margem Esquerda até que a altura e a largura do tamanho da célula sejam iguais. Insira o número de imagens em cada coluna e linha. Se você tiver 64 imagens, digite 8 e 8. Se você tiver 100 imagens, digite 10 e 10.
Na seção Layout, defina as margens como zero. Para criar um documento quadrado, mova o controle deslizante Margem Esquerda até que a altura e a largura do tamanho da célula sejam iguais. Insira o número de imagens em cada coluna e linha. Se você tiver 64 imagens, digite 8 e 8. Se você tiver 100 imagens, digite 10 e 10.
Clique em Impressora. Selecione o menu suspenso PDF e salve em PDF. Salve o arquivo como “Tile” e abra-o no Photoshop.
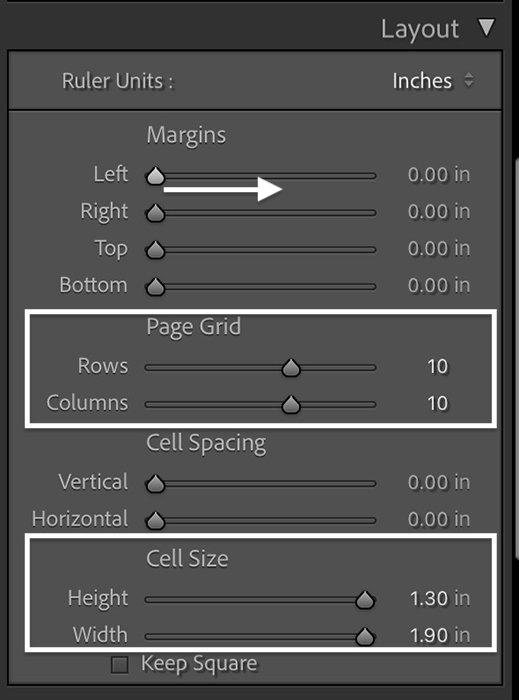 Passo 5 – Crie um padrão de mosaico de fotos
Passo 5 – Crie um padrão de mosaico de fotos
Com o mosaico aberto no Photoshop, vá para o menu suspenso Editar. Selecionar Editar > Definir padrão.
Nomeie o padrão “Tile” e clique em OK.
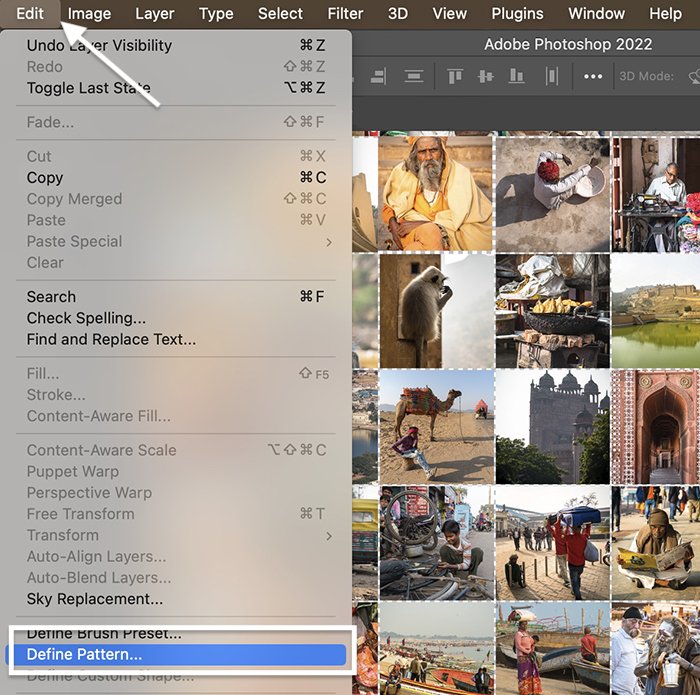
Passo 6 – Adicione um padrão de mosaico à imagem principal
Agora é hora de combinar o padrão de ladrilho com sua imagem em destaque. Navegue até a imagem que você abriu na Etapa 1. Selecione o menu suspenso Camada e escolha Camada > Nova Camada de Preenchimento > Padrão.
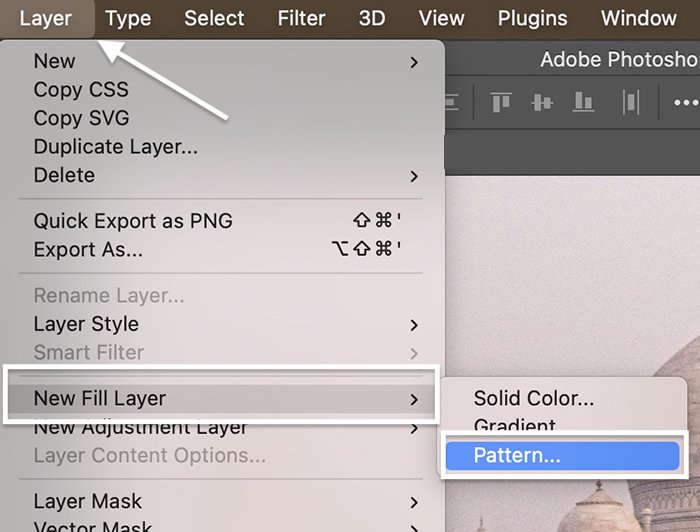 Nomeie a nova camada “Tile” e clique em OK.
Nomeie a nova camada “Tile” e clique em OK.
Na caixa de diálogo Preenchimento de padrão, altere a cenoura ao lado da janela de padrão. Navegue até o seu padrão de ladrilho. Deve estar na parte inferior.
Clique OK. Seu padrão deve preencher uma nova camada. O Photoshop se encarregará de repetir o padrão até preencher todo o quadro.
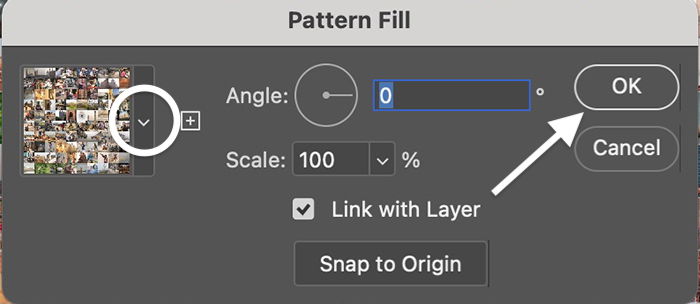
Passo 7 – Altere o modo de mesclagem
Com a camada Mosaic selecionada, altere o modo de mesclagem para Soft Light ou Overlay. Se você não alterou os modos de mesclagem antes, eles estão em um menu suspenso na parte superior do painel Camadas. Por padrão, o menu é definido como Normal.
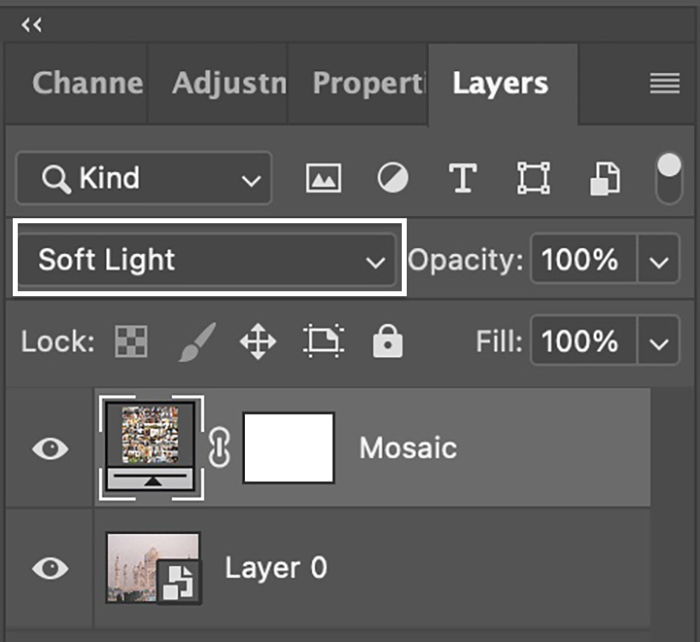
Etapa 8 – Exibir imagem em destaque (opcional)
Isso é tudo! Você criou um mosaico de fotos!
Você pode fazer alguns ajustes para tornar sua imagem principal mais proeminente. Você pode reduzir a opacidade da camada Mosaic. Ou você pode adicionar uma camada de ajuste de brilho/contraste. Mova esta camada entre a camada que contém a imagem principal e a camada Mosaico. Ajuste o brilho e o contraste até que a imagem principal apareça.
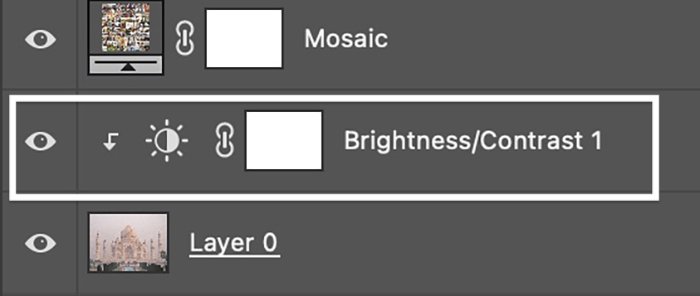 conclusão
conclusão
Fazer um mosaico de fotos no Adobe Photoshop é uma maneira criativa de exibir dezenas de imagens de uma só vez. Escolha até 100 imagens para fazer o mosaico de fotos. Crie uma folha de contato a partir das imagens do mosaico e defina-a como um padrão. A partir daqui, você pode aplicar o padrão de mosaico a qualquer imagem que desejar.
Parece o produto final que você passou horas criando. Mas neste tutorial do Photoshop, o processo foi surpreendentemente fácil e rápido. Leva apenas alguns cliques para fazer um mosaico de fotos!
Confira nosso curso Edição sem esforço com o Lightroom para dominar todas as opções de edição no Lightroom!