Como criar um efeito de aquarela no Photoshop (fácil!)

Este tutorial passo a passo mostrará como fazer uma foto parecer uma pintura em aquarela no Photoshop. Usaremos alguns filtros, um desfoque inteligente, modos de mesclagem, uma sobreposição de textura de papel e alguns pincéis para criar o efeito de aquarela no Photoshop.
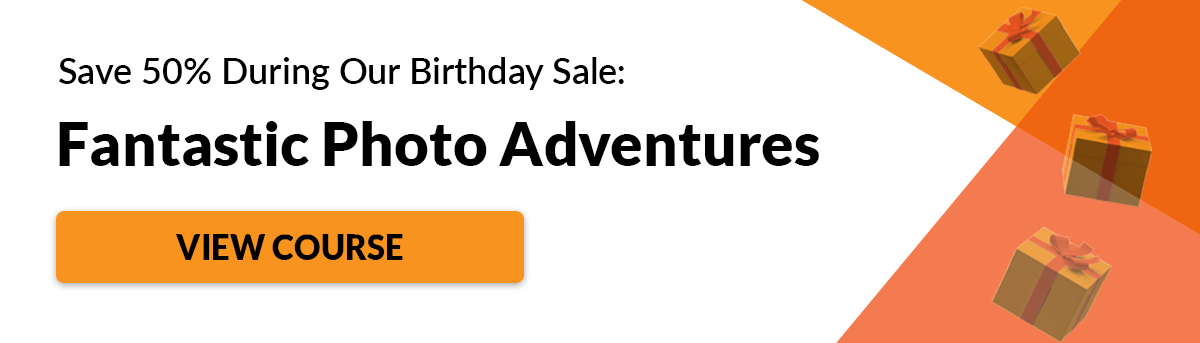
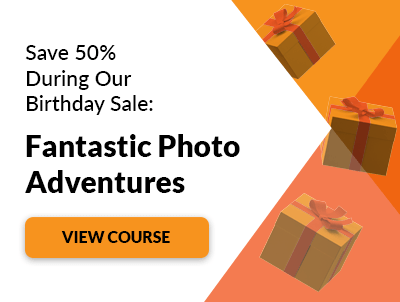
O que é uma aquarela?
As tintas aquarela são feitas misturando tinta solúvel em água com água. O papel texturizado absorve a cor à medida que a água seca.
As aguarelas são suaves e luminosas. A cor é quase transparente, revelando a textura do papel. As cores se misturam nas bordas. Eles também tendem a ter cores brilhantes e vibrantes. O assunto pode alcançar a borda do papel. Às vezes eles parecem emergir do fundo branco.
Gotas e manchas adicionam uma qualidade etérea. As pinturas são sonhadoras ou sobrenaturais.

Reúna seus materiais
Assim como um artista de aquarela, você precisará de papel e pincéis.
Baixe uma textura de papel digital. O Unsplash tem muitas opções gratuitas. Procure por “papel aquarela” e escolha o que você mais gosta.
Eu usei um papel texturizado branco liso da NordWood Themes. Você também pode usar papel colorido ou papel com pinceladas de aquarela. Eles irão interagir com as cores da sua foto à medida que alteramos os modos de mesclagem.
Você também precisa de alguns pincéis de aquarela para o Photoshop. Existem muitas opções gratuitas. Procure por “pincéis de aquarela”. Usei Wet PS Brushes da Brusheezy. Mostrarei como carregar pincéis no Photoshop em um minuto.
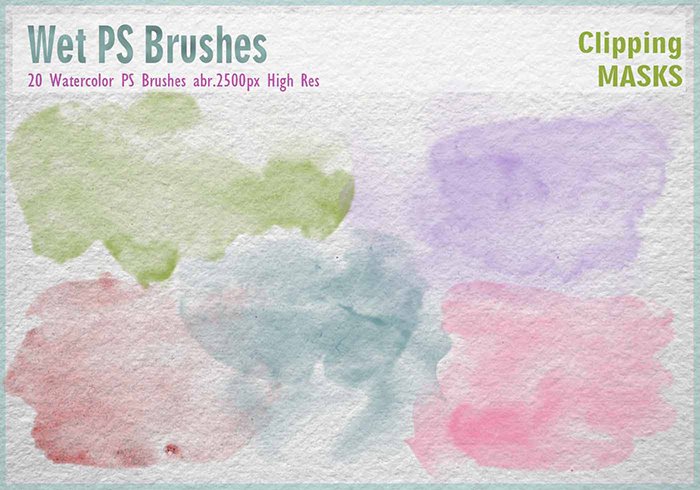
Não se sinta como um pintor de aquarela! Agora que temos todos os materiais que precisamos, vamos pular para o Photoshop.
Como adicionar um efeito de pintura em aquarela
Siga para criar uma pintura em aquarela no Photoshop. Há muitos pequenos passos, mas nenhum deles é difícil. Vamos começar abrindo uma imagem e instalando os pincéis.
Passo 1 – Abra a foto no Adobe Photoshop
Comece abrindo uma foto no Photoshop. Você pode enviar um do Lightroom ou do menu suspenso Arquivo. Selecionar Arquivo > Abrir (Ctrl/Command+O). Em seguida, navegue até o arquivo.
Clique em Abrir.
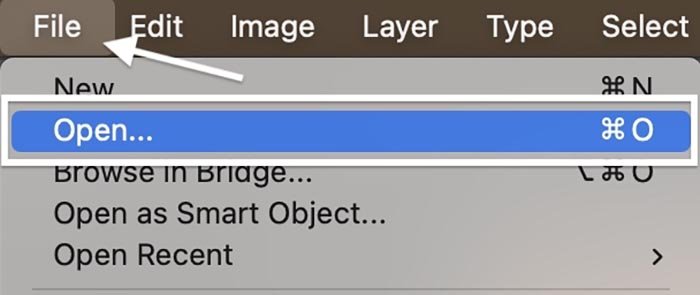
Passo 2 – Altere o modo de imagem
Para usar a galeria de filtros mais tarde, você precisa alterar sua foto para uma imagem de 8 bits. Um arquivo de 8 bits é menor e tem menos variedade de cores. Mas isso não importa para o efeito que estamos criando.
Vá para o menu suspenso Imagem e selecione Imagem > Modo > 8 Bits/Canal. Seu arquivo já pode ter 8 bits.
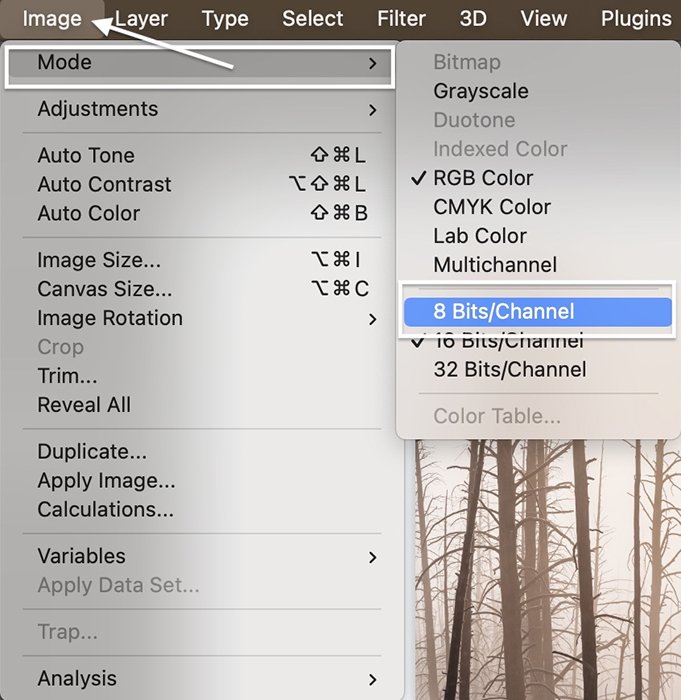
Passo 3 – Copie a camada de fundo
Vá para o menu suspenso Camada e selecione Camada > Nova > Camada via Copiar (Ctrl/Command+J). Renomeie esta camada como “Efeito Aquarela”.
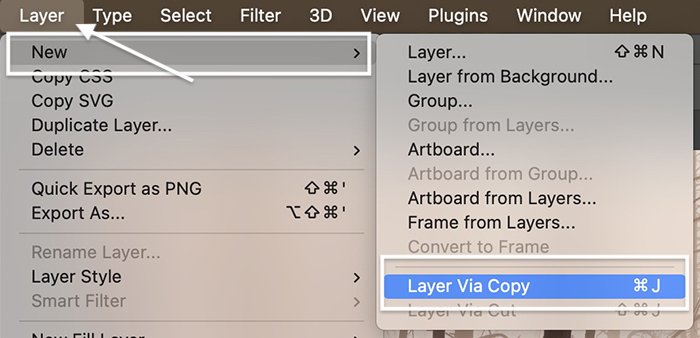
Em seguida, desative o plano de fundo clicando no ícone de olho. Adicionaremos o desfoque em um minuto.
Etapa 4: converter a camada em um objeto inteligente
Converta a camada Efeito Aquarela em um Objeto Inteligente. Isso nos permite adicionar efeitos como desfoque e depois voltar e alterar o resultado mais tarde.
Vá para o menu suspenso Camada e escolha Camada > Objetos Inteligentes > Converter em Objeto Inteligente.
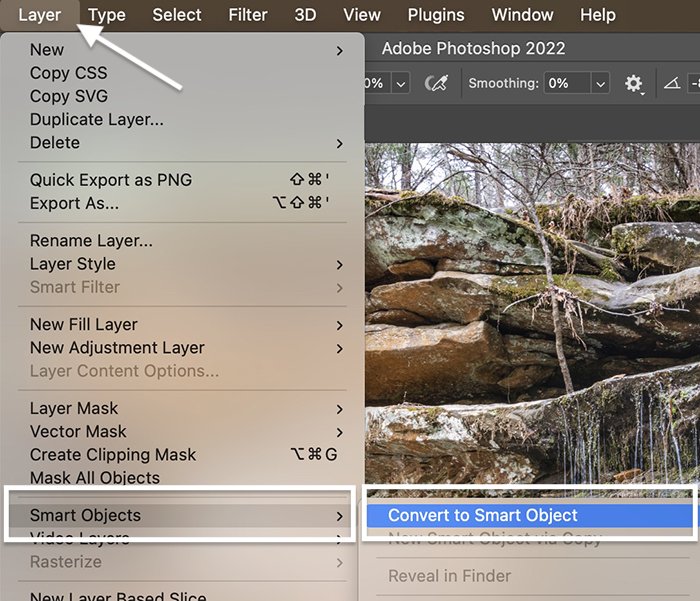
Passo 5: Instale os pincéis
Em seguida, importe os pincéis. Se os pincéis que você baixou estiverem em um arquivo ZIP, clique duas vezes nele para expandir a pasta.
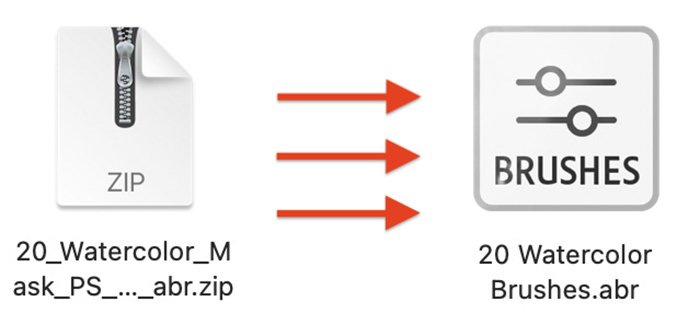
Vá para o menu suspenso Janela e selecione Janela > Pincéis. Clique no ícone de três linhas no canto superior direito do painel do pincel. Selecione “Importar pincéis” no menu.
Navegue até o arquivo de pincel que você baixou. Nosso ícone de exemplo diz “Brushes”. Clique em Abrir.
Na lista de pincéis, agora deve haver uma pasta rotulada com o nome de sua coleção de pincéis de aquarela (ou seja, “20 pincéis de aquarela”). Vamos usá-los no final do tutorial.
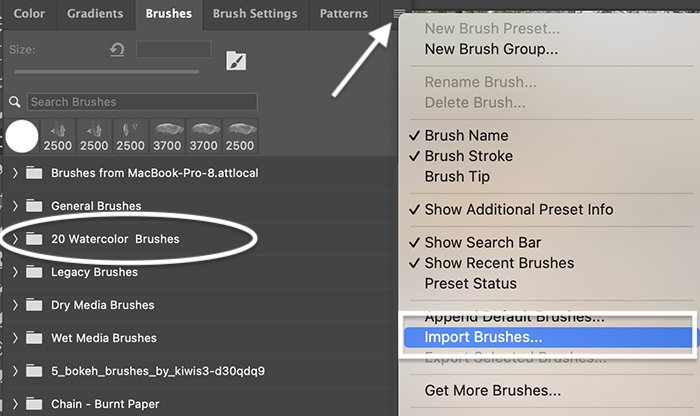
Passo 6 – Adicione efeitos de aquarela à foto
As tintas aquarela têm um borrão suave. Usaremos alguns filtros do Photoshop para obter o efeito.
Vá para o menu suspenso Filtro e selecione Filtro > Galeria de filtros. Se esta opção estiver acinzentada, certifique-se de converter o arquivo para o modo de 8 bits.
Abra o menu Artístico. Vamos aplicar dois dos filtros.
Primeiro, clique no efeito Aquarela. (Você também pode usar o filtro Dry Brush.) Defina Brush Detail para 14, Shadow Detail para 0 e Texture para 3. Em seguida, clique no ícone de mais na parte inferior da janela.
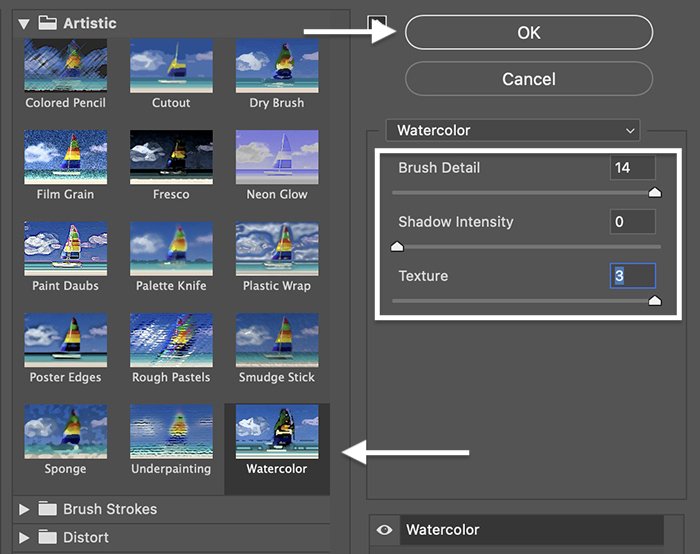
Em seguida, abra o menu Esboço. Defina o Comprimento da fibra para 35, Brilho para 65 e Contraste para 65. Sinta-se à vontade para experimentar essas configurações.
Clique OK.
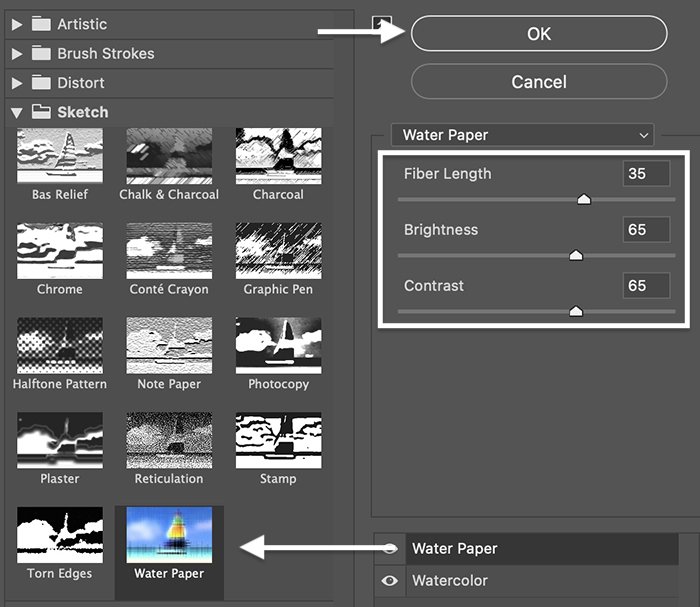
Passo 7 – Adicione um Smart Blur
Com a camada Efeito aquarela selecionada, clique no menu Filtro novamente. Selecionar Filtro > Desfoque > Desfoque inteligente. Mova o controle deslizante Radius para 15 e o controle deslizante Threshold para 100. Altere Quality para High.
Clique OK.
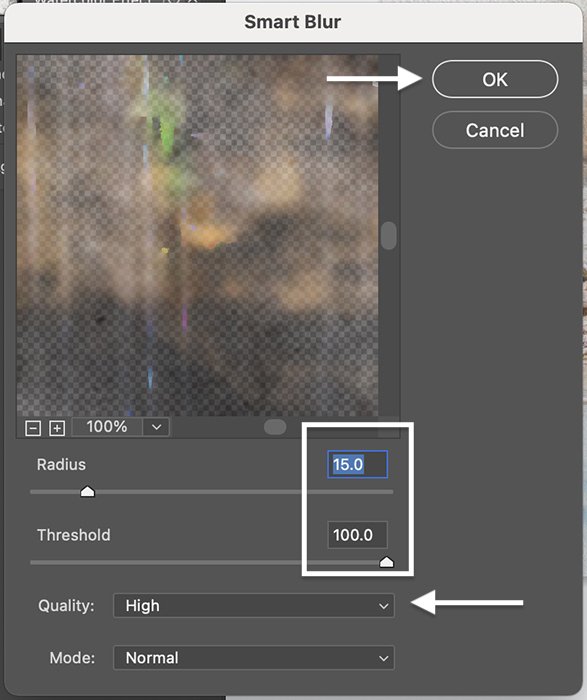
Passo 8 – Adicione bordas delineadas
O último filtro a ser adicionado é Find Edges. Isso faz com que pareça que você esboçou a imagem antes de pintá-la. Vá para o menu suspenso Filtro. Escolher Filtrar > Estilizar > Encontrar arestas.
Você deve ter três Filtros Inteligentes no painel Camadas: Localizar Bordas, Desfoque Inteligente e Galeria de Filtros.
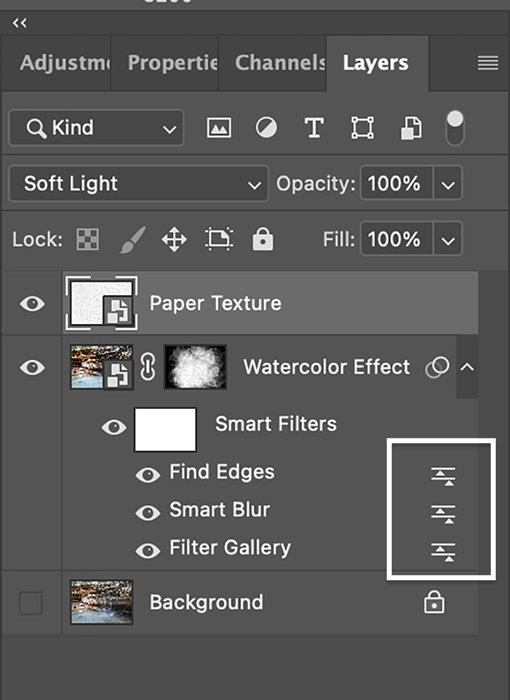
Passo 9 – Altere os Blend Modes
Misturaremos cada Filtro Inteligente de maneira um pouco diferente usando os modos de mesclagem. Vamos começar com a Galeria de Filtros. Clique duas vezes no ícone à direita do nome. Altere o modo de mesclagem para Soft Light.
Clique OK.
Clique duas vezes no ícone à direita de Smart Blur. Escolha o modo de mesclagem de tela e defina a opacidade para 50%.
Clique OK.
Por fim, clique duas vezes no ícone à direita de Find Edges. Altere o modo para Multiplicar e a Opacidade para 50%.
Clique OK.
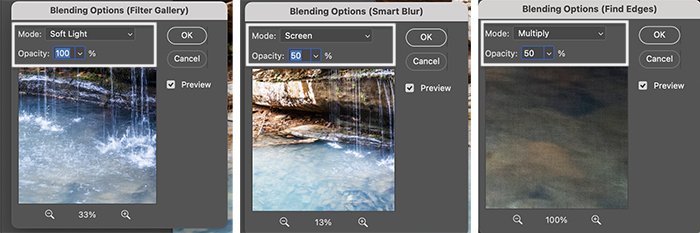
Etapa 10: adicionar textura de papel
Para adicionar a textura de papel que você baixou anteriormente, vá para o menu suspenso Arquivo. Escolher Arquivo > Local incorporado. Navegue até o arquivo.
Ajuste o tamanho da camada de textura até cobrir toda a foto. Altere o modo de mesclagem para Multiplicar. Se você escolher papel colorido, outro modo de mesclagem como Soft Light pode parecer melhor.
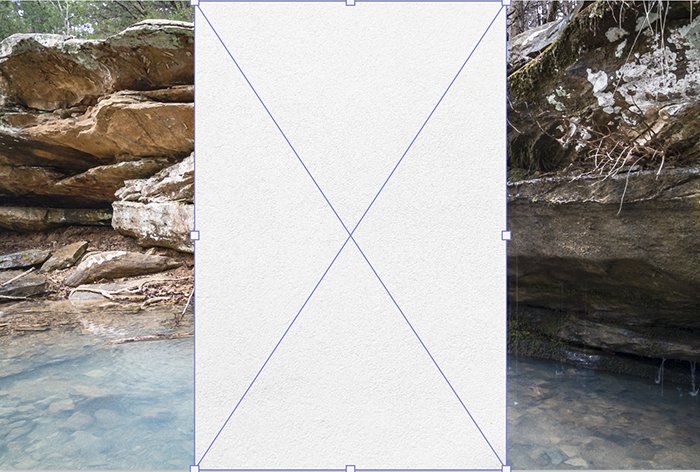
Passo 11 – Adicione uma máscara de camada
Volte para a camada Efeito Aquarela e adicione uma Máscara de Camada. Vá para o menu suspenso Camada. Escolher Camada > Máscara de Camada > Ocultar Tudo.

Passo 12: Pinte!
Selecione a máscara de camada e a ferramenta pincel. Defina sua cor de primeiro plano para branco.
Pinte usando um dos pincéis que você baixou anteriormente. Defina Opacidade e Fluxo para 100% na barra de ferramentas Opções.
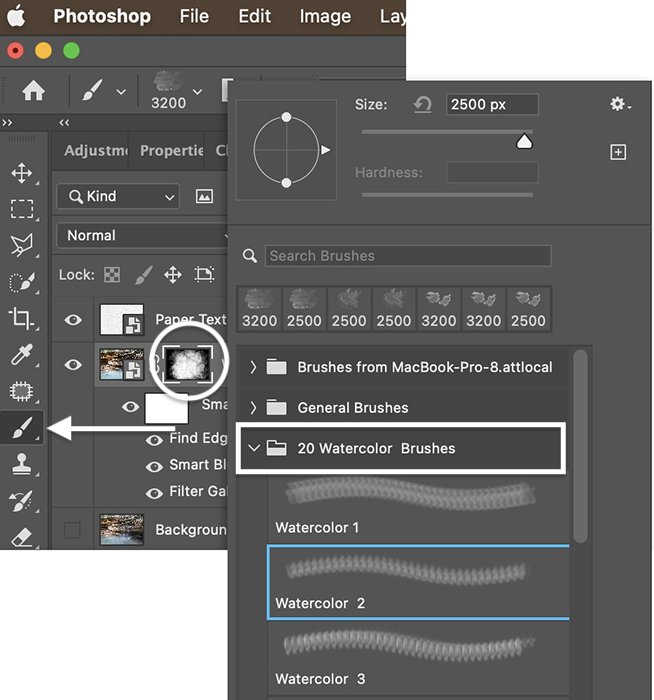
Pinte um pouco de cada vez e use mais de um pincel em mais de um tamanho. A imagem em aquarela aparece gradualmente.
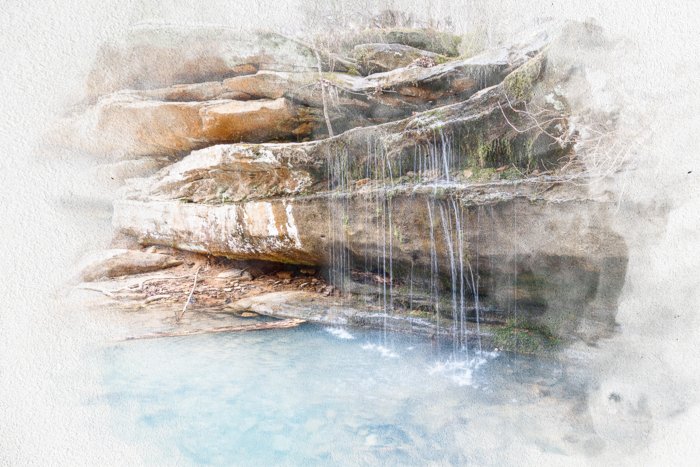
Conclusões
Este tutorial mostrou como criar um efeito de aquarela no Photoshop. Usamos alguns filtros, uma sobreposição de textura e pincéis. Algumas das ferramentas podem ser novas para você, mas cada passo é fácil… e há espaço para experimentar, especialmente ao pintar com pincéis de aquarela. Seja criativo e divirta-se!
Experimente o nosso eBook Digital Dreamworlds para saber mais sobre os modos de mesclagem e como criar colagens de fotos impressionantes!






