Como criar um efeito 3D divertido no Photoshop (em menos de um minuto!)

Procurando uma maneira de fazer suas imagens saltarem da tela? Nesse caso, vamos criar um efeito de filme 3D no Adobe Photoshop. É tão rápido e fácil, mesmo para um iniciante no Photoshop.
Neste tutorial passo a passo do Photoshop, mostrarei o segredo. É tão fácil que você pode fazer isso com apenas alguns cliques. Você levará menos de um minuto!
Este processo também funciona em vídeo. Então, vou fornecer instruções adicionais para isso. Coloque um par de óculos 3D e seu filme aparecerá em 3D!
[Note: ExpertPhotography is supported by readers. Product links on ExpertPhotography are referral links. If you use one of these and buy something, we make a little money. Need more info? See how it all works here.]
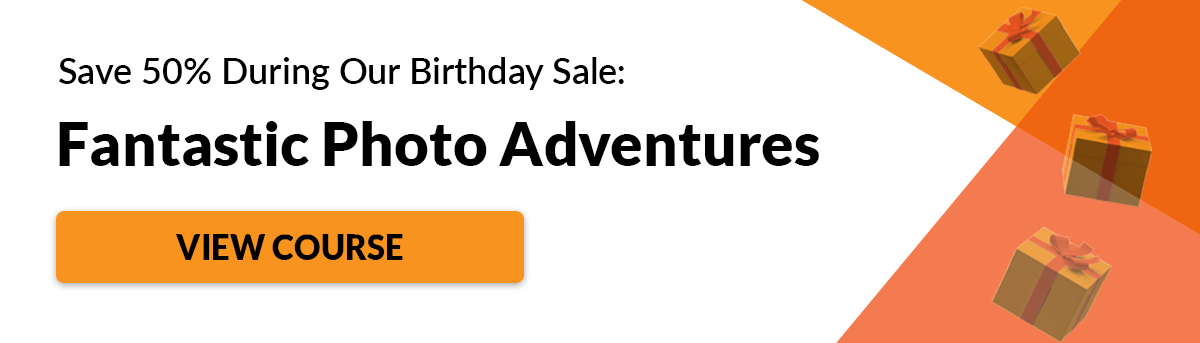
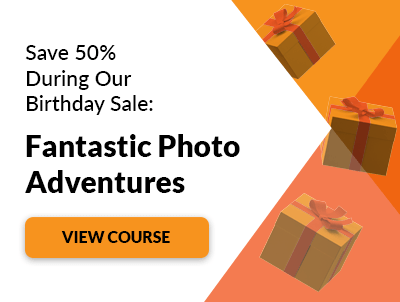
O que é um efeito de filme 3D?
Tiramos fotos e vídeos em duas dimensões: comprimento e largura. Projetamos o mundo real em uma superfície plana. Não importa se a superfície plana é uma tela ou um pedaço de papel fotográfico. Mas vemos o mundo em três dimensões. A dimensão que falta é a profundidade.
Os fotógrafos usam muitas técnicas de composição para tentar adicionar profundidade. Mas há outra maneira. Podemos enganar o cérebro para ver uma ilusão 3D. Podemos criar um efeito de filme 3D compensando duas imagens em cores diferentes, geralmente vermelho e azul (ciano). Um efeito de filme 3D às vezes é chamado de efeito 3D vermelho-azul devido à forma como compensamos as cores na imagem.
Os óculos anáglifos, ou 3D, filtram as cores que entram em cada olho. Eles enganam o cérebro para ver uma imagem 2D em 3D. É uma maneira simples, mas eficaz, de criar imagens 3D. Sem os óculos 3D, você verá os contornos retrô clássicos (vermelho e azul) do efeito de foto 3D. Coloque os óculos e adicione profundidade à imagem.

Como criar um efeito 3D no Photoshop
É simples criar uma imagem 3D no Photoshop. O efeito 3D é poderoso. Mas seu cérebro faz todo o trabalho.
Neste tutorial passo a passo, trabalharemos com uma imagem. Usamos uma abordagem diferente ao criar texto 3D no Photoshop. Abordaremos isso em outro tutorial.
Passo 1 – Abra uma imagem no Adobe Photoshop
Comece abrindo uma foto no Photoshop. Você pode encontrar uma imagem gratuita no Adobe Stock ou em outro site de estoque. Eu escolhi esta imagem com tema retrô do Unsplash.
Você pode enviar uma imagem do Lightroom ou ir para o menu suspenso Arquivo e selecionar Arquivo > Abrir (Ctrl/Command+O). Em seguida, navegue até a imagem.
Clique em Abrir.
Se você estiver trabalhando com vídeo, a janela Linha do tempo será aberta.

Etapa 2 – Duplicar camada
Para duplicar a imagem original, vá para o menu suspenso Camada e selecione Camada > Nova > Camada via Copiar (Ctrl/Command+J). Ou você pode arrastar a camada Plano de fundo para o ícone da nova camada (sinal de mais) na parte inferior do painel Camadas.
Renomeie esta camada como “Efeito 3D”. Você deve ter duas camadas no painel Layers: a camada 3D Effect e a imagem original na camada Background.
Neste ponto, empilhamos a duplicata em cima da imagem original. O efeito 3D é criado deslocando essas camadas. Mas temos que fazer outra coisa primeiro.
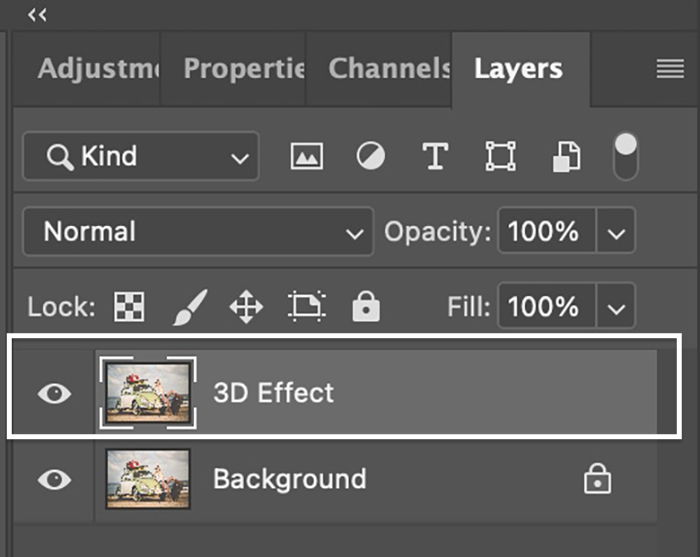
Com o vídeo, arraste a camada Video Group para o ícone da nova camada.
Passo 3 – Abra a caixa de diálogo Estilo de camada
Abra a caixa de diálogo Layer Style clicando duas vezes na camada 3D Effect. Você também pode clicar no ícone Fx na parte inferior do painel Camadas e escolher “Opções de mesclagem”.
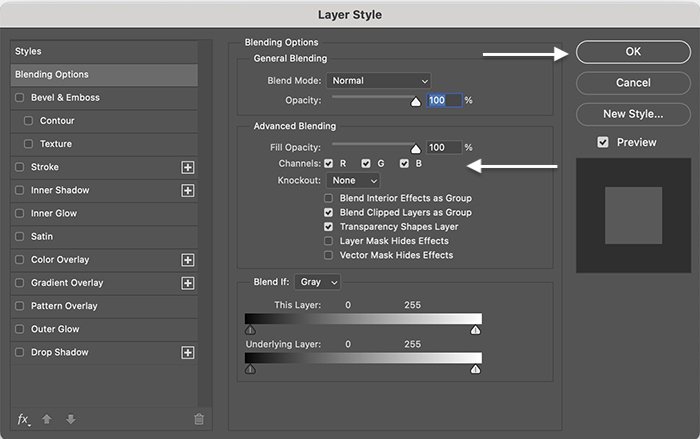
Passo 4 – Desligue os canais verde e azul
Há muitas coisas divertidas que você pode fazer na caixa de diálogo Layer Style. Mas vamos fazer apenas duas pequenas mudanças.
No centro da janela, na seção Combinação avançada, procure as caixas de seleção Canais. “R” significa vermelho, “G’ é verde e “B” é azul. É isso que RGB significa no espaço de cores RGB.
Desmarque verde (G) e azul (B).
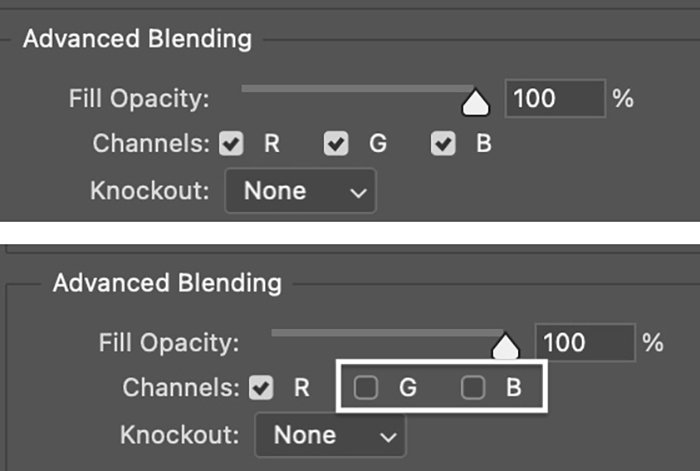
Clique OK.
Em várias combinações, vermelhos, verdes e azuis formam uma imagem colorida. A camada Efeito 3D agora contém apenas os pixels vermelhos. Com os canais verde e azul desligados, vemos apenas vermelho.
Podemos ver isso se desligarmos a camada Background clicando no ícone de visibilidade. A imagem aparece vermelha. Ative a camada Background novamente para ver todas as cores.

Passo 5: mova a camada 3D
Realce a camada Efeito 3D no painel Camadas. Selecione a ferramenta Mover (atalho “V”). Mantenha pressionada a tecla Shift e pressione a tecla de seta para a esquerda de cinco a dez vezes ou arraste a camada para a esquerda.
Um contorno colorido aparece na imagem original quando a camada vermelha é separada da camada de fundo. As cores ficam mais espessas quanto mais você arrasta.
Você verá um halo vermelho à esquerda. Um contorno ciano aparece à direita. (O oposto de vermelho é ciano ou azul.) Minha imagem de amostra é complexa e tem muitas linhas sobrepostas.
As camadas de deslocamento devem ser perceptíveis. Mas não compense demais, ou parecerá uma dupla exposição.

Mover a camada 3D cria o efeito clássico de imagem 3D que funciona com óculos coloridos azuis e vermelhos.
Você pode ser um pouco criativo se quiser apenas o efeito retrô. Na seção Advanced Mix, tente manter os canais verde e azul ativados e o canal vermelho desativado. Você também pode arrastar a camada para cima em vez de para a esquerda.

Etapa 6: recortar a imagem
Verifique a borda do seu quadro. Pode haver uma linha dura mostrando onde compensamos as camadas. Em algumas imagens, a sobreposição é mais perceptível do que em outras. Use a ferramenta de corte (atalho “C”) para remover a borda sobreposta.

conclusão
Neste tutorial do Photoshop, fizemos uma imagem sair da página com um efeito de filme retrô 3D legal. Isolamos o canal de cor vermelha e compensamos uma cópia da imagem. O resultado grita 3D retrô.
O efeito 3D no Photoshop é fácil de conseguir, mas você parece um mestre do Adobe Photoshop. Para ver seu efeito 3D em ação, pegue um par de óculos 3D vermelho-ciano.
Experimente o eBook The Magical Photography Spellbook para criar fotos mais vívidas e vibrantes!






