Como adicionar um tom sépia no Photoshop
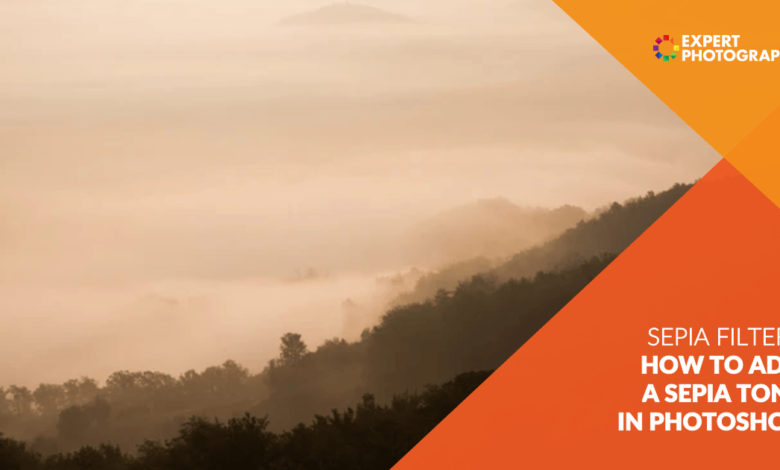
Na era dos filtros, existem mais matizes do que você pode contar. No entanto, ninguém tem uma vela sépia testada pelo tempo.
Sépia é uma tonalidade marrom suave que adiciona calor às fotos monocromáticas. Muitas vezes, é adicionado para dar uma aparência nostálgica ou vintage.
O tom sépia tem suas raízes no processamento de filmes de meados do século XVIII. Adicionou suavidade às imagens monocromáticas. Três séculos depois, como alcançamos um tom sépia?
Não existe uma maneira “certa” de pós-processar uma imagem em tons de sépia. O Photoshop possui várias ferramentas que fazem o trabalho de acordo com a aparência que você deseja. Existem duas etapas principais:
- Converter foto em monocromática
- Adicione um tom sépia
Existem algumas maneiras de fazer isso no Photoshop. Todas darão a você um efeito de foto sépia e a maioria proporcionará bastante flexibilidade na aparência da sua foto.



Converter para monocromático
O tom sépia é um desdobramento do monocromático. Por essa lógica, o primeiro passo é converter sua imagem em preto e branco. Aqui estão duas maneiras de fazer isso no Photoshop.
Imagem dessaturada
Para converter rapidamente uma foto em monocromática, o Photoshop possui um comando de dessaturação.
Vá para o menu suspenso Imagem e selecione Imagem> Ajustes> Desaturate (Shift-Ctrl ou ⌘U). Este método é rápido, mas destrutivo. Além disso, não permite controlar a conversão monocromática. Você pode adicionar riqueza à sua imagem usando uma camada de ajuste preto e branco.
Camada de ajuste de preto e branco
Uma maneira não destrutiva de tornar sua foto monocromática é adicionar uma camada de ajuste. Vá para o menu suspenso Camada e selecione Camada> Nova Camada de Ajuste> Preto e Branco. O Photoshop fará uma conversão monocromática básica. Mas você também pode ajustar cada canal de cor. Por exemplo, você pode clarear ou escurecer os vermelhos ou azuis em sua imagem.
Você pode não ver a diferença entre esses dois métodos de dessaturação de sua imagem. Os resultados dependem das cores da imagem e de quanto você as ajusta. Para esta comparação, escureci os vermelhos da ponte coberta e clareei os amarelos das árvores. O método usado depende de quanto controle você deseja sobre os tons da imagem.
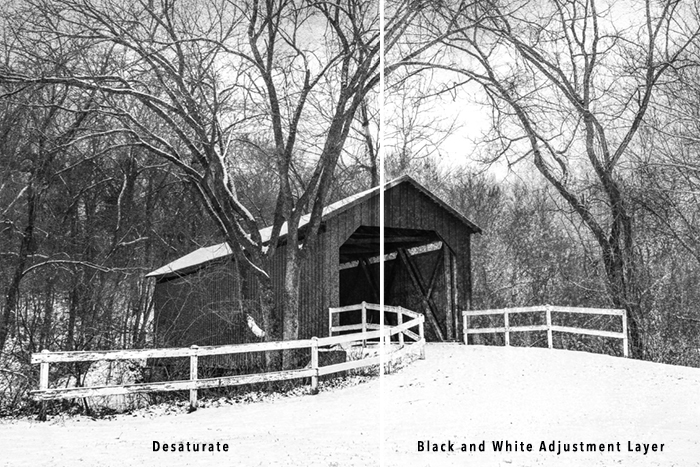
Adicionando o tom sépia
Uma vez que sua imagem é monocromática, você pode adicionar um tom sépia. Aqui estão quatro maneiras de fazer isso no Photoshop. Cada método oferece opções ligeiramente diferentes para ajustar o tom sépia.
Usando a camada de ajuste de filtro de fotos
Usar a camada de ajuste de filtro de foto é um método popular de adicionar um tom sépia.
Vá para o menu suspenso Camada e selecione Camada> Nova Camada de Ajuste> Filtro de Fotos. Selecione a configuração Sépia nas configurações do filtro. Use o controle deslizante Densidade para ajustar a intensidade da tonalidade de 0 a 100%. Usei uma densidade de 40%. Se você não gosta da cor do tom sépia, clique no botão “Cor” e selecione o quadrado colorido. Você pode selecionar um tom diferente.
Marcar a caixa Preserve Brightness clareia os brancos.
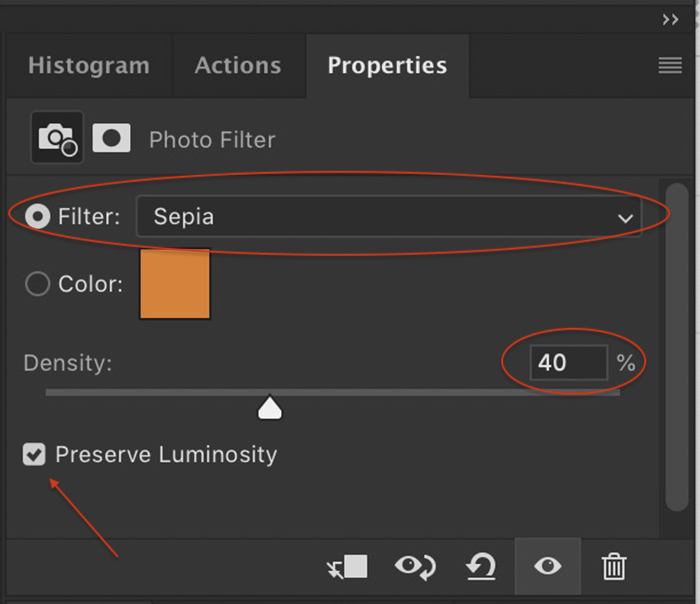
Alterar matiz e saturação
O Photoshop também inclui um filtro sépia na camada de ajuste de Matiz / Saturação.
Vá para o menu suspenso Camada e selecione Camada> Nova Camada de Ajuste> Matiz / Saturação. Nas predefinições, escolha Sépia. Você tem a opção de ajustar a cor sépia, saturação e exposição.
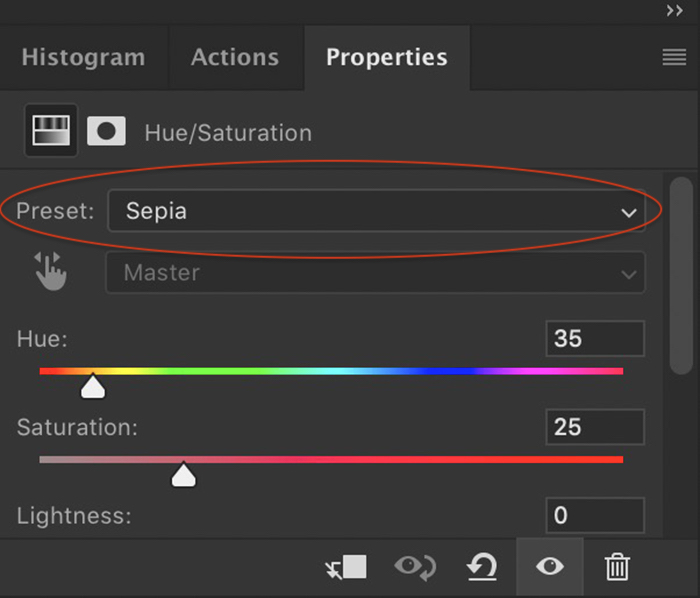
Camada de preenchimento de cor
Outra forma de obter um tom sépia no Photoshop é aplicar uma camada Color Fill à imagem.
Vá para o menu suspenso Camada e selecione Camada> Nova Camada de Preenchimento> Cor Sólida. Clique em OK e escolha uma cor marrom. Eu uso a cor hexadecimal # 604b1a. Mas eu recomendo que você experimente diferentes tons de marrom até encontrar um que goste. Em seguida, selecione um modo de mistura. Eu uso Soft Light, mas cada modo de mesclagem dará a você uma aparência diferente. Se o efeito for muito forte, diminua a opacidade da camada.
Equilíbrio de cores
Finalmente, você pode criar uma tonalidade sépia no Photoshop usando o Equilíbrio de cores.
Vá para o menu suspenso Camada e selecione Camada> Nova Camada de Ajuste> Equilíbrio de Cores. Selecione meios-tons. Abaixe o controle deslizante amarelo e levante o controle deslizante vermelho. Para a imagem deste artigo, escolhi -40 para amarelo e +20 para vermelho, mas cada foto é diferente. Com este método, você pode ajustar a cor do tom sépia. Você também pode escolher tingir os realces, meios-tons e sombras de maneira diferente.
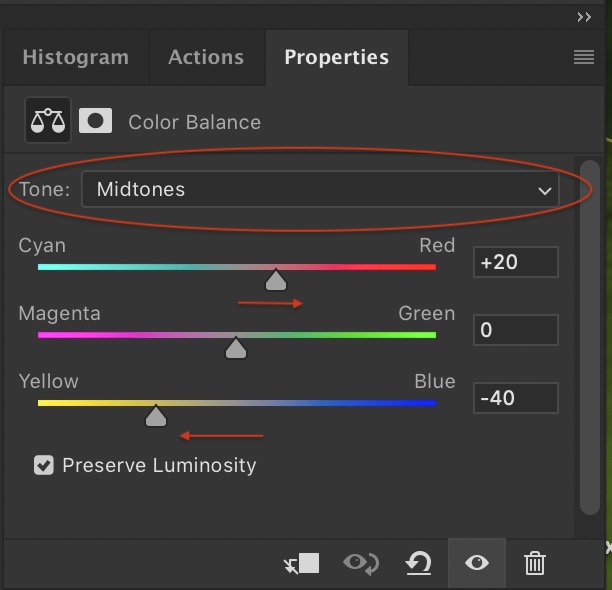
Criei imagens usando os quatro métodos para aplicar um tom sépia.
As imagens parecem semelhantes, mas em uma inspeção mais próxima, existem algumas diferenças. Os métodos Filtro de foto e Preenchimento de cor tingem mais os brancos do que os outros métodos. Para esta comparação, ajustei os marrons para parecerem um pouco semelhantes. Em cada um dos métodos, você pode selecionar uma combinação de amarelos e vermelhos para criar a tonalidade marrom desejada.
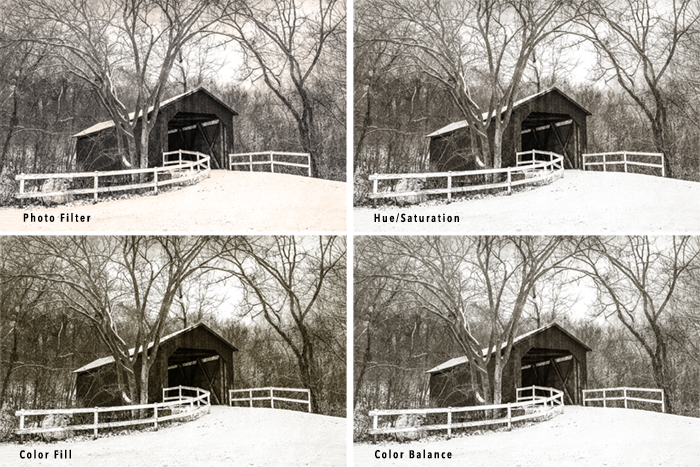
Conclusão
É fácil criar um efeito sépia no Photoshop.
Ao ajustar alguns controles deslizantes, você pode controlar a temperatura e a opacidade que melhor se adequam à sua imagem. Exploramos quatro métodos comprovados de obtenção de brilho sépia. Com o tempo, você pode encontrar outros comandos do Photoshop que aprimoram ainda mais esse efeito.
Na verdade, considere adicionar um desfoque gaussiano ou vinheta de luz e veja aonde ele leva você.
Cada fotógrafo possui um conjunto único de ferramentas. Você quer definir o seu? Confira nossas predefinições do Lightroom para obter o máximo de suas sessões pós-procissão.





