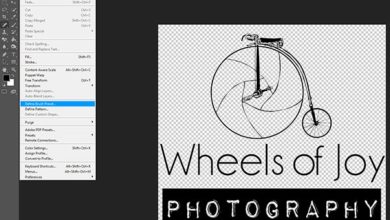5 etapas iniciantes para criar um ótimo composto do Photoshop

Se você já sonhou em criar imagens comerciais de alta qualidade, como Joel Grimes, Erik Almås, Tim Tadder ou Alexia Sinclair, também poderá descobrir o quanto elas dependem da pós-produção no Photoshop para dar vida a essas imagens. Eu sei que o Photoshop às vezes pode ser esmagador, especialmente se você está apenas começando, então eu o guio por um dos meus compostos em 5 etapas fáceis para que você possa criar imagens incríveis!

Etapa 1: organize suas camadas
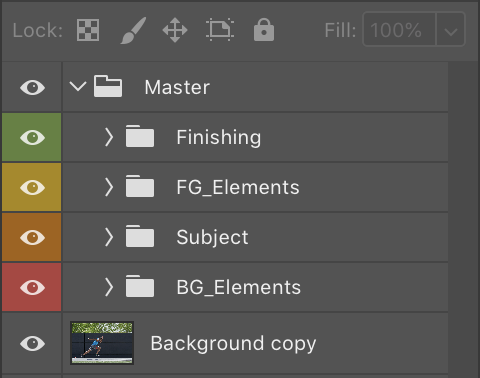
Ao fazer um composto, o photoshop pode ficar confuso muito rápido. Com vários planos de fundo, primeiro plano, camadas de ajuste e máscaras de corte em todo o lugar, é uma boa ideia organizá-los. Antes de iniciar cada um dos meus compostos, eu crio uma estrutura de pastas para minhas camadas no Photoshop.
- Refinamento – Contém todos os toques finais, como classificação de cores, nitidez, desvio e queima, etc.
- FG_Elements – Contém todos os elementos do primeiro plano, como flashes de luz ou fumaça, que podem interagir com o assunto principal.
- Tópico – Mantém a camada do assunto principal no composto.
- BG_Elements – Contém todas as minhas camadas de plano de fundo e de ajuste que precisam apenas afetar as camadas de plano de fundo.
Você pode economizar tempo e automatizar esta tarefa criando uma ação que criará todas as pastas em um piscar de olhos. Também codifiquei cada grupo de pastas por cores para localizar a camada exata em que preciso trabalhar rapidamente, mesmo se houver mais de 50 camadas!
Etapa 2: remover o assunto do plano de fundo
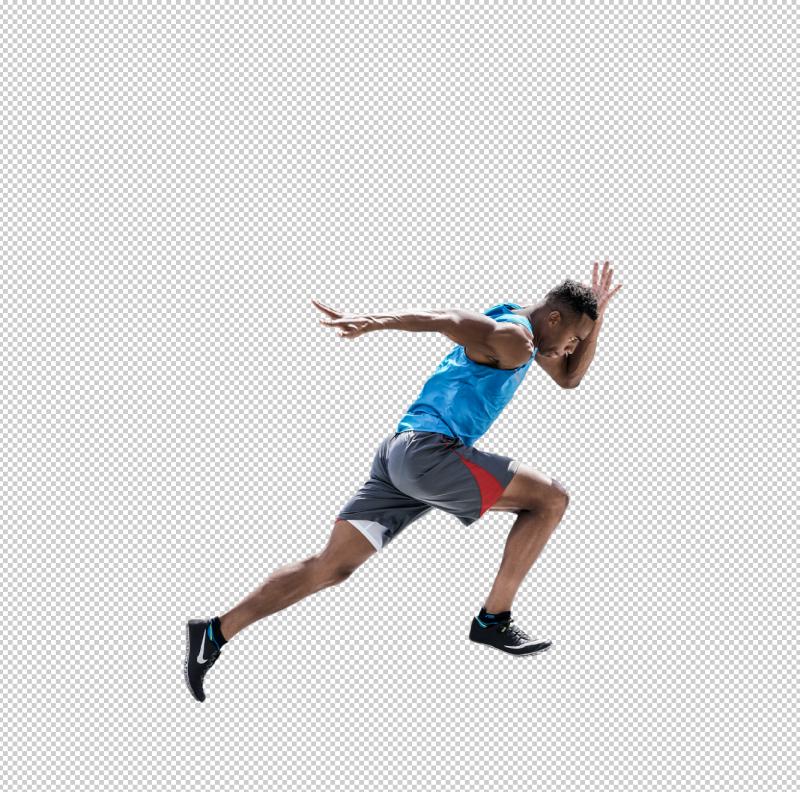
Esta é a base do seu composto. Sua capacidade de cortar seu assunto de forma limpa do fundo pode fazer ou quebrar sua composição. Existem várias maneiras de fazer esse procedimento no Photoshop, no entanto, meu método preferido é usar um recurso relativamente novo disponível na edição mais recente do Photoshop. Selecione a camada com o seu tema e, no menu, vá para Selecione> Selecionar assunto. O Photoshop fará sua mágica e fará uma seleção do seu tema para você. No entanto, essa seleção nem sempre é perfeita e é aqui que você precisará usar a ferramenta Laço pressionando L no teclado para ajustar manualmente a seleção. Ao usar a ferramenta Lasso, pressionar a tecla Shift será adicionado à seleção atual. Manter pressionada a tecla de opção (alt) subtrai da seleção atual.
Limpar a seleção que o Photoshop fez para você geralmente é a parte mais lenta do composto. Embora existam outras ferramentas que podem ser usadas nesta etapa, como a ferramenta Caneta, acho que a ferramenta Lasso, quando usada com a mesa digitalizadora Wacom, permite que eu seja muito rápido e eficiente nessa etapa. Dito isto, ainda me leva em média 30 minutos para obter uma seleção super limpa com a qual estou feliz.
Depois de fazer sua seleção, a parte final desta etapa é ir para Selecione> Selecionar e mascarar. Na caixa de diálogo, você pode ajustar as configurações de refinamentos globais para atender às suas necessidades; no entanto, a etapa mais importante aqui é nas configurações de saída. Verifique se ‘Saída para’ está definido como ‘Nova camada com máscara de camada’ e clique em OK.
Etapa 3: adicionar um novo plano de fundo
Agora que o assunto foi removido do plano de fundo, mova a nova camada para a pasta Assunto. Nesta etapa, agora você pode adicionar um novo plano de fundo! No entanto, é importante observar algumas coisas.
- Verifique se a perspectiva do seu plano de fundo corresponde ou é semelhante à perspectiva do seu assunto.
- Verifique se a luz na imagem de fundo complementa a iluminação do seu objeto.
Se essas etapas forem seguidas corretamente, sua composição terá uma sensação de harmonia e parecerá mais crível, que é o objetivo em boas composições! Também gosto de adicionar brilhos sutis e outros efeitos na minha pasta FG_Elements nesta fase. A adição desses elementos geralmente parece interagir fisicamente com o Sujeito, aumentando a credibilidade geral do composto.
Etapa quatro: adicione os retoques finais

Agora que você tem toda a carne deste sanduíche composto, agora pode terminá-lo com algumas camadas por cima, literalmente! Na pasta Acabamento, a primeira coisa que sempre faço é adicionar uma camada de ajuste seletivo de cores. Eu uso essa configuração para ajustar globalmente as cores de todas as camadas abaixo. Em seguida, costumo executar um efeito de filtro passa-alto para dar um pouco mais de força à imagem final.
Etapa 5: salvar e sair
Agora, neste momento, o documento do Photoshop pode ser muito grande, tão grande que salvá-lo como um arquivo .psd normal pode não funcionar! O limite para arquivos .psd é de 2 GB e meus compostos são geralmente de 2 GB ou mais; por precaução, eu sempre salvo meus arquivos como .psb (Large Document Format). Na caixa de diálogo Salvar como, selecione Formato de documento grande na lista suspensa.
Agora eu sei que existem algumas etapas e técnicas que poderiam explicar um pouco mais, como minha Color Grading na etapa 4, mas acho que agora você tem as etapas básicas para começar. Embora existam inúmeras maneiras de executar uma tarefa do Photoshop hoje em dia, este é o modelo com o qual tenho mais sucesso, no entanto, se você tiver alguma dúvida ou sugestão sobre esse processo, eu adoraria ouvi-las, então vamos continuar as discussões. nos comentários abaixo!

Sobre o autor – Arthur Ward

“Eu sou um narrador de memória. Sendo um atleta competitivo por 15 anos, tudo que eu pude fazer foi ouvir e contar todas as histórias incríveis de meus colegas de equipe e concorrentes. O conteúdo que eu crio hoje é uma combinação única de meus conhecimentos esportivos, conhecimentos técnicos e experiência no setor, juntamente com meu amor pelas pessoas e suas histórias. Todo conteúdo que eu crio tem pelo menos um elemento de esportes, tecnologia ou pessoas em sua raiz e, como tal, eu os chamo de esportras. Esses três pilares são a base da minha criatividade e é por isso que gosto de me considerar mais do que alguém que fotografa esportes; sou alguém que influencia a percepção do esporte através da entrega criativa de informações. “Veja mais do trabalho por Arthur Ward em seu site e Instagram.