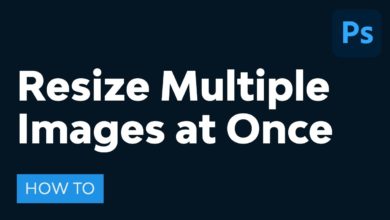Como criar seus próprios perfis e LUTs em preto e branco no Adobe Camera Raw

O Adobe Camera Raw é uma ótima maneira de editar as imagens RAW da sua câmera, seja uma edição básica para corrigir coisas como exposição e contraste, ou se você estiver procurando por algo um pouco mais artístico e estilizado. Está disponível gratuitamente como parte de uma assinatura ativa da Creative Cloud ou até mesmo com uma versão mais antiga licenciada de software compatível, como Photoshop e Lightroom.
Aqui, veremos como você pode usar o Adobe Camera Raw para criar uma imagem flexível
Perfil o Look up Table (LUT) para criar imagens espetaculares em preto e branco.
Como usar os perfis em preto e branco incluídos no ACR
A Adobe atualizou recentemente o Camera Raw para incluir várias novas opções de perfil em preto e branco. Infelizmente, ao contrário de seus irmãos predefinidos que são listados logicamente como paisagem, alto contraste, plano etc., os perfis são nomeados preto e branco de 01 a 12 e depois preto e branco com um filtro azul/verde/amarelo/azul. laranja/ vermelho Aqui está uma rápida visão geral de como eles funcionam.
Vá para Perfis e Navegue
Tem uma
Preto e branco menu suspenso e abaixo disso você verá todas as opções em preto e branco disponíveis para você como padrão.
Este é 01-06:



E 07-12:



É um pouco difícil distinguir imagens pequenas, mas quando você as visualiza em suas próprias imagens em tamanho real, você notará que elas são mais ou menos o mesmo princípio das predefinições: existem algumas com maior contraste, efeitos foscos mais planos , sutil. e opções de chave alta, e assim por diante.
Depois de selecionar um deles, você pode ajustá-lo para se adequar à sua imagem específica movendo o controle deslizante para aumentar ou diminuir o efeito e ajustando ainda mais suas outras opções de edição no ACR.
Você também pode criar sua própria LUT se quiser algo que não esteja disponível como padrão ou talvez apenas queira algo um pouco mais estilizado, chegaremos a isso agora.
Crie sua própria LUT em preto e branco no Adobe Camera RAW
abra uma imagem
Você precisará abrir uma imagem para trabalhar no ACR para criar um perfil.



edite sua imagem
Você precisará criar seu efeito (o eventual LUT) em sua imagem. Comece virando sua imagem para P&B.



agora usa
Configurações básicas Para criar a base para sua LUT, vamos usar uma imagem discreta e de alto contraste, muitos pretos quase esmagados e brancos brilhantes. Lembre-se, você não pode fazer ajustes locais em sua imagem se estiver criando uma LUT, caso contrário ela não parecerá correta quando aplicada a qualquer outra imagem. Então pense nas configurações globais.



Você pode ver acima as mudanças que fiz, muito contraste e muitos pretos profundos. Embora você não possa fazer ajustes locais, você ainda pode dizer ao LUT para tratar cores específicas de uma certa maneira, então vá para
misturador preto e branco Seguindo.



Aqui você pode dizer à imagem como tratar cores específicas em sua imagem agora em preto e branco. Cada cor pode ser mais clara ou mais escura na faixa tonal.



Aqui novamente optei por mudanças que resultarão em alto contraste, tornando os azuis (céu e água) mais claros e os verdes (folhas) mais escuros.
Adicione um acabamento fosco
Vou ao
Curva painel e selecione
Ver
Curva. Crie um ponto de plotagem ao longo da linha em cada uma das interseções no meio do gráfico, assim:



Agora pegue o ponto inferior e puxe-o para cima até que suas sombras pareçam foscas:



Faça o LUT
Você pode fazer mais alterações na sua imagem em preparação para a criação da LUT, mas acho que isso é suficiente para ter uma ideia de como criar uma LUT básica em preto e branco que é definitivamente mais simplificada do que o que está disponível.
RTAs opções



Um pouco contra-intuitivo, você precisará ir para o
Predefinições painel. Há um ícone de papel dobrado no canto superior direito, que se você passar o mouse sobre ele dirá
criar predefinição. Você não quer criar uma predefinição, mas se
mantenha pressionada a tecla Alt e então
Clique no íconevocê obterá um menu pop-up diferente que permite criar um
Novo perfil.
Nomeie e salve sua LUT



Você precisará nomear seu perfil e atribuí-lo a um grupo. eu liguei para o meu
Prova‘ e colocá-lo em um grupo chamado ‘
grupo de teste‘. Você verá que todos os ajustes que fiz aparecem como caixas marcadas. Você pode optar por ‘não aplicar’ qualquer um deles, se desejar.
Usando seu LUT
Se você voltar para o
Editar painel e entre
Perfis novamente (através de
Navegar), você poderá ver sua LUT na lista.



Se eu abrir outra imagem do mesmo conjunto e aplicar a LUT, você pode ver o resultado:



Eu posso então fazer qualquer outra alteração que eu quiser, já que o LUT não moveu meus controles deslizantes como uma predefinição/ação faria, então é uma ótima base para começar se você tiver uma aparência específica que você gosta, ou você tem imagens que você gostaria de processar em lote.
Ao contrário de muitas ações ou predefinições, as LUTs são mais versáteis quando se trata de aplicá-las a imagens completamente diferentes. Aqui está o exemplo de LUT aplicado a uma imagem tirada nas condições opostas do exemplo: claro e ensolarado, em um dia de verão.



Saiba mais sobre o Adobe Camera RAW