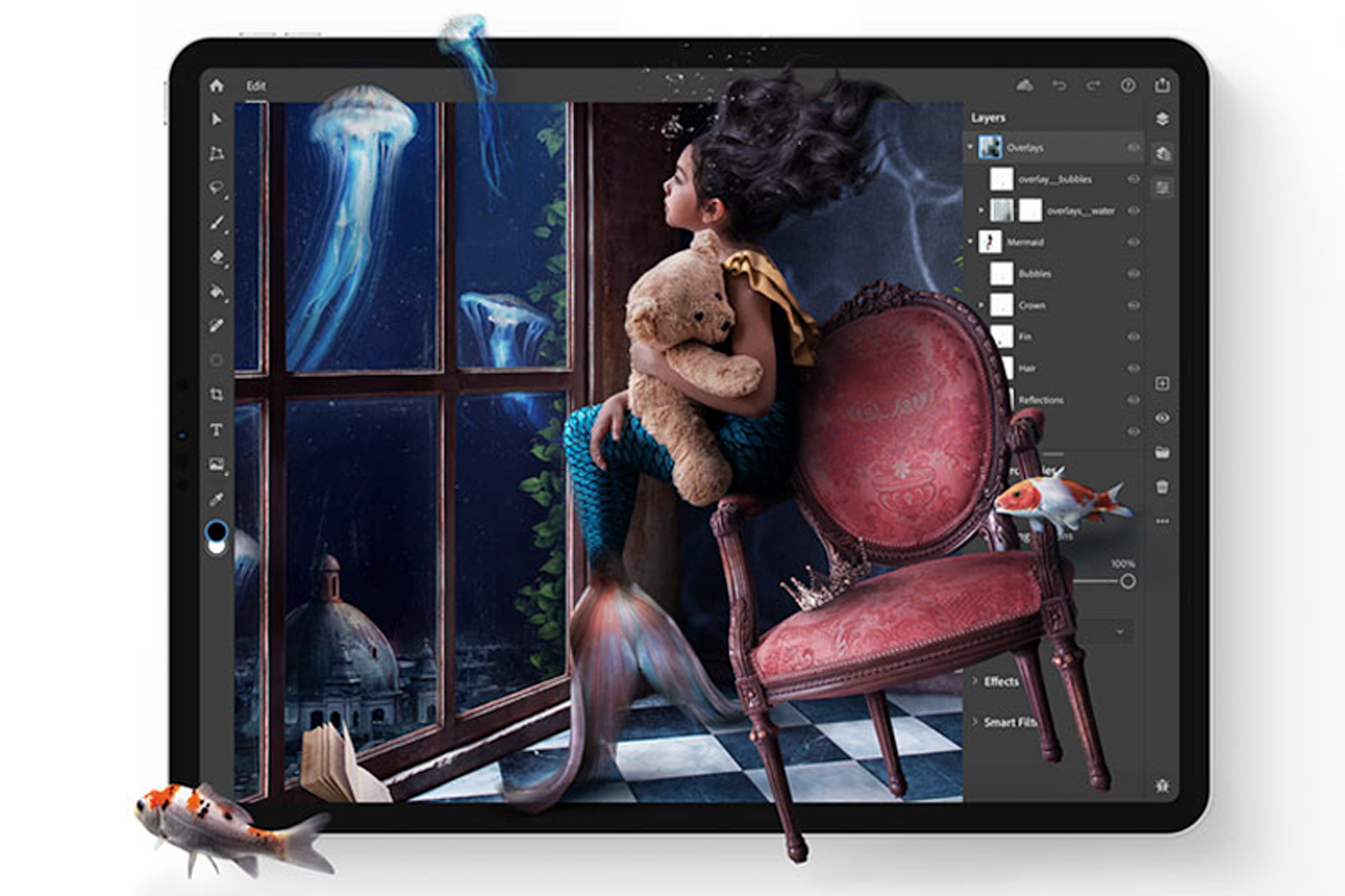Como adicionar brilhos gloriosos a uma foto (com uma ação do Photoshop)

Pode ser divertido adicionar brilhos às suas imagens quando você quiser fazer algo um pouco diferente. Esteja você personalizando seus próprios cartões de felicitações, tornando as fotos de seus filhos mais mágicas ou simplesmente adorando brilhos, mostraremos uma maneira divertida e rápida de dar brilho às suas fotos.
O que você aprenderá neste tutorial de ação do Photoshop
- Como adicionar brilho a uma foto no Photoshop
- Como adicionar brilhos a uma foto de maneira fácil
- Como adicionar brilhos a uma foto usando mais opções de edição
- Como criar seu próprio efeito para colocar glitter nas fotos
recursos tutoriais
Neste tutorial, demonstrarei o Sparkle Photoshop Action da Sevenstyles, que você pode encontrar como parte da grande coleção de Ações do Photoshop da Envato Elements. Se você quiser seguir o tutorial usando as mesmas imagens, você pode baixá-las gratuitamente aqui:
Introdução às ações do Photoshop
Antes de passar para como adicionar brilho a uma foto no Photoshop, é sempre uma boa ideia ler o documento de ajuda que acompanha qualquer ação. Os pontos-chave que você precisará lembrar para que a ação funcione corretamente são:
- Certifique-se de que sua imagem esteja no modo RGB de 8 bits.
- Crie uma camada chamada ‘escovar‘ em minúsculas, para revisão.
Se você é novo em ações, primeiro precisará carregá-las no Photoshop. Vou ao Comportamento Painel no Photoshop. Se não estiver visível, selecione Janela > Ações para mostrá-lo. Para instalar uma ação, baixe o .ATN arquivo, abra o Comportamento painel no Photoshop e selecione carregar ações no menu suspenso. navegue até o .ATN arquivo e selecione Fardo. As ações estarão disponíveis para seu uso.
Confira estes recursos úteis se tiver mais dúvidas:
Como adicionar brilhos a uma foto – A maneira super simples
Primeiro, aprenderemos como adicionar brilhos às imagens de maneira fácil. Aqui está nosso primeiro exemplo de imagem inicial:



Quando você tiver criado o seu escovar camada, escove onde você gostaria que os brilhos apareçam para adicionar brilho às fotos. As cores que você escolher serão a cor do glitter (mais branco), então escolhi cores da plumagem do beija-flor para complementar.



Incluí algumas manchas de baixa opacidade atrás do pássaro, para que o brilho não fique apenas com a cauda do beija-flor. Agora executamos a ação de brilho e vemos o resultado:



Como adicionar brilhos a uma foto: a maneira “mais esforço”
A seguir, aprenderemos como adicionar brilhos às imagens seguindo mais opções de edição no Photoshop. Queremos colocar um pouco de brilho nas fotos e fazer algo um pouco mais sofisticado. Aqui está o nosso iniciador:



Desta vez, vou experimentá-lo em uma imagem em preto e branco porque acho que as cores ficarão melhores. Se você estiver usando uma foto em preto e branco, ainda precisará verificar se o modo de imagem está definido como RGB e não Tons de cinza.
Para colocar glitter nas fotos, selecione cores mais escuras do que você deseja que o glitter seja; pastéis podem parecer bonitos, mas na maioria das vezes parecerão brancos.



Execute a ação de brilho



Você pode ver que a ação do brilho é composta de muitas camadas, agora agrupadas adequadamente. Ao alterá-los, podemos controlar melhor o efeito da ação.
fazer ajustes
Reduza manchas brancas menores diminuindo a opacidade de Flashes_Conjunto 2. Isso vai deixá-lo um pouco mais suave.



Em seguida, reduza a opacidade do amplo brilho capa. Isso diminuirá o tom das cores para que elas não sejam tão chamativas.



Você pode reduzir o base de desfoque além disso, removerá um pouco do brilho branco dos brilhos.
Termina
Finalmente, você notará que há um tonalidade preta capa. Ele está definido para 0% de opacidade, mas você pode aumentá-lo para remover um pouco do brilho branco das bordas. Vai depender da imagem que você está usando se você quiser fazer isso.



Faça alguns ajustes de contraste e brilho em toda a imagem e pronto! Agora você sabe como adicionar glitter a uma foto no Photoshop!



Tente fazer seus próprios brilhos
Você já ouviu falar do efeito KiraKira no Photoshop? Esse efeito viciante começou como um aplicativo para adicionar brilho e brilho às imagens e conquistou o Instagram. Agora você pode aprender a criar seu próprio efeito KiraKira no Photoshop também!
Se você gostou do tutorial de como adicionar brilhos às imagens, acho que vai gostar da ideia de criar seu próprio efeito glitter/brilho. Você pode fazer isso seguindo este ótimo tutorial:



Ações do Photoshop
Como criar uma ação do Photoshop com efeito Spark
Marko Kozokar
Você também pode ver como fazer seu próprio efeito de glitter em nosso tutorial em vídeo abaixo. E não deixe de conferir nosso Envato Tuts+ Canal do YouTube para ver vídeos ainda mais fantásticos!

Descubra mais tutoriais incríveis de espumantes
Gostaria de mais tutoriais sobre como adicionar brilhos às imagens? Então você também pode gostar destes: