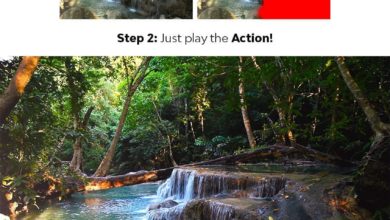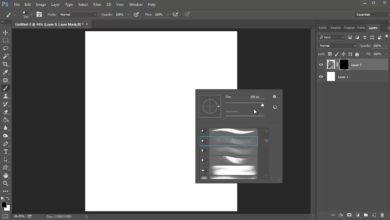Como criar uma ação de filme no Photoshop
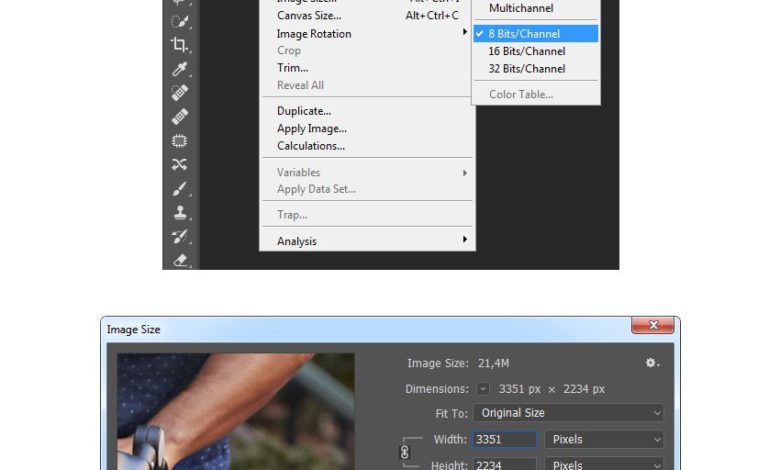
Neste tutorial, você aprenderá a criar uma ação no Photoshop para adicionar efeitos de filme do Photoshop às suas fotos. Vou explicar tudo com tantos detalhes que todos podem criá-lo, mesmo aqueles que acabaram de abrir o Photoshop pela primeira vez.
Para obter mais efeitos do Photoshop para filmes, confira nossa lista de cinco ações do Photoshop para filmes neste artigo.
o que você vai precisar
Para recriar o design antigo, você precisará dos seguintes recursos:
1. Como começar a criar uma ação
Passo 1
Primeiro, abra a foto com a qual deseja trabalhar. Para abrir sua foto, acesse Arquivo > Abrirescolha sua foto e clique Aberto. Agora, antes de começarmos, basta verificar algumas coisas:
- Sua foto deve estar em Cor RGB modo, 8 bits/canal. Para verificar isso, acesse Imagem > Modo.
- Para melhores resultados, o tamanho da foto deve ser 2000–4000px largura/altura. Para verificar isso, acesse Imagem > Tamanho da imagem.
- Sua foto deve ser Inferior capa. Se não, vá para Camada > Novo > Fundo da Camada.



Passo 2
agora vá para Janela > AçõesE no Comportamento painel, clique no ícone de menu no canto superior direito. Escolher novo conjunto para criar um novo conjunto e nomeá-lo Filme. Em seguida, clique no mesmo ícone de menu novamente, escolha nova ação para criar uma nova ação e dar-lhe um nome Filme Como mostrado abaixo:



dois. Como fazer ajustes de base
Passo 1
Nesta seção, vamos fazer ajustes básicos na foto. Imprensa Controle-J no seu teclado para duplicar o Inferior capa.



Passo 2
agora vá para Imagem > Ajustes > Sombra/Realcese defina o Escuridão por 30% e ele Reflexos por 0% Como mostrado abaixo:



etapa 3
Nomeie esta camada revelar detalhes.



Passo 4
Imprensa D em seu teclado para redefinir as amostras. então vá para Camada > Nova Camada de Ajuste > Mapa de Gradiente para criar uma nova camada de ajuste de mapa de gradiente e nomeie-a contraste_geral.



passo 5
Agora mude o Modo de fusão desta camada para Cobrir e defina o Opacidade por 40%.



Etapa 6
Raiva Camada > Nova Camada de Ajuste > Matiz/Saturação para criar uma nova camada de ajuste de matiz/saturação e nomeie-a saturação geral.



passo 7
Agora Duplo click nesta miniatura da camada e na Propriedades placa, defina o Saturação por -10.



passo 8
Raiva Camada > Nova Camada de Ajuste > Níveis para criar uma nova camada de ajuste de Níveis e nomeá-la brilho geral.



passo 9
Agora Duplo click nesta miniatura da camada e na Propriedades painel, digite as configurações abaixo:



3. Como criar uma vinheta
Passo 1
Nesta seção, vamos criar uma vinheta. Raiva Camada > Nova Camada de Preenchimento > Preenchimento Fonte para criar uma nova camada de preenchimento de gradiente, nomeie-a Ponto de balae use a configuração abaixo:



Passo 2
Agora mude o Modo de fusão desta camada para Multiplicar e defina o Opacidade por 30%.



Quatro. Como criar um look colorido
Passo 1
Nesta seção, vamos criar uma aparência de cor. Raiva Camada > Nova Camada de Preenchimento > Cor Sólida para criar uma nova camada de preenchimento de cor sólida, nomeie-a aspecto de cor 1e escolha a cor #17244d Como mostrado abaixo:



Passo 2
Agora mude o Modo de fusão desta camada para Subtrair e defina o Opacidade por vinte%.



etapa 3
Selecione os Ponto de bala camada, vá para Camada > Nova Camada de Ajuste > Filtro de Fotos para criar uma nova camada de ajuste de filtro de foto e nomeá-la aspecto de cor 2.



Passo 4
Agora Duplo click nesta miniatura da camada e na Propriedades placa, defina o Filtro por Filtro de Calor (81) S Densidade por 30% Como mostrado abaixo:



5. Como criar as bordas
Passo 1
Nesta seção, vamos criar as bordas. Selecione os aspecto de cor 1 camada, escolha a Ferramenta Retângulo (U)clique em qualquer lugar dentro da tela e defina o Ampla por 3351 pixels S Altura por 125 pixels.



Passo 2
Imprensa Controle-A no teclado para fazer uma seleção na tela. Escolha o Mover ferramenta (V)e clique Alinhar as bordas superiores e depois em Alinhamento horizontal ao centro para alinhar a camada verticalmente e horizontalmente. Em seguida, nomeie esta camada borda superior.



etapa 3
agora aperte Controle-J no seu teclado para duplicar esta camada e arraste-a logo abaixo da borda superior camada no Painel de camadas. então aperte Controle-A no teclado para fazer uma seleção na tela. Escolha o Mover ferramenta (V)e clique Alinhar as bordas inferiores para alinhar a camada verticalmente. Depois disso, nomeie essa camada. Borda inferior.



Você fez isso!
Parabéns, você conseguiu! Segue nosso resultado final:



5 ações do Photoshop para filmes
Quer mais ações do Photoshop para filmes? Aqui está nossa lista rápida de cinco incríveis ações de efeitos do Photoshop para filmes que você pode experimentar:
Ações do Photoshop de filmes antigos
Dar às suas imagens aquele visual de filme vintage cobiçado está a apenas um clique de distância. este pacote de 10 Ações do Photoshop é exatamente o que você precisa para transformar suas imagens em obras de arte retrô.



Ações do Photoshop FilterGrade Film Series II
FilterGrade Film Series é uma coleção fantástica de ações fotográficas e efeitos de filme realistas e semelhantes a filmes. Do Velho Oeste aos filmes de terror, muitos efeitos legais estão incluídos! Nossa coleção mais popular de ações do Photoshop para filmes até hoje.



Gerador de filmes aleatórios profissional
Crie efeitos de filme aleatórios ilimitados em apenas um clique com essas ações do Photoshop. Você pode obter efeitos que se parecem com filme fotográfico, impressões Polaroid vencidas e muito mais. As ações podem gerar até 20 efeitos por vez e os efeitos podem ser exportados como LUTs para uso em outro software.



Pacote de Ação de Fornecimento de Filme Digital 2
Digital Film Supply é uma série de 88 ações avançadas do Photoshop inspiradas em fotografia de filme e predefinições semelhantes ao VSCO de alta qualidade.



Pacote de Ação Film Noire PS 50
Esta é uma ótima coleção de predefinições e ações de gradação de cores, permitindo que você crie tudo, desde um visual retrô até um toque moderno para sua fotografia.



Você pode gostar: