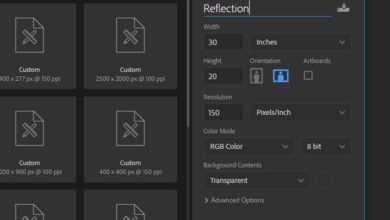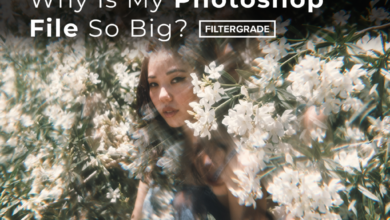Como criar um efeito de foto de respingos de tinta (com uma ação do Photoshop)
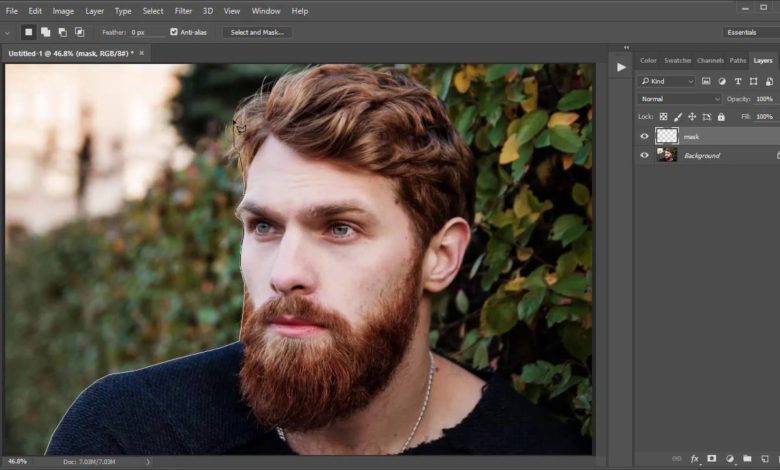
Bem-vindo à nossa série Photoshop em 60 segundos, onde você pode aprender uma habilidade, recurso ou técnica do Photoshop em apenas um minuto!
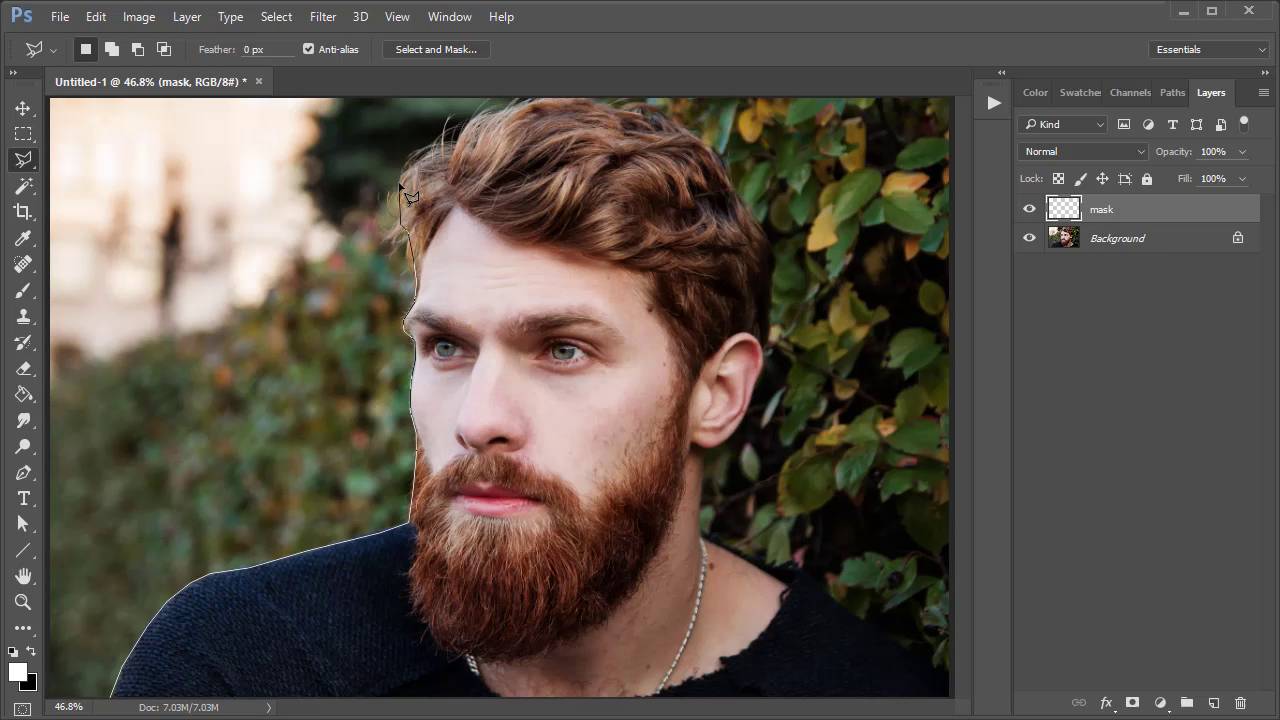
Photoshop em 60 segundos: efeito de respingos de tinta
Você pode obter um efeito impressionante de respingos de tinta para qualquer foto ou plano de fundo usando um prático ação do photoshop. E neste vídeo rápido, mostrarei como criar o efeito usando esta Ação Paint Splatter Photoshop.
Inspirado para fazer mais efeitos fotográficos? Navegue pela incrível seleção de ações do Photoshop disponíveis no GraphicRiver e no Envato Elements para obter mais ótimas opções.
Como criar um efeito de respingos de tinta
Abra sua foto no Photoshop. Aqui estarei usando este retrato masculino em 1920 x 1280 pixels.



Agora crie a ação. Raiva Janela > Ações e carregue sua ação Paint Splatter no Comportamento paleta. Este efeito em particular também vem com um conjunto de pincéis, então vá para Janela > Predefinições de pincel S Substituir seus pincéis atuais com o novo conjunto de respingos.



A seguir, crie um nova camada acima dele chamado “máscara”. Use o Ferramenta Laço Poligonal (L) para criar uma seleção limpa em torno de seu assunto, antes de preenchê-lo com cor usando o Pintura Ferramenta Balde (G). Em seguida, selecione a ação e pressione Jogar.



Dê ao efeito alguns minutos para se desenvolver. Quando terminar, continue modificando seu resultado experimentando com o camadas de ajuste localizado na nova ação Grupo. Colocando para baixo o Opacidade Camada de base de primeiro plano, adicionar respingos de tinta mostrar tuA visibilidade dessas camadas e adicione um Camada de ajuste de pesquisa de cores ajustado para Teal Orange Plus Contraste.



Aqui está o resultado final.



Quer ver isso em tempo real? Confira o vídeo acima para ver como esta lição funciona!
um pouco mais de detalhes
Obtenha mais dicas e truques para melhorar suas habilidades de retoque de fotos com nossos especialistas. Confira os seguintes tutoriais abaixo:
60 segundos?!
Isso faz parte de uma série de tutoriais rápidos em vídeo no Envato Tuts+, nos quais apresentamos uma variedade de tópicos, tudo em 60 segundos, apenas o suficiente para abrir seu apetite. Conte-nos nos comentários o que você achou deste vídeo e o que mais você gostaria de ver explicado em 60 segundos!