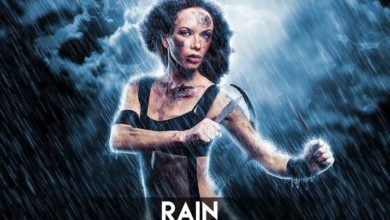Photoshop em 60 segundos: retoque de fotos com ações




Bem-vindo à nossa série Photoshop em 60 segundos, onde você pode aprender uma habilidade, recurso ou técnica do Photoshop em apenas um minuto!
Photoshop em 60 segundos: retoque de fotos
Saber retocar fotos é como aprender uma nova forma de arte. É preciso habilidade, paciência e muito tempo para entender como tirar o melhor proveito de suas fotos. Mas você pode evitar todos os aborrecimentos desnecessários implementando algumas ações do Photoshop que economizam tempo em seu fluxo de trabalho. E com o GraphicRiver, você terá acesso a milhares de ações incríveis como este Magic Retouch Pro que usei na próxima lição.
Assista a este vídeo rápido abaixo para aprender como retocar fotos em apenas algumas etapas:
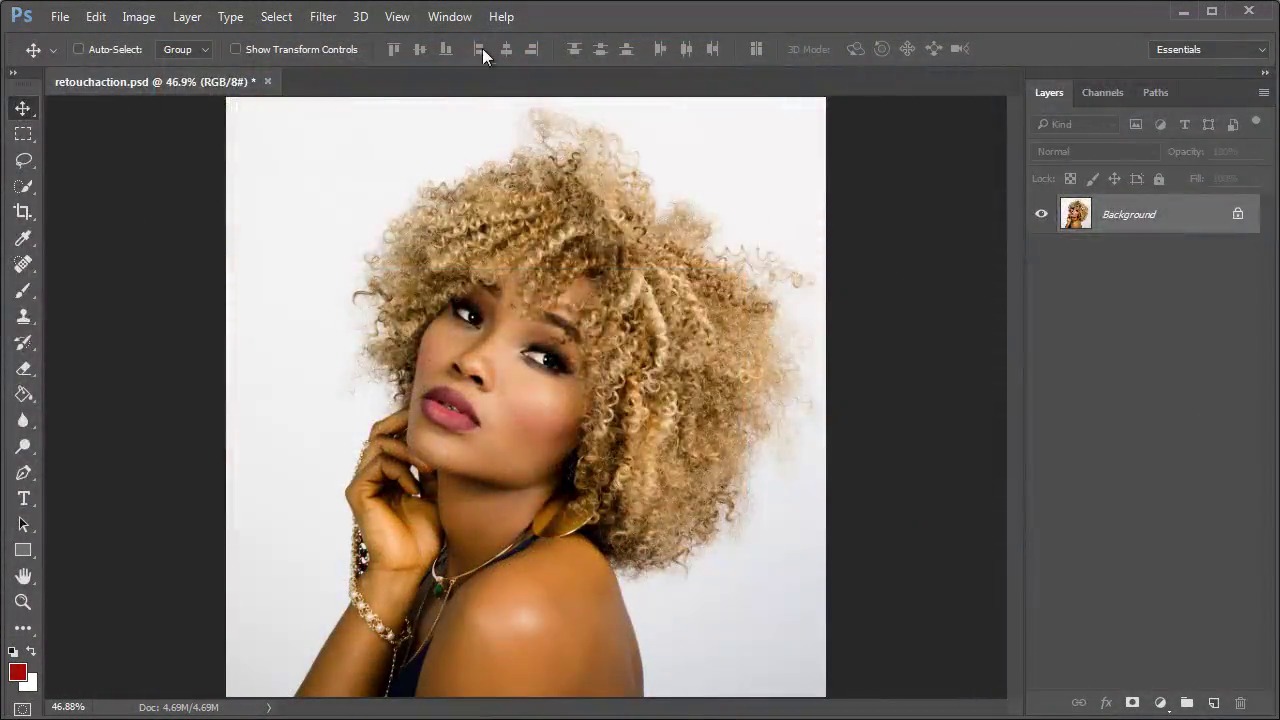
Como retocar fotos com Magic Retouch Pro
Vamos retocar o batom para este modelo. Abra o painel de plugins fácil de usar para esta ação indo para Janela > Extensões > Magic Retouch Pro.



Clique em maquiagem digital, então Lápis labial.



Clique para Crie uma camada de batom então defina um bom red cor como você cor do primeiro plano usando o Seletor de cores.



Pintura a nova cor nos lábios, ajustando o valor para o intensidade do batom para um de sua preferência. Em seguida, explore o restante do painel para obter mais opções de ajustes. Isso é tudo!



Aqui está a imagem final abaixo.



Quer ver isso em ação? Confira o vídeo acima para ver como esta lição funciona!
um pouco mais de detalhes
Quer aprender mais dicas e truques para melhorar o seu retoque de fotos? Confira os seguintes tutoriais abaixo:
60 segundos?!
Isso faz parte de uma série de tutoriais rápidos em vídeo no Envato Tuts+, nos quais apresentamos uma variedade de tópicos, tudo em 60 segundos, apenas o suficiente para abrir seu apetite. Conte-nos nos comentários o que você achou deste vídeo e o que mais você gostaria de ver explicado em 60 segundos!