Como corrigir o atraso da escova
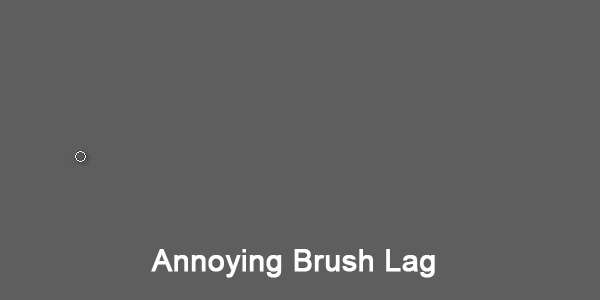
Então você está tentando pintar no Photoshop, mas cada pincelada leva cerca de um minuto para carregar. E se esse problema continuar, não há como você ver o final do projeto em que está trabalhando.
Há muitas coisas que podem retardar seu trabalho no Photoshop. Um deles é o atraso da escova. O atraso do pincel torna incrivelmente difícil desenhar ou pintar, porque a ferramenta Pincel não corresponde à velocidade na qual você está tentando desenhar cada pincelada.
Então, como você resolve esse problema? Vamos dar uma olhada nessas correções rápidas.



Solução nº 1: gerencie o tamanho do seu arquivo
Não importa o quanto você acha que o Photoshop pode ou deve levar, ele acabará por desacelerar. E geralmente arquivos maiores equivalem a um desempenho mais lento. Aqui estão algumas coisas que você pode fazer para garantir que o tamanho do arquivo não cause atraso no pincel:
- Combine várias camadas ou achate-as com frequência.
- Reduza/comece com uma resolução de documento mais baixa.
- Considere salvar seu projeto em vários arquivos .psd.
Solução nº 2 – Use menos aceleração de hardware
Se você está tendo problemas com o desempenho do Photoshop, é claro que pode ajustar o desempenho para atender às suas necessidades de fluxo de trabalho. Para fazer isso:
- Raiva Editar > Preferências > Desempenho.
- Por baixo Configurações do processador gráficoraiva Configurações avançadas.
- Mudar o modo de desenho por Essencial.
- Reinicie o Photoshop para permitir que as alterações entrem em vigor.



Você conhece alguma solução?
Não deixe essa frustração comum chegar até você. Experimente estas soluções simples e volte aos seus projetos o mais rápido possível.
Você já experimentou o brush lag e tentou outra coisa que funcionou? Deixe-nos saber nos comentários abaixo!





