Revisão do Topaz Gigapixel AI (é melhor que o Photoshop?)

Nossa análise do Topaz Gigapixel AI explora tudo o que você precisa saber sobre este software de ampliação de fotos. Gigapixel é relativamente caro como um produto independente. Mas é muito mais acessível se você comprar o pacote de utilitários Topaz Labs que inclui Sharpen AI e DeNoise AI.
As impressões emolduradas que meus clientes compram vêm de arquivos de alta resolução. Isso significa que normalmente não preciso me preocupar em aumentá-los. Uma exceção foi esta foto de um casal de crianças adoráveis que eu conheço. A foto original era um JPEG fortemente recortado com apenas 301 KB de tamanho. Então seria um desafio!
Infelizmente, mesmo a versão mais recente do Topaz Gigapixel AI não conseguiu resgatar este para mim. Mas isso não significa necessariamente que você não deva comprar o software. Ainda é um dos melhores programas de ampliação do mercado… confira minha foto ampliada de um olho de águia na parte inferior.
[Note: ExpertPhotography is supported by readers. Product links on ExpertPhotography are referral links. If you use one of these and buy something, we make a little money. Need more info? See how it all works here.]


O que você precisa saber: Revisão do Topaz Gigapixel AI
O Topaz Labs Gigapixel AI é baseado em aprendizado de máquina. Ele foi projetado para nos ajudar a produzir impressões maiores. Além disso, ele vem com as mesmas ferramentas de nitidez e redução de ruído que seu software autônomo Sharpen e DeNoise.
Sim, podemos obter resultados semelhantes com Preserve Details 2.0 ou Super Resolution no Photoshop. Mas o Gigapixel AI é um programa dedicado que oferece uma boa mistura de simplicidade, desempenho e atualizações regulares.
O Topaz Labs possui um conjunto de três programas principais: Sharpen, DeNoise e Gigapixel AI. Você pode comprá-los individualmente ou em conjunto por uma taxa única. Mas vale a pena aproveitar o teste gratuito.
Depois de baixar e instalar o Gigapixel AI, está tudo pronto. Se você estiver usando o Topaz Gigapixel AI como software autônomo, poderá arrastar imagens diretamente para a janela principal (ou ícone dock em um Mac). Como alternativa, você pode clicar em “Procurar imagens” para encontrar as fotos desejadas.
Você também pode clicar com o botão direito do mouse em qualquer imagem no Lightroom ou no Photoshop, escolher “Editar em” no menu pop-up e, em seguida, “Topaz Gigapixel AI”. (O programa é adicionado automaticamente a este menu quando você o instala.)
A interface Gigapixel AI é muito intuitiva. Possui botões e controles deslizantes para ampliação, nitidez de imagem e redução de ruído. E seus resultados estão a par de tudo o que o Photoshop tem a oferecer.
![]()
O Topaz Labs Gigapixel AI é para você?
Existem várias razões diferentes pelas quais você pode optar por usar o Gigapixel AI da Topaz Labs:
- Sua câmera (ou smartphone) não tem uma resolução alta o suficiente.
- Você quer uma impressão enorme.
- Você cortou tanto a imagem que perdeu muitos pixels.
Como resultado, o Topaz Labs Gigapixel AI preenche uma lacuna como Sharpen e DeNoise. Da mesma forma que você deseja aumentar a nitidez das imagens ou reduzir o ruído, pode aumentar o tamanho do arquivo e a resolução de uma foto.
Não importa se você é um fotógrafo profissional ou apenas um aficionado por hobby, funciona para todos. O Gigapixel AI permite reduzir ou ampliar fotos por um fator de escala de 0,2 a 10,45 vezes e tem vários benefícios:
- melhor qualidade de imagem
- detalhes mais nítidos
- redução de ruído
- resolução de imagem mais alta
- um visual mais natural
- remoção de artefatos de compressão
- textura melhorada (ou seja, pele, superfícies, etc.)
- pixelização fixa
- melhores impressões
- melhor zoom e corte
- aumento do realismo em computação gráfica
- conversão de fluxos de vídeo antigos para 4K
Como funciona o Topaz Gigapixel AI?
O Topaz Gigapixel AI tem muitos recursos úteis. Vamos dar uma olhada no que ele pode fazer.
dimensionamento flexível
O Gigapixel AI oferece grande flexibilidade quando se trata de reduzir ou ampliar imagens. Três botões abrem todas as opções relevantes:
- Escala: permite escolher o fator de escala. Existem botões padrão para 0,5x, 2x, 4x e 6x e um botão personalizado para qualquer valor personalizado dentro do intervalo aceitável.
- Ampla: permite definir a largura de saída em pixels, polegadas ou centímetros.
- Altura: Permite definir a altura de saída da mesma forma.
Essas opções são vitais se você estiver tentando ampliar uma imagem para impressão, pois precisa obter a resolução correta. As impressoras geralmente funcionam melhor com arquivos de 300 dpi (ou 360 dpi com modelos Epson). Qualquer coisa menos, e eles parecerão macios ou até pixelados.
Se você souber o tamanho de impressão desejado em polegadas, poderá multiplicá-lo por 300 (ou 360) para obter o número necessário de pixels para altura e largura. Por exemplo, uma impressão de 10×8″ requer um arquivo digital de 3000px (10 x 300) no lado longo e 2400px (8 x 300) no lado curto.
Um botão Cortar também permite cortar a imagem antes de dimensioná-la. Você pode escolher um corte livre ou limitá-lo a uma determinada proporção, como 3:2. Isso facilita a mudança de uma imagem de paisagem para retrato ou vice-versa.
Diferentes modelos de IA
A tecnologia de inteligência artificial precisa processar imagens diferentes de maneiras diferentes para criar o melhor resultado, e o Gigapixel AI oferece cinco opções:
- Padrão— o modelo original de IA (anteriormente chamado de “Natural”).
- Linhas—o modelo para escolher se você tem uma imagem arquitetônica ou muitas linhas retas.
- Arte e CG— é para imagens não fotográficas, como animação, computação gráfica e pinturas.
- Baixa resolução: Destinado a extrair o máximo de detalhes de imagens com baixo dpi (pontos por polegada) ou ppi (pixels por polegada).
- muito comprimido— é projetado para pequenos arquivos JPEG ou imagens com artefatos de compactação graves.
![]()
configuração automática
É melhor usar Sharpe ou DeNoise antes de dimensionando sua imagem. Mas o Gigapixel AI tem uma opção automática para nitidez e redução de ruído (além de controles deslizantes manuais). Há também dois interruptores adicionais:
- Reduzir o sangramento da cor— fornece “correção gama” automática para melhorar a reprodução de cores e clarear áreas mais escuras.
- refinamento de rosto— foi projetado para aprimorar detalhes em rostos pequenos. Por exemplo, em cenas de multidão.
exibição flexível
O Gigapixel AI tem as mesmas opções de exibição que o Sharpen AI e o DeNoise AI, facilitando a navegação. Você pode usar uma janela de visualização para centralizar a imagem clicando na área mais crítica.
Você então tem quatro opções de exibição:
- visão única: Exibe a imagem em tela cheia.
- Vista dividida: mostra a imagem original à esquerda e a versão em escala à direita, com uma linha divisória com a qual você pode brincar.
- vista lado a lado: Exibe as imagens dimensionadas e originais lado a lado.
- Visualização de comparação: Exibe a saída de quatro modelos diferentes em quatro painéis de janela.
A visualização de comparação é provavelmente a mais útil porque você pode ver simultaneamente o efeito de quatro modelos de IA.
Se você quiser ver um modelo diferente, você pode escolhê-lo clicando no botão correspondente. Isso substitui o modelo existente pelo novo, portanto, selecionar o “pior” modelo dos quatro antes de alterá-lo é uma boa ideia.
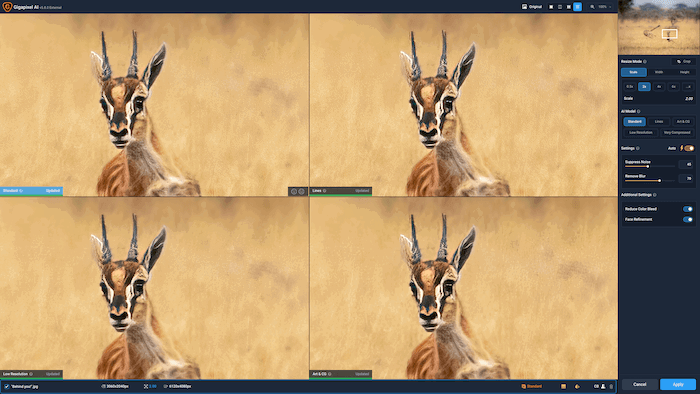
Você também pode clicar e segurar o botão “Original” ou a barra de espaço para fins de comparação. Depois de liberá-lo, a imagem reverte para a versão dimensionada. Ou você pode clicar no painel da janela para ver a imagem original. Essa é a maneira mais fácil de obter uma visão antes e depois.
Finalmente, um botão de zoom oferece predefinições “Zoom to Fit” de 50%, 100%, 200% e 400% (com atalhos de teclado). Você também pode usar o controle deslizante fornecido ou inserir um valor na caixa de texto.
Edição em massa
Se você tiver várias imagens para processar, o Gigapixel AI permite a edição em massa. Você pode arrastar arquivos para a janela principal do Finder ou do Explorador de Arquivos (ou clicar em “Procurar”). Em seguida, clique nas caixas de seleção de imagens individuais para alterar o modelo de IA e outras configurações.
A edição em massa pode economizar muito tempo, mas você precisa ter cuidado. É tentador ser preguiçoso e deixar o programa decidir quais configurações usar. Mas isso pode prejudicar a qualidade da imagem, tornando-se uma falsa economia.
Aqui está uma ampliação de 2x antes e depois.
Alternativas Topaz Gigapixel AI
Existem muitos outros programas de ampliação de fotos no mercado. Mas estes são a sua melhor aposta.
photoshop
O Photoshop é uma alternativa óbvia ao Gigapixel AI. É melhor habilitar Preserve Details 2.0 no Preferências > Avanços Tecnológicos menu suspenso com antecedência. Você pode clicar com o botão direito do mouse na imagem, marcar a caixa Super Resolução e clicar em “Aprimorar” para criar um arquivo DNG com o dobro da resolução.
Observe que o Gigapixel AI aumenta automaticamente a nitidez da imagem, enquanto o Photoshop não. Portanto, se você deseja uma comparação semelhante, deve usar um filtro básico de nitidez no Photoshop. O Photoshop funciona de maneira semelhante ao Gigapixel AI. Mas tende a afiar menos. E produz menos artefatos, especialmente em áreas de sombra.
Vance AI
VanceAI é como Gigapixel AI. É um programa autônomo de ampliação de imagem baseado em IA que permite criar arquivos de duas a oito vezes maiores. Possui ferramentas integradas de nitidez e redução de ruído, funcionalidade de arrastar e soltar e uma interface de usuário simples baseada na web.
No entanto, você está limitado a cinco arquivos gratuitos. Então você terá que pagar depois disso. O software profissional (assinaturas mensais e anuais) é muito mais rápido que a versão web. Mas carece de ferramentas de edição como filtros e suporta apenas um número limitado de formatos de exportação.
maior
Imlarger é outra solução baseada em IA. Oferece ampliação de imagem (2x, 4x e 8x) e processamento em lote por uma taxa mensal. No entanto, há um limite de tamanho de arquivo de 5 MB e 1200x1200px. E suporta apenas alguns formatos, como JPEG e PNG.
grande JPG
Bigjpg permite aprimorar imagens em até 16x usando software baseado em uma “rede neural convolucional (artificial)”. É uma solução barata e alegre que funciona melhor com fotos e ilustrações de anime. Bigjpg suporta edição em massa, mas não é muito estável. E após uma avaliação gratuita de 20 imagens, você deve pagar uma pequena assinatura mensal.
Laboratórios fotográficos aprimorados por IA
AI Enlarge PhotoLabs é uma solução totalmente automatizada da Pixbim. Ele também usa Inteligência Artificial para ampliar imagens. Mas oferece apenas ampliação de 2x e 4x. Eles oferecem uma avaliação gratuita seguida de uma taxa única.

Veredito
Nossa análise do Topaz Gigapixel AI mostra que este software é ótimo para fotógrafos amadores e profissionais. Isso é benéfico se você deseja produzir impressões grandes ou tem muitas fotos antigas e de baixa resolução que deseja pendurar na parede. Possui uma interface fácil de usar com nitidez e redução de ruído integrados. É um dos melhores programas de alargamento do mercado!
Como Sharpen e DeNoise, ele tem o hábito de ocasionalmente produzir artefatos desagradáveis. Então você tem que ter cuidado com eles, principalmente se estiver criando algo para um cliente! Mas se você estiver interessado em experimentar o Topaz Gigapixel AI, lembre-se de aproveitar o teste gratuito do Topaz.
pontuações
| Recursos (20) | |
| Facilidade de uso (20) | {{column-name-2}}: 17 |
| Projeto (15) | {{column-name-2}}: 10 |
| Preço (15) | {{column-name-2}}: 10 |
| Pequenas coisas irritantes (10) | {{column-name-2}}: 9 |
| Compatibilidade (10) | {{column-name-2}}: 10 |
| Veredicto pessoal (10) | {{column-name-2}}: 6 |
| totais (100) | {{column-name-2}}: 80 |
Experimente o nosso curso de fotografia Wow Factor para capturar imagens impressionantes!





