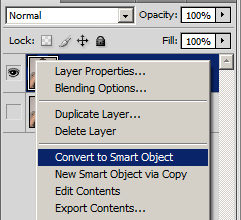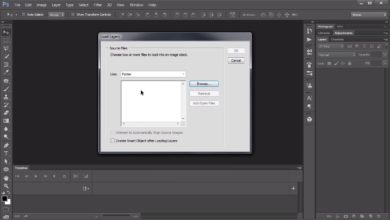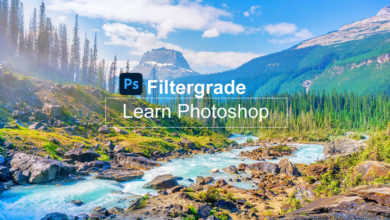Dê vida a uma foto usando níveis com zonas




Neste tutorial, você aprenderá a usar níveis no Photoshop para adicionar uma centelha de vida a uma fotografia sem graça. Vamos dividir a imagem em diferentes zonas para processá-las de forma independente, obtendo um aspecto interessante. Vamos ao trabalho!
A cada poucas semanas, revisamos algumas das postagens favoritas de nossos leitores ao longo da história do site. Este tutorial foi publicado pela primeira vez em maio de 2010.
Assista o vídeo

Passo 1
O primeiro passo é abrir a imagem para pré-processamento com o Camera Raw. Se você tiver um arquivo raw (como arquivos .CR2 em câmeras Canon), basta abri-lo no Photoshop. Se você estiver usando uma imagem JPEG para começar, vá para Arquivo > Abrir como, escolha “Camera Raw” como o tipo de arquivo e abra seu arquivo. Em seguida, a caixa de diálogo Camera Raw aparecerá.
Esta é a imagem original:
Passo 2
Aumente a temperatura com o primeiro controle deslizante. Vamos para uma aparência quente, então escolha um valor próximo a 8000k. Além disso, diminua a saturação para dar uma aparência mais antiga. Não altere o Contraste ou os Pretos, pois iremos alterá-los posteriormente usando níveis e curvas.

etapa 3
Vá para Lens Correction e adicione algumas vinhetas de lente movendo o controle deslizante Amount para -21. Em seguida, mantenha pressionada a tecla Shift e o botão “Abrir imagem” mudará para “Abrir objeto”. Clique.

Estágio 4
Antes de começar a ajustar os níveis e curvas, remova qualquer coisa que você não queira na sua imagem final. Na imagem de exemplo, havia uma garota no canto inferior esquerdo que tive que remover com a Ferramenta Clone Stamp (S). Clique com o botão direito na camada e selecione Duplicate Layer, clique em OK e depois clique com o botão direito na nova camada e selecione Rasterize Layer.
Dessa forma, você manterá uma cópia do arquivo raw original que pode ser editado no Camera Raw simplesmente clicando duas vezes na miniatura da camada. Faça seu processo de clonagem e cura na nova camada.
passo 5
Agora vamos começar a trabalhar com as diferentes áreas da imagem. Podemos dividir nossa imagem em 5 seções:
- As paredes à esquerda em primeiro plano.
- As paredes à direita em primeiro plano.
- O prédio branco ao fundo.
- O caminho.
- O céu.
Etapa 6
Começaremos pela 4ª zona: a estrada. Escolha a Ferramenta Caneta (P) e selecione a opção Caminhos (segundo botão) na barra de ferramentas superior. Agora desenhe a forma da estrada.
Etapa 7
Quando terminar com a Ferramenta Caneta, clique com o botão direito do mouse na forma recém-criada e selecione Fazer Seleção. Certifique-se de que Smooth está marcado e Feather Radius está definido como 0px, então clique em OK. Agora vá para Layers > New Adjustment Layer > Levels e crie uma nova camada de níveis chamada “Road”.

Agora vamos ajustar os níveis. Dê um duplo clique na camada Road Levels e a janela de ajuste de níveis aparecerá. Agora mova a alça preta para o início do histograma e a alça branca para o final do histograma.
Isso aumenta o contraste da área, pois o ponto branco do histograma coincide com o ponto branco da área, e o mesmo com o ponto preto. No entanto, é preciso ter cuidado, pois quanto menor a área entre as alças preta e branca, menos informações você deixará nessa área. Mova a alça do meio para a direita até ficar bem.
passo 8
Agora repita o processo com a primeira, segunda e terceira seções (veja a Etapa 5). Use a Ferramenta Caneta (P) (ou qualquer outra ferramenta de seleção de sua preferência) para selecionar a área, crie uma nova Camada de Ajuste de Níveis e mova as alças para corresponder ao histograma.
Às vezes, como na parede esquerda, é bom fazer mais de uma camada de ajuste: uma para toda a área e outra para uma área menor. Por exemplo, para a parede esquerda, usei uma camada para todo o edifício e depois outra camada para o piso inferior do primeiro edifício.
passo 9
Uma vez que a estrada e todos os edifícios tenham sua própria Camada de Ajuste de Níveis, vamos trabalhar no céu. Clique com o botão direito do mouse na primeira camada (a imagem original, não a rasterizada) e selecione New Smart Object via Copy. Renomeie a camada “Sky Layer” e mova-a para o primeiro plano. Clique duas vezes nele para editá-lo no Camera Raw e use as seguintes configurações:

Note que baixamos a temperatura, para esfriar um pouco o céu. Também diminuímos a exposição e aumentamos o contraste para obter alguns detalhes nas nuvens. Agora use a Pen Tool (P) para selecionar o céu, delimitado pelos telhados dos prédios.
Clique com o botão direito do mouse no novo caminho e escolha Make Selection, e use a seleção como uma máscara para a camada Sky. É bom aplicar o enevoamento depois de definir a máscara e não antes, pois você pode ver como os diferentes valores de enevoamento funcionam em tempo real, usando o painel Máscaras.
passo 10
Os prédios são muito claros e o céu é bem escuro, então vamos suavizar um pouco essa diferença. Crie um novo objeto inteligente usando uma cópia do original e use estas configurações no Camera Raw:

Renomeie a camada para “Sky Environment” e Ctrl-clique na máscara de camada Sky. Vá para Select > Modify > Expand e use um valor de 100px. Escolha a camada Sky Surroundings e clique em Layer > Layer Mask > Reveal Selection. Agora é hora de desfocar um pouco a máscara usando Select > Refine Edge. Um valor Feather de cerca de 70px é bom, mas a experimentação é fundamental.
passo 11
Para finalizar, faça uma seleção solta do céu e crie uma nova Camada de Ajuste de Níveis para ajustá-la um pouco. Opcionalmente, você pode adicionar uma camada de níveis globais. Agora vá para Layer> New Adjustment Layer> Curves, nomeie-o como “General Curves” e escolha Linear Contrast no menu suspenso do painel de ajuste. Isso aumentará um pouco o contraste geral.

Finalmente, vamos adicionar uma borda preta: Vá para Image > Canvas Size, desative Relative e use 50px para largura e altura. Clique em OK, crie uma nova camada de fundo e preencha-a com preto. Terminamos!
Conclusão
Embora o processo seja bastante simples, os resultados são bastante impressionantes. Aqui você pode comparar a imagem original e a final.
E o resultado final:
Obrigado por ler e deixe-nos saber se você acha que esse efeito é útil para qualquer uma de suas próprias imagens!