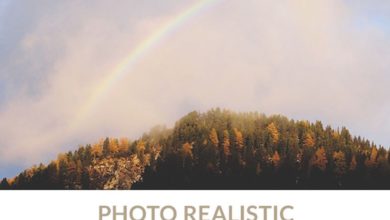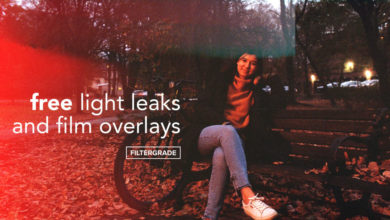Adicione um pouco de coragem aos seus retratos
Retratos de estilo de rua corajosos tornaram-se cada vez mais populares nos últimos anos. Hoje, discutimos um método para dar às suas fotos essa aparência corajosa no Photoshop. Tudo em menos de cinco minutos.
Preparação
Eu tentei essa técnica com muitos retratos diferentes e funciona melhor com fundos escuros. Não se preocupe, pois funciona muito bem em outros fundos também.
Quando você está tirando seu próprio retrato, você vai querer ter certeza de que está tirando uma abertura de cerca de F8 para manter tudo bonito e nítido.
Para este tutorial você só precisa ter uma licença válida do Photoshop CS3 ou superior. No entanto, você deve ser capaz de executar todas as etapas, exceto uma, nas versões inferiores. Com experiência no GIMP ou Lightroom, você deve conseguir um efeito semelhante.
Em primeiro lugar, o crédito vai para pitrih-stock pelo uso da imagem principal usada neste tutorial.
Passo 1
Abra o Adobe Photoshop e seu retrato escolhido.
A primeira coisa que precisamos é uma camada de brilho e contraste. Você pode encontrar isso indo em Layer> New Adjustment Layer> Brightness/Contrast.
Altere o brilho para -10 e o contraste para +66.
Passo 2
Meu próximo passo foi aquecer a foto usando uma camada de equilíbrio de cores.
Mais uma vez, vá para Filter> New Adjustment Layer> Color Balance ou você pode clicar no círculo preto e branco na parte inferior do painel de camadas para encontrar as camadas de ajuste.
Apenas ajustei os tons médios com as seguintes configurações: +39, 0, -46. (Vire minhas figuras para um visual diferente) Apenas certifique-se de que “Preserve Lightness” esteja marcado.
Reduzi a opacidade para 41%. No entanto, sinta-se à vontade para alterá-lo para o que achar melhor.
etapa 3
Nesta etapa, crie uma camada de exposição (mais uma vez, ela fica com as outras camadas de ajuste).
Defina os controles deslizantes para:
- Exposição: -0,10
- Compensar: +0,0707
- Correção de gama: +0,73
Em seguida, defina o Layers Blend Mode para Soft Light em 44% de opacidade.
Estágio 4
Este próximo recurso está disponível apenas no CS3 ou superior e é bastante útil. Você pode encontrá-lo com as camadas de ajuste em Vibração.
Precisamos aumentar o controle deslizante de Intensidade para +100 e depois diminuir a Saturação, eu usei menos 37. Isso varia com cada imagem, porém, você pode precisar diminuir um pouco mais.
passo 5
Vá para Camada > Nova > Camada ou use o atalho CMD/CTRL, Shift + N.
Então queremos aplicar a imagem indo em Image > Apply Image. Isso coloca uma cópia perfeita da nossa cena atual em uma camada, um recurso muito útil quando se trata de edição no Photoshop.
Em seguida, vá para Filter> Other> High Pass Filter. Altere a configuração para 4.3 e pressione OK.
O filtro passa-altas é uma ferramenta brilhante que muitas vezes passa despercebida. É ideal para nitidez de imagens.
Queremos definir nossa camada de filtro high pass para Overlay em qualquer lugar entre 40-100%.
você terminou
Isso é tudo que há também! Naturalmente, cada imagem será diferente e você pode querer alterar alguns controles deslizantes.
Se você estiver fotografando homens, também sugiro criar outra nova camada, aplicar a imagem e, em seguida, usar a ferramenta de nitidez para destacar mais detalhes ao redor do rosto. Na minha opinião, a barba por fazer e os pelos faciais tornam o retrato um pouco mais corajoso.
É claro que você pode afinar toda a camada de imagem aplicada indo em Filter> Sharpen> Sharpen e, em seguida, use a ferramenta borracha para remover os bits que estão muito nítidos.
Na imagem a seguir vemos o antes e depois.
Mais exemplos:
Créditos da imagem para DanHeffer-Stock
Créditos da imagem para: Valentine-FOV-Stock
Finalmente um autorretrato. Esta imagem foi tirada contra um fundo preto simples em um quarto escuro. Eu tinha dois tripés, um para a câmera e outro para o flash. Usei uma lente de 50 mm com abertura F9 (para nitidez) e, em seguida, segurei um disparador remoto na mão.
Segui os mesmos passos, mas adicionei uma camada de ruído além de tornar a imagem mais nítida.
Obrigado pela leitura
Por favor, tome este efeito e desenvolva-o ainda mais. Existem muitas outras camadas de ajuste ou diferentes tipos de cores com as quais você pode brincar. Quando se trata de fundos brancos ou imagens mais claras, uma camada de curvas pode fazer maravilhas.