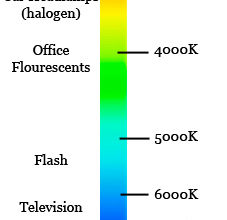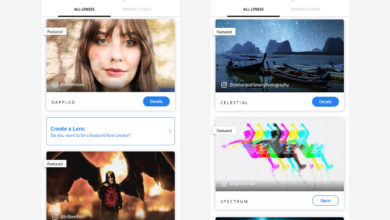Use o Photoshop para colorir uma foto em preto e branco do zero

Neste tutorial, usaremos o Adobe Photoshop para transformar uma foto em preto e branco em uma obra-prima colorida. É uma técnica incomum, mas oferece um bom guia para ensiná-lo a usar máscaras de camada de forma mais eficaz em seu trabalho de pós-processamento.
Antes de começarmos
Para este tutorial, usei o Adobe Photoshop e um tablet Wacom. O tablet acelerou todo esse processo para mim e, se você tiver um, recomendo usá-lo. Se você tiver apenas um mouse, não se preocupe, mas lembre-se de que pode demorar um pouco mais para acertar alguns detalhes.
Tirei a foto há um tempo atrás enquanto viajava, mas minha versão colorida estava um pouco embaçada, então resolvi colorir essa versão.
Sinta-se à vontade para baixá-lo e me seguir ou, alternativamente, você pode usar sua própria imagem, mas modifique as configurações.



Você pode nomear este edifício? Pontos de bônus se você souber!
Passo 1. O princípio
Precisamos descobrir qual parte da imagem contém mais espaço. Neste caso, passa a ser o céu.
Para começar, escolha Camada > Nova Camada de Ajuste > Equilíbrio de Cores.
Renomeie a camada “céu”. Isso facilitará as coisas mais tarde.
Passo 2. mudar tons médios
Em seguida, basta alterar as cores de meio-tom para:
Isso produzirá um belo céu azul. Deve cobrir automaticamente toda a imagem.
Etapa 3. máscaras de camada
Selecione um pincel macio no painel de pincéis. Basta selecionar a máscara de camada na camada de equilíbrio de cores. Esta é a caixa branca em branco.
Em seguida, selecione a cor preta e pinte sobre a área que você não deseja que apareça. Neste caso é tudo menos o céu.
Se você cometer um erro, não se preocupe, basta repintar a área com um pincel branco e a cor voltará.
Faça o seu melhor para cortar tudo da melhor maneira possível. Neste exemplo, existem algumas partes que contêm pessoas e grades. Embora seja complicado, é importante cortar tudo perfeitamente.
Etapa 4. Inverter Máscaras de Camada
A próxima etapa é bem fácil. Vamos colorir o segundo maior objeto, a torre.
Duplique o equilíbrio de cores de antes. (CMD/CTRL + J). Altere as configurações de meio-tom para as cores abaixo.
Basta selecionar a máscara de camada e pressionar CMD/CTRL e I no teclado. Isso irá inverter a máscara de camada. O que você acabou de fazer é desmarcar o céu e depois colorir todo o resto dessa cor amarela/laranja.
Usando um pincel com a cor preta selecionada, pinte ao redor das áreas que deseja remover. Alternativamente, você também pode usar a ferramenta borracha.
Etapa 5. colorir a água
Vamos tornar as coisas um pouco mais difíceis para nós mesmos. Desta vez vamos colorir a água refletida na torre. Isso significa que precisaremos usar duas cores, azul e amarelo/laranja e, portanto, precisaremos de duas camadas de equilíbrio de cores.
Portanto, selecione Layer> New Adjustment Layer> Color Balance e, em seguida, duplique-o. Eu também recomendaria nomeá-los antes de começar a usá-los.
Para o equilíbrio da cor azul, altere as seguintes configurações (somente tons médios):
Para a cor amarela/laranja, use estas configurações de meio-tom:
Etapa 6. estude a imagem
Use a ferramenta de preenchimento com a cor preta selecionada para preencher ambas as máscaras de camada. Isso irá esvaziá-los e não haverá nada na tela.
Usando a ferramenta pincel com a cor branca selecionada, vamos lentamente começar a pintar o reflexo.
Em seguida, começamos a estudar o reflexo na água. No lado esquerdo, é óbvio que esta área não está refletindo a torre, portanto, essa área será a mais azul.
Etapa 7. Use opacidades diferentes
Em primeiro lugar, pinte esta pequena área à esquerda usando a camada de equilíbrio de cores azul.
Na parte superior das configurações do pincel, haverá uma escala de opacidade. Reduza isso para cerca de 20-30% e depois pinte o resto da água.
Você será capaz de ver claramente a diferença entre os dois.
Etapa 8. Pinte o reflexo da torre
Usando a camada de equilíbrio amarelo/laranja, pinte por cima a área que mostrará a torre refletida. Brinque com a intensidade da opacidade até obter um resultado com o qual esteja satisfeito.
Etapa 9. adicione na areia
Complete a arena usando as mesmas técnicas que já aprendemos. Aqui está um lembrete rápido se você estiver preso. Crie uma camada de equilíbrio de cores, preencha a máscara de camada com preto e, em seguida, pinte com branco para realçar a cor. Use diferentes pincéis de opacidade para diferentes intensidades de cor.
Minhas configurações de cor (somente tons médios):
Reduza a opacidade ao redor das bordas perto da água, bem como nas bordas do castelo.
Passo 10. colorir o trilho
Hora de colorir esse trilho! Eu pessoalmente optei por dar-lhe uma cor laranja/marrom enferrujado. Usando 10% de opacidade, também colori a água para adicionar uma leve cor às pernas na água.
Passo 11. Termine as partes fáceis
Vou deixar você terminar as outras partes fáceis da imagem. Neste caso, pintei o mar (cinza escuro) e depois a terra ao longe (com um verde enevoado).
Passo 12. Pinte a pele dos povos
Para que você não precise usar uma camada de equilíbrio de cores para cada pessoa, tentaremos abordar isso de maneira simples. Usaremos apenas duas camadas de equilíbrio de cores para a cor da pele e, em seguida, podemos usar diferentes opacidades para diferentes tons de pele.
Para uma pessoa de pele clara, use as configurações:
Meios-tons:
Reflexos
Para um tom de pele mais escuro, use:
Escuridão:
Tons médios
Reflexos
Passo 13. começar a colorir roupas
Já quase chegamos! Em seguida, comece a colorir as roupas das pessoas da foto. Lembre-se de que você pode usar duas cores para fazer uma, se sobrepor cores com 50% de opacidade. Espero que isso possa reduzir o número de camadas que você precisará usar.
Aqui está um resumo da mistura básica de cores:
Vermelho + Amarelo = Laranja
Azul + Amarelo = Verde
Vermelho + Azul = Roxo
Para finalizar, pinte o resto das pessoas e quaisquer outros objetos que você tenha esquecido. Espero que você fique com algo muito semelhante a uma foto colorida original!
Parabéns!
Espero que você tenha gostado de usar este método e aprendido muito sobre técnicas de mascaramento de camadas para seu próprio pós-processamento. Sempre que você quiser ajustar a cor de uma parte específica da sua imagem, essa técnica do Photoshop é uma das melhores maneiras de fazer isso. Para finalizar, vamos resumir o que aprendemos:
- Use equilíbrio de cores e máscaras de camada juntos para colorir objetos.
- Use a cor branca para adicionar à imagem, use a cor preta para remover da imagem.
- Comece selecionando a maior área de uma cor.
- Inverta uma máscara de camada para colorir a segunda maior área.
- Usando diferentes opacidades para construir os detalhes de cor corretos.