Replicar um filtro de densidade neutra graduado no Photoshop
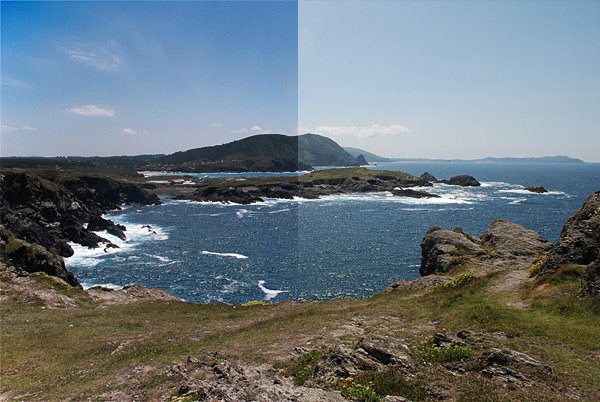
Você já voltou de uma sessão e se chutou por não ter o filtro correto com você? Embora o Photoshop muitas vezes não consiga o mesmo efeito, ele pode chegar perto. Hoje vamos descrever a técnica básica por trás da replicação do efeito de um filtro de densidade neutra graduado no Photoshop.
O que é um filtro graduado de densidade neutra?
“Um filtro de densidade neutra permite ao fotógrafo controlar a exposição de uma imagem com muita facilidade. O filtro evita que a luz atinja o sensor da câmera, permitindo que deixemos a câmera com uma abertura maior por mais tempo.”
PARA graduado O filtro de Densidade Neutra permite que você simplesmente aplique o efeito na parte superior (ou inferior) da imagem. Você pode ler mais sobre isso em nossa dica rápida do Phototuts+ sobre este tópico.
Introdução
Estou usando o Photoshop CS5 e nesta Dica Rápida, uso alguns dos novos recursos disponíveis. Existem outros métodos para obter o mesmo resultado em versões mais antigas, mas observe que geralmente demoram mais.
Se você não possui o Adobe Photoshop, pode tentar um processo semelhante usando o GIMP, um editor de imagens gratuito.
A foto que estou usando eu escolhi porque não é perfeita em nenhum aspecto, formato ou forma. Vamos melhorá-lo usando técnicas muito simples, mas muitas vezes esquecidas. Você pode baixar a imagem do Stock.xchng para seguir se quiser.
Pontos a serem observados sobre a imagem:
- A imagem tem uma vinheta bem forte.
- Ele também contém um reflexo de lente diretamente no centro do céu.
Passo 1. Aplicar um gradiente
Selecione a ferramenta gradiente (encontrada na mesma guia que a ferramenta de preenchimento) e certifique-se de que o preto esteja selecionado.
Precisamos que o gradiente vá de preto para transparente. Você poderá selecionar esta opção no menu suspenso na parte superior. Certifique-se de que o botão de gradiente linear esteja selecionado (geralmente é definido como padrão).
Em uma nova camada (Layer > New > Layer) de cima, mantenha pressionada a tecla Shift e desenhe um gradiente cobrindo o céu em sua imagem.
Passo 2. Ajuste de gradiente
Defina a camada de gradiente para “overlay” e use as ferramentas de transformação (CMD + T) para controlar a escala do gradiente. Você também precisará diminuir a opacidade até ficar satisfeito com o resultado. Não queremos algo muito forte!
Ao escurecer o céu, causamos dois grandes problemas com nossa imagem. Em primeiro lugar, agora tornamos a vinheta ainda mais forte e, em segundo lugar, o reflexo da lente agora é consideravelmente mais visível.
Etapa 3. Corrigir problema de vinheta
Primeiro vamos resolver o problema da vinheta. Comece criando uma nova camada.
Se você possui o Photoshop CS5, precisamos abrir o painel de correção de lente que pode ser encontrado em Filtros. Em outras versões do Photoshop, a mesma função pode ser encontrada na guia Distort. (Filtro > Distorcer > Correção de Lente)
Abaixo do painel de configurações personalizadas, deve haver uma seção chamada Vignette. Neste painel, vamos aumentar o controle deslizante até que o efeito ilumine a imagem o suficiente para remover a vinheta. Não é uma solução perfeita, mas é uma grande melhoria. Brinque com as configurações para obter o resultado perfeito.
Etapa 4. remover flare
Se você estiver usando o CS5, basta usar a ferramenta de seleção para selecionar o reflexo e, em seguida, usar o preenchimento sensível ao conteúdo para removê-lo.
Nas versões mais antigas, você ainda tem o poder da ferramenta de clonagem, com a qual pode clonar a área próxima ao flare e depois cobrir o flare.



Comparação da imagem final com a imagem inicial.
Finalizado!
É tão simples como isso. Efetivamente, estamos usando apenas um gradiente no Photoshop em vez de usar um gradiente no filtro. O importante a lembrar é não exagerar no efeito. No meu exemplo, fiz o gradiente bem acentuado para mostrar o que é possível.
Isso é algo que você tentou no passado e acha que é um substituto viável para usar um filtro ND Grad ao fotografar? Conte-nos nos comentários!





