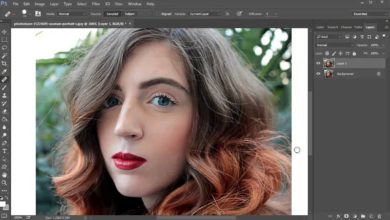Pós-processamento super simples para obter aquele visual vintage
Grandes fotografias antigas sempre têm certas qualidades que são inconfundíveis, mas muitas dessas qualidades desapareceram com a grande mudança da fotografia de filme para a fotografia digital. Na dica rápida de hoje, veremos algumas dicas bem simples para trazer aquele visual antigo de volta à era digital.
Passo 1
A primeira coisa que precisamos fazer é selecionar uma imagem apropriada para usar. Geralmente, imagens quentes com uma fonte de luz forte e alto contraste funcionam melhor, mas você também deve pensar no assunto da foto em si. Você tem um sentimento da velha escola sobre isso? Se sim, provavelmente é um bom candidato para esse efeito!
Passo 2
Para começar, a primeira coisa que faremos no Adobe Photoshop é duplicar a camada. Você pode fazer isso clicando com o botão direito do mouse na camada e selecionando “Duplicar camada”.
etapa 3
Agora vamos transformar nossa camada duplicada em um filtro passa-alta, que adicionará mais detalhes à imagem. Escolha Filter > Other > High Pass na barra de menus do Photoshop e defina o Radius para 3 pixels.
Depois de fazer isso, defina o modo de mesclagem da camada como “Sobreposição” e você poderá ver o efeito claramente ativando e desativando a visibilidade da camada.
Estágio 4
Em seguida, vamos adicionar alguns ajustes de camada. Selecione a camada que contém a imagem original e clique no ícone circular na parte inferior da janela de camadas para adicionar um novo ajuste.
passo 5
O primeiro ajuste que adicionaremos é Curvas, este é o mais complicado dos três ajustes. Primeiro selecione o canal vermelho no menu suspenso RGB e imite a forma na captura de tela abaixo, depois faça o mesmo para os canais verde e azul, respectivamente. Altere a lista suspensa de volta para RGB para ver todos os três canais sobrepostos da mesma maneira que aparecem abaixo.
Depois de fazer isso, vá em frente e feche a janela de ajuste de camada.
Etapa 6
Agora selecione a camada de imagem original novamente e adicione outra camada de ajuste, mas desta vez selecione Brightness/Contrast em vez de Curves. Tudo o que vamos fazer com essa configuração é diminuir o contraste para -20. Uma vez feito, feche essa janela de ajuste de camada.
passo 7
Selecionando a camada de imagem original novamente, vamos adicionar uma última camada de ajuste. Desta vez, selecione Níveis no menu de ajuste de camada. Tudo o que vamos fazer aqui é mover o controle deslizante à esquerda (preto) de 0 a 20. Feito isso, feche a janela de ajuste da camada.
passo 8
O último passo é adicionar o tom magenta que realmente completa esse efeito. Crie uma nova camada que fique em cima de todas as outras camadas e preencha-a com magenta sólido. Você pode fazer isso facilmente configurando C, Y e K para 0% na paleta de cores e configurando M para 100%. Em seguida, defina o modo de mesclagem da camada para “Tela” e diminua a opacidade para cerca de 25%.
a imagem final
Isso é tudo! Você está pronto, e sua imagem final agora deve ficar assim: