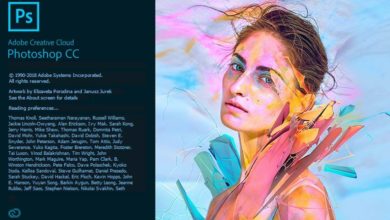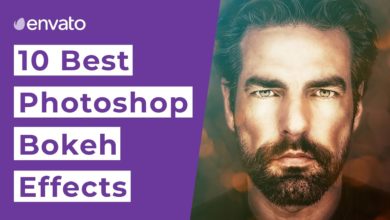Painel universal para Adobe Photoshop: é para você?
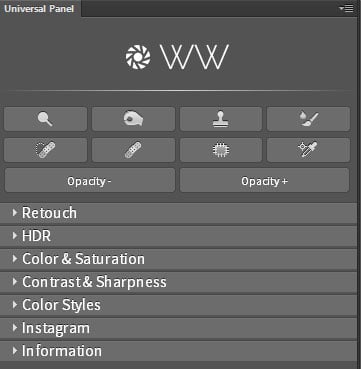
Extensões de painel podem tornar seu fluxo de trabalho de edição de fotos mais eficiente, mas o que são? Eles valem o tempo, o esforço e as despesas? Em particular, neste tutorial, veremos os prós e contras de usar o Universal Photoshop Panel para Adobe Photoshop.
O que é um painel?
Em suma, um painel é uma metáfora visual: um arranjo de controles de software agrupados em uma janela pop-up ou interface de usuário. O Adobe Lightroom usa vários painéis, cada um dos quais agrupa tarefas semelhantes; Por exemplo, ele Essencial placa no Desenvolver O módulo fornece controles para exposição, contraste e clareza, e o Predefinições O painel agrupa todas as ações predefinidas em um só lugar.
O Painel Universal do Photoshop para Adobe Photoshop é uma coleção de predefinições para correção de cores e efeitos criativos, organizados em um painel conveniente. Você instala a extensão, inicia o Photoshop e o painel está lá para você, oferecendo um balcão único para ações que você pode usar para editar sua foto.
Observe que o Universal Photoshop Panel é compatível apenas com o Photoshop CC2014 ou posterior.



Um detalhamento do Painel Universal do Photoshop
O Painel Universal do Photoshop oferece várias seções (painéis dentro da extensão do painel, por assim dizer), cada uma com sua própria coleção de ações. Faz sentido olhar para cada uma dessas seções de forma independente para que você possa decidir se o grupo de ações em cada seção e, em última análise, todo o Painel, seria útil para você com base no tipo de fotografia que você está tirando.
Instrumentos

O Painel fornece uma coleção de oito ferramentas na parte superior do painel. Você também encontrará essas ferramentas na barra de ferramentas do Photoshop. Essa seleção são as ferramentas mais usadas e estão disponíveis no Dashboard, independentemente de qual seção do Dashboard você está usando. Se você usa o Painel regularmente para editar fotos, faz sentido. Para designers ou outras tarefas, basta acessar suas ferramentas na barra de ferramentas do Photoshop.
Retocar

O grupo de ações Retoque foi desenvolvido para retratos. Eu tentei as predefinições nesta seção em algumas imagens e simplesmente não consegui identificar como cada uma dessas ações funciona. O Painel vem acompanhado de uma folha de informações (no download em arquivo PDF), e a folha de informações contém detalhes particularmente relacionados a esta seção. A separação de frequência é descrita com algum detalhe.



Fotografia
Como retocar a pele em retratos usando a separação de frequência
Dawn Oosterhoff
Além de várias ações automáticas de separação de frequência, o Retouch inclui seleções para adicionar textura, uniformizar o tom de pele e retocar o cabelo. Eu tentei o retoque de cabelo default, mas retornou um erro devido a um “comando desconhecido”. Isso pode ser causado por um problema de interface com versões mais antigas do Photoshop. (Eu estava executando o CC 2015.)
o Mesmo tom de pele preset clareia o tom da pele (torna-a mais pálida) e elimina a vermelhidão. Não tenho certeza de quão útil é como uma predefinição, mas a ação usa camadas, que são ajustáveis e têm máscaras, então é possível refinar ainda mais as alterações.



HDR

A seção HDR do painel oferece várias opções de estilo HDR, cada uma das quais se concentra principalmente em destacar detalhes em diferentes faixas de tons.
o Clareza A opção na seção, pelo que posso reunir das camadas, parece usar uma camada de alta passagem para tornar a imagem mais nítida. (Se você é novo na nitidez passa-alta, consulte Nitidez seletiva passa-alta no Adobe Photoshop.)



o Faça brilhar as predefinições parecem ser baseadas na obtenção do efeito Orton: uma aparência altamente saturada e fora de foco com detalhes de borda preservados. Na minha opinião, Faça brilhar ele não adiciona muito à foto, a menos que você esteja procurando um visual muito fino. (Saiba como criar seu próprio efeito Orton com Criando o efeito Orton no Photoshop.)
extrator de detalhes parece dar o mesmo efeito que Clarezaainda que de forma mais detalhada. extrator de detalhes ele gera mais camadas para você ajustar e experimentar, mas eventualmente você obterá resultados semelhantes: nitidez.



Cor e Saturação

Como você pode imaginar, a seção Cor e Saturação do Painel se concentra em ajustar as cores da imagem, aumentando ou diminuindo, ou alterando os tons. Todas as predefinições são autoexplicativas a partir de suas descrições.
cor dos destaques S cor da sombra são maneiras rápidas de adicionar tons de amarelo ou azul (ou ambos) à sua imagem. Usar essas predefinições é uma maneira fácil de dar a uma imagem uma sensação levemente vintage ou retrô. Também há balanço de brancoque dá a toda a imagem um tom mais neutro se estiver muito quente ou muito frio. Saturar SS fornece um aumento geral um tanto restrito na saturação de cor.



Contraste e Nitidez

A seção Contraste e Nitidez do Painel oferece várias predefinições que criam efeitos de filtro finalizados. o histograma automático pode ser útil para equilibrar brilho e contraste em sua imagem. Algumas das outras opções me pareceram um pouco desajeitadas, mesmo em uma foto de alta resolução, mas você sempre pode reduzir a opacidade do efeito ou remover o efeito usando uma máscara de camada.
contraste fílmico destina-se a criar, bem, um visual que emule a fotografia de filme. Se você quer um drama colorido e forte, então é uma boa escolha, mas eu ficaria tentado a recuar um pouco o efeito para um visual sutil. (Se você deseja criar um efeito de filme no Lightroom, consulte Como criar uma aparência de estilo de filme no Adobe Lightroom.)



o Nitidez As opções na seção Contraste e Nitidez parecem mais sutis do que as Clareza opções no grupo HDR, o que faz sentido. A clareza geralmente se concentra nos tons médios, enquanto a nitidez se concentra nas bordas.
Há também um redimensionar opção nesta seção. Ele não oferece a opção de manter a proporção, mas parece, já que a imagem não ficou distorcida quando tentei. (Se você precisar redimensionar mais de uma foto, sugiro tentar a opção de lote descrita em Como redimensionar várias imagens de uma vez no Adobe Photoshop.)
Estilos de cores e Instagram


As seções Estilos de cores e Instagram do Painel são semelhantes, então as agrupei para sua revisão. Essas seções oferecem filtros de um botão e efeitos semelhantes aos que você encontrará em aplicativos de edição de fotos para dispositivos móveis. Acho que vale a pena dar uma olhada nessas duas seções se você estiver procurando um balcão único para filtros e efeitos para sua imagem.
Há uma quantidade razoável de opções aqui e alguns bons resultados se você estiver tentando emular estilos do Instagram. Apliquei alguns efeitos a seções de uma imagem para mostrar algumas das opções. Cada um deles foi alcançado com apenas um clique, sem nenhum ajuste. Você pode ver como é fácil conseguir um efeito que normalmente exigiria um pouco mais de trabalho.



Retomar
Os painéis de software podem ser ótimas ferramentas e certamente têm seu lugar. Então, para quem realmente é esse Painel Universal do Photoshop?
atalhos rápidos
Se você está procurando um monte de filtros rápidos para obter efeitos semelhantes ao Instagram, o Universal Photoshop Panel é perfeito para você: um clique e pronto. Além disso, se você não é um especialista em Photoshop usuário, o painel pode ajudar com suas opções rápidas para editar contraste, saturação e nitidez, por exemplo.
Se você é um usuário regular do Photoshop procurando algo para melhorar seu fluxo de trabalho, provavelmente daria uma chance a este painel. Passei mais tempo lendo o PDF instrucional e descobrindo o que tudo fazia do que levaria para aprender os métodos do Photoshop para obter os mesmos resultados. Mesmo assim, eu não tinha certeza de quão importantes partes deste painel realmente fazem o que fazem. Embora isso não seja necessariamente devido ao software, sugere que o painel não é muito fácil de usar acima de um nível básico de habilidade.
Outra coisa a considerar ao avaliar este painel é o tempo que leva para que algumas das predefinições sejam executadas. Eu tenho um computador bastante rápido, com especificações altas o suficiente para edição de fotos e filmes, mas ainda tive que esperar um pouco para que algumas das ações fossem executadas.
Embora eu não veja o Painel Universal do Photoshop como um ajuste perfeito para qualquer usuário específico do Photoshop, posso vê-lo como uma espécie de trampolim de edição, ou algo para usar junto com seu fluxo de trabalho regular, se você quiser opções para edição ou filtro. . em uma fotografia. Mas se você quiser controlar suas edições e efeitos, recomendo aprender a desenvolver seu próprio estilo de edição no Photoshop. Concentre-se em aprender o que o Photoshop (ou outro programa de edição) tem a oferecer sem a necessidade de extensões.