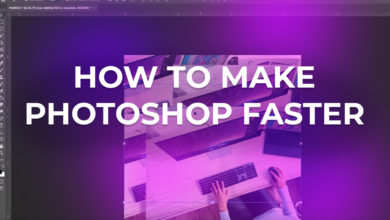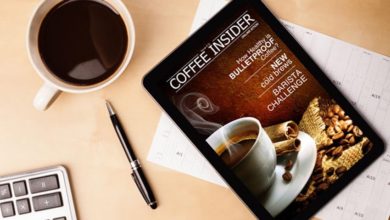Crie um sutil retrato de rua em preto e branco em Calgary
Para um dos meus projetos finais na faculdade, eu queria mostrar como é possível entender alguém apenas olhando para o seu rosto. Olhando profundamente em seus olhos e sabendo que eles tiveram uma vida difícil ou que ainda são jovens e cheios de energia. Então minha ideia era basicamente: tirar 25 retratos de pessoas aleatórias em Calgary. Este tutorial mostrará como processei esses retratos.
O objetivo deste projeto é olhar para trás nos últimos dois anos e recapitular o que aprendi. Resolvi assumir essa tarefa e mostrar não apenas como minha fotografia cresceu, mas também como cresci como indivíduo. Assim nasceu “25 Retratos de Calgary”, também conhecido como “projeto25”. Todos esses retratos de Calgary (a cidade onde moro) são em preto e branco, focando na textura de seus rostos e olhos. Aqui está uma foto do primeiro passeio que fiz.
Neste tutorial, mostrarei o fluxo de trabalho para obter essa imagem final. Eu vou passar por cima de tudo, desde fotografar o quadro até cortar o produto final. Comecemos.
Passo 01: configurações da câmera
A ideia que eu tinha em mente para o produto final era ter rostos individuais quase preenchendo o quadro com um belo efeito bokeh como fundo. Antes de sair do meu apartamento, consertei as configurações da minha câmera para esse estilo de retrato.
- ISO: 100 – Fui fotografado durante o dia e, a menos que estivesse excepcionalmente escuro lá fora, o ISO 100 funcionou bem. E permitiu uma ampla abertura.
- Abertura: f/2.0 – Eu precisava manter minha lente bem aberta para obter um bom bokeh. Eu poderia parar em f/1.8, mas perderia um pouco de profundidade de campo. Por experiência, sei que f/2.0 me dará DOF suficiente para cobrir a frente do rosto do modelo.
- Velocidade do obturador: 1/125 – 1/200 – Eu mediria todos os modelos antes de fotografar um quadro. Eu apenas definiria meu medidor para ISO 100, f/2.0 e veria em qual velocidade do obturador eu deveria estar. A maioria dos tiros durante o dia saiu entre 1/125 e 1/200.
- Balanço de branco: automático – Embora eu não seja fã de balanço de branco automático, usei-o para essas fotos. Eu fiz isso porque uma foto seria na sombra, enquanto a próxima poderia estar na luz solar direta. E o produto final seria preto e branco de qualquer maneira, tornando o balanço de branco menos importante.
- Lente: 85mm f/1.8 – Eu poderia ter usado minha 50mm f/1.4, mas ainda não tive uma chance real de brincar com a 85mm para retratos, então optei por ela. Se você tiver lentes da série L, recomendo usá-las para essas fotos. A qualidade definitivamente valerá a pena sacrificar a abertura, se sua lente for f/2.8+. As lentes de 85 mm a 135 mm (em uma câmera full frame) também são distâncias focais tradicionais para retratos.
- Câmera: Canon 7D – A câmera não importa muito para esses tipos de fotos, a prioridade recai sobre a lente quando se trata de hardware. Eu estarei usando técnicas do CameraRaw, então se sua câmera não suportar Raw, você terá que improvisar um pouco.
Passo 02 – Pegue a estrada
Saí do apartamento com minha 7D e 85mm em uma mão e meu fotômetro Sekonic L-358 na outra. Isso é tudo que eu precisava para esta tarefa; Achei redundante ter que carregar minha mochila ou qualquer outro equipamento.
Descobri que os melhores horários para ir ao centro eram por volta das 9h00 – 11h30 e por volta das 15h30 – 17h30. A manhã é boa porque a maioria das pessoas já chegou ao trabalho e você fica com os desgarrados ou com as pessoas que não estão no centro para trabalhar. O horário noturno que sugeri é bom porque todos saem do trabalho e muitos deles precisam caminhar até seus carros ou caminhar até o transporte público.
Passo 03: Tire a foto
Fotografar com uma grande abertura significa que haverá muito bokeh, então o fundo não é tão importante. Minha principal preocupação ao fotografar as modelos era a direção que elas estavam voltadas em relação ao sol. Eu queria evitar atirar contra o sol, causando uma silhueta, e em vez disso fotografar com o sol atrás de mim. Tentei posicionar o modelo de modo que o sol os atingisse em um ângulo de cerca de 30 graus. Isso lança algumas sombras leves no rosto, mas nada por cima.
Eu costumo encontrar pessoas em algum lugar na calçada onde há prédios altos ao redor. Tentei me posicionar próximo ao meio-fio e aproximar a maquete do prédio. Com a lente 85mm, o modelo costuma preencher muito bem o quadro. Pedi a eles que apenas olhassem para a câmera e fossem naturais. Se quisessem sorrir, podiam, se não, não era grande coisa.
Tirei a foto e a revisei na tela LCD. Se tudo parecesse bem, eu tomava uma segunda dose por medidas de precaução. Nunca é demais ter dois. Se a primeira foto não saísse, eu ajustava minhas configurações, geralmente apenas a velocidade do obturador, e disparava a segunda foto.
Uma nota rápida… Embora as fotos finais sejam em preto e branco, tirei as originais coloridas.
Passo 04 – Livre-se da cor e ajuste as exposições!
Assim que cheguei em casa, importei todas as minhas fotos do dia. Escolhi os que gostei e deletei o resto. Então comecei as edições individuais.
O que faremos é criar 3 imagens diferentes do nosso original e usá-las para criar uma foto HDR. Vamos escolher a foto que vamos editar hoje e abri-la com o CameraRaw.
As únicas configurações que tocaremos no CameraRaw são Exposição e Saturação. Com o original aberto, defina a Saturação para -100. Salve o arquivo como um arquivo .tif. Então, com a Saturação ainda em -100, altere a Exposição para -2 e salve-a como um arquivo .tif, certificando-se de adicionar um “-2” ou algo semelhante ao nome do arquivo. Faça a mesma coisa novamente, exceto definir a exposição para +2 e adicionar algo como “+2” ao nome do arquivo.
Devemos agora ter quatro imagens. Um arquivo CameraRaw e 3 arquivos .tif com um incremento de 2 etapas entre cada um.
Passo 05: Criando o HDR
Usaremos o Photomatix Pro 4.0 para criar o efeito HDR. Uma versão de avaliação gratuita está disponível para download. Uma vez no programa, clique em “Gerar imagem HDR” e selecione os 3 arquivos .tif que salvamos no CameraRaw. Clique em OK e verifique se os incrementos estão definidos como 2, 0, -2 e clique em OK novamente. Se os incrementos estiverem desativados, clique duas vezes neles e digite o valor apropriado. Eu nunca ajusto nenhuma das configurações na próxima caixa de diálogo, então clico em Gerar HDR.
O Photomatix irá então trabalhar e produzir uma imagem, que provavelmente parecerá desbotada em alguns lugares. Não te preocupes; podemos corrigir isso com algum mapeamento de tom simples. Uma vez dentro da janela de mapeamento de tons, você precisará brincar com as configurações. Aqui estão as configurações que eu uso para retratos em preto e branco:
Não vou falar sobre o que as configurações fazem, pois Peter Tellone já escreveu um artigo fantástico sobre processamento HDR.
A melhor maneira de aprender é brincando e experimentando. Você pode ler o quanto quiser, mas a prática é a melhor maneira de aprender.
A principal ideia por trás do Tone Mapping HDR é obter uma imagem plana. Você não quer sombras pesadas ou realces brilhantes. Há exceções, é claro, como tal na minha foto. Depois de ter sua imagem relativamente plana, clique em Processar e salve o resultado como um .tif.
Passo 06: Editando no Photoshop
O primeiro passo que sempre faço quando começo uma edição no Photoshop é duplicar a camada original e depois bloqueá-la. Isso evita alterações permanentes na foto original.
Nossa primeira edição real será para tornar a imagem mais nítida. Renomeie nossa camada duplicada para “Sharpen” e selecione Filter > Sharpen > Unsharp Mask. Os valores nesta caixa vão depender da sua imagem. Eu costumo olhar para os detalhes da testa, olhos, bochechas e queixo. Eu quero um resultado nítido, não algo muito nítido. Você pode ver os valores que usei na captura de tela abaixo:
Passo 07 – Esquivar e queimar
O resto do processo de edição é basicamente esquivar e queimar. Nós não queremos fazer muitos retoques no rosto porque o conceito principal são os rostos reais de Calgary, como eu os vejo. Estas não são modelos profissionais e não têm uma pele perfeita. Quero ver as imperfeições e capitalizá-las.
Vamos duplicar nossa camada “Sharpen” e renomear uma nova camada “Dodge”. Selecione a ferramenta Dodge pressionando O. Escolha um pincel com dureza 0 e um tamanho bastante grande, 200px+. Defina o valor de Exposição para algo entre 20% e 50%, dependendo das sombras no rosto do seu modelo. Vamos clarear sutilmente as sombras no rosto, então defina o Range para Shadows.
Uma nota rápida… Se você tiver um tablet, eu recomendaria usá-lo, pois faremos muitos desenhos à mão nas próximas etapas.
Com o pincel grande selecionado, comece a desenhar sobre as sombras do rosto. Quase sempre retoco as órbitas oculares primeiro porque geralmente são muito escuras. A partir daí, você pode destacar a parte inferior do pescoço ou as laterais do rosto se houver sombras fortes.
Se a sua imagem tiver áreas muito claras, você pode tentar reduzi-las com a ferramenta Gravar. Ainda não tive que fazer isso para nenhum dos meus retratos neste projeto, mas é sempre uma possibilidade.
Passo 08 – Desvie dos Olhos
Ainda não terminamos com a ferramenta Dodge. Temos que tirar os olhos. Duplique a camada “Dodge” e renomeie a nova camada “Eyes”. Mantenha o mesmo pincel que você usou no passo 07, mas reduza o tamanho para que ele caiba facilmente dentro do olho do seu modelo. Para os olhos, defino minha exposição para 50% e geralmente faço apenas uma passagem.
Certificando-se de incluir o branco e as pupilas, clique e segure para pintar o olho inteiro. Depois de fazer um olho, faça o outro e, em seguida, afaste-se e verifique-os. Acho melhor checar depois de fazer os dois olhos porque ver o efeito em apenas um olho fica estranho e pode fazer você abandonar a técnica.
Se você achar os olhos muito intensos, diminua a opacidade da camada “Eyes” até chegar onde você gosta.
Passo 09 – Traga de volta algum contraste
Peter Swayer, escritor do PhotoTuts, reuniu uma rodada de mais de 60 ações do Photoshop. Dei uma olhada e me deparei com “PS Actions – HDR After Effects”. Adoro usar esse conjunto de ações em alguns dos meus HDRs, incluindo minha série 25 Portraits of Calgary.
Baixe o conjunto de ações aqui.
Carregue as ações no Photoshop (talvez seja necessário reiniciar o Photoshop) e abra o HDR preto e branco em que estamos trabalhando. Duplique sua camada “Eyes” e renomeie a nova camada “Maximizer”. Encontre a pasta de ações HDR Post Effects e execute “Maximizer – Medium”. Uma vez feito, altere o Blend Mode da camada “Maximizer” para Soft Light e a Opacity para cerca de 60% – 70%.
Como essa ação foi aplicada a toda a imagem e aumentou o contraste, o trabalho que fizemos anteriormente nos olhos desapareceu. Para restaurar esse trabalho, crie uma máscara de camada vazia na camada “Maximizer”. Escolha um pincel macio e preto e repinte os olhos.
Etapa 10: apare, se necessário
Se você acha que sua imagem precisa ser cortada, é quando está feito. Escolha a ferramenta de corte e corte!
É assim que faço para editar minhas 25 imagens de Retratos de Calgary. Por favor, poste qualquer dúvida que você tenha nos comentários abaixo. Obrigado!