Como trabalhar com arquivos RAW no Photoshop para iPad: uma solução temporária
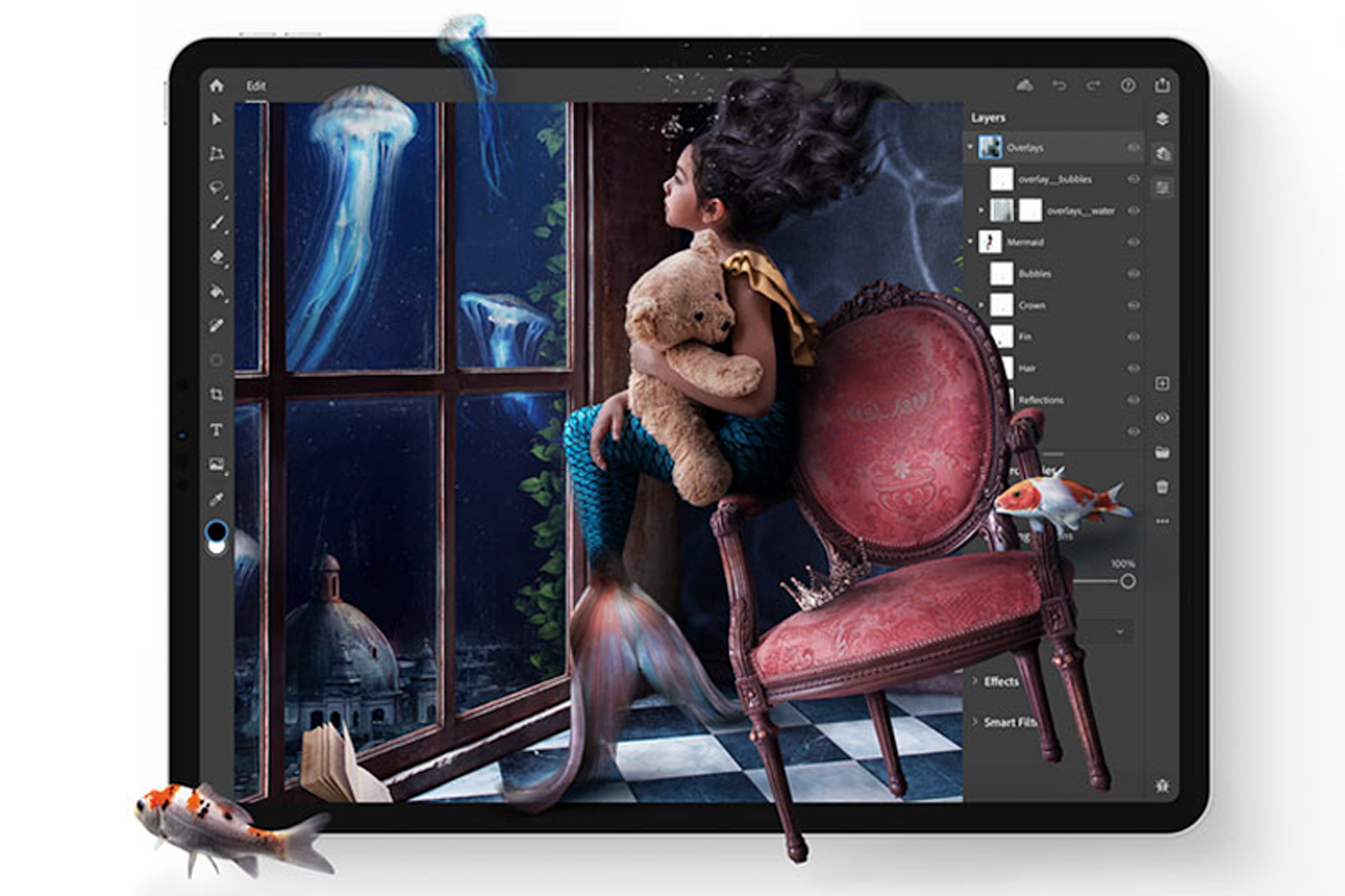
Na semana passada, a Adobe compartilhou uma prévia de um recurso futuro e um importante aprimoramento do fluxo de trabalho no Lightroom (ou para aqueles que estão no aplicativo há algum tempo, a versão móvel). Em breve, poderemos importar nossas fotos diretamente para o Lightroom no iPad e iPhone. Este é um novo recurso interessante que muitos de nós desejamos desde que a Adobe anunciou o novo aplicativo, que estará disponível ainda este ano.
Você pode ver essa funcionalidade em ação no seguinte vídeo:
[Related Reading: Take a Tour of Adobe Photoshop on the iPad]
Algo que muitos de nós não gostamos muito envolve o Photoshop para iPad, que recentemente fez muito barulho sobre como não podemos (na realidade) trabalham com arquivos RAW nele. O que pode ser feito em uma situação como esta? A Adobe prometeu que as importações RAW virão no Photoshop para iPad; Enquanto isso, se você deseja trabalhar com seus arquivos RAW, existe uma solução disponível e aproveite o que você acabou de ver acima. Não é perfeito, mas até recebermos uma atualização, é completamente viável para o seu fluxo de trabalho de edição móvel. Agora, como um aviso LegalIsso não está editando RAW diretamente no Photoshop. Esta é uma solução alternativa que permite trabalhar com seus arquivos RAW e obter essas informações no Photoshop para iPad.
Trabalhar com arquivos RAW em aplicativos móveis da Adobe
O processo que eu passei por isso pode não ser o mais eficiente, mas eu queria testá-lo no cenário “pior caso, mais etapas” para garantir que eu possa tirar o máximo proveito dos meus arquivos. Observe que eu não tenho um iPad novo, então tive que fazê-lo duas vezes separadamente usando o Lightroom mobile no meu telefone um dia e depois o iPad outro dia (usando o iPad de um colega). Enfim, vamos entrar nisso.
Nota: Para os fins deste relatório, usei o Nikon Z6 e o aplicativo móvel Nikon Snapbridge para extrair os arquivos RAW para o meu iPhone e o novo iPad do meu colega.
Etapa 1: importar arquivos RAW para o seu dispositivo
Para começar, uso o Wifi na minha câmera para transferir um arquivo RAW para o meu telefone (ou iPad). Depois de conectado (como você pode ver nas capturas de tela abaixo), posso revisar os arquivos da minha câmera e pegar os arquivos que quero obter e trabalhar.
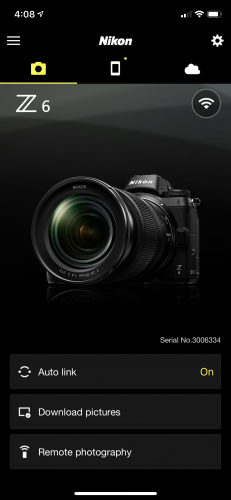


Depois de encontrar o arquivo, vou baixá-lo no formato RAW diretamente no meu telefone, onde ele será salvo no rolo da câmera.
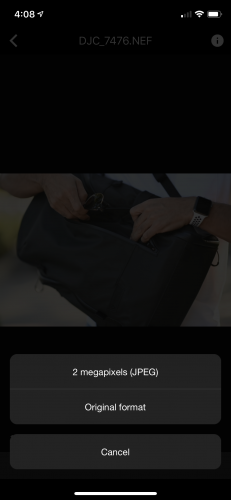
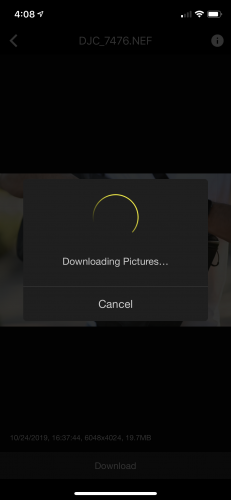
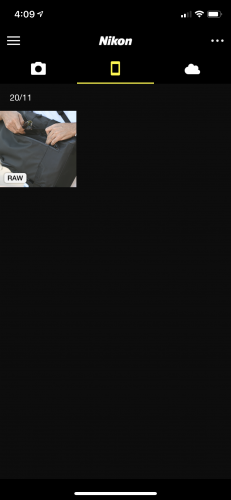
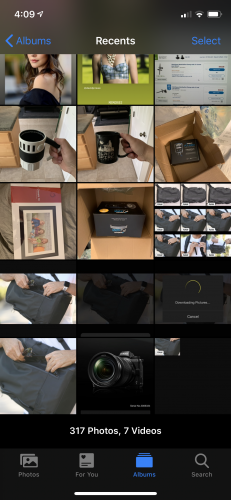
Etapa 2: vamos levar a imagem RAW para o Adobe Lightroom Mobile
Agora que o arquivo RAW está no seu dispositivo móvel, ele abrirá o Lightroom e importará esse arquivo do rolo da câmera. Apenas para demonstrar que é um arquivo RAW, mostrarei uma captura de tela da tela de download quando importarmos abaixo (e sim, mudei para um novo arquivo RAW desde que o fiz por dois dias separados com dois dispositivos e conjuntos de dispositivos diferentes. arquivos, como mencionado acima).

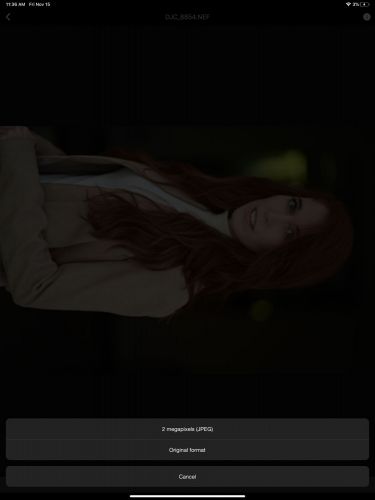

Etapa 3: edite seu arquivo RAW no Lightroom Mobile
Em seguida, no Lightroom, você selecionará o arquivo e, bem, poderá editar sua imagem agora como quiser, aproveitando todo o poder do Lightroom mobile e todos os dados extras capturados usando o arquivo RAW.

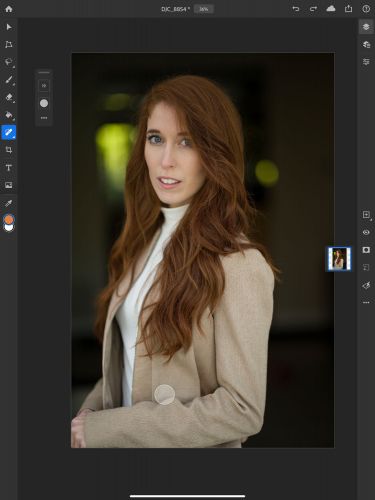
Etapa 4: é hora de mudar para o Photoshop para iPad
Agora é aqui que as coisas ficam emocionantes. Embora você possa argumentar que esse não é o “suporte bruto tradicional” para o Photoshop no iPad, você está certo. Não é. MAS, vamos ser sinceros, quem usa o Camera RAW e importa um arquivo RAW diretamente para o Photoshop atualmente? Em 99% do tempo, a base de usuários envia arquivos para o Photoshop a partir de processadores RAW ou mecanismos de catálogo como Lightroom, Capture One, Skylum ou qualquer outra coisa que eles tenham no computador, e geralmente depois de fazer ajustes rápidos e fáceis por lá. .. mas estou divagando … de volta ao que temos que fazer!
Portanto, no Lightroom, você salvará e exportará o arquivo RAW processado para o Photoshop para iPad, selecionando-o na lista suspensa de aplicativos disponíveis. Claramente, isso varia de usuário para usuário, mas, para este artigo, focaremos apenas no Photoshop. Selecione seu arquivo RAW e vá em frente. Outra opção, em vez de enviá-lo diretamente para o Photoshop, é salvar seu trabalho na sua conta da Adobe Creative Cloud e abri-lo diretamente a partir daí.
Agora, é aqui que chegamos ao “Isso não é verdadeiro processamento bruto para o Photoshop.“Parte. Tecnicamente falando, você está criando um psd / tiff / dng ou algum outro tipo de arquivo aceito para dispositivos móveis, e o que você escolhe depende inteiramente de você. Mas o resultado final é que ela trabalhou em seu arquivo no formato RAW completo 10-63 meg ou mais e agora você está enviando esses dados para o Photoshop (em vez de abrir um pequeno jpeg de 2 meg e fazer o mesmo).
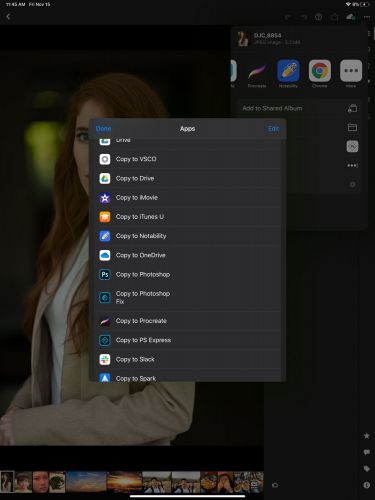
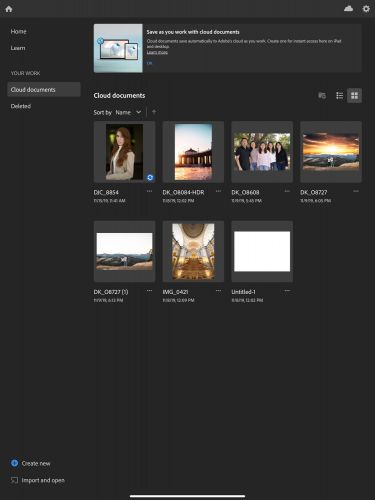
Etapa 5 – Edite seu arquivo “RAW” no Photoshop para iPad!
Agora que você abriu / importou o arquivo “RAW” processado pelo Photoshop no iPad, você pode editá-lo como quiser com todo o poder criativo que esse novo aplicativo desbloqueou. Novamente, atualmente não é tão poderoso quanto o que você pode fazer na área de trabalho, mas se você estiver em uma situação em que precisa fazer o trabalho e em uma configuração móvel, é uma ótima ferramenta. Além disso, se você deseja / precisa trabalhar em RAW, embora isso não seja ideal, é pelo menos um trabalho passo a passo trabalhar nas imagens RAW no Photoshop, em vez de ser forçado a exportar os menores arquivos compactados. JPEGS de suas câmeras ou conversões telefônicas.
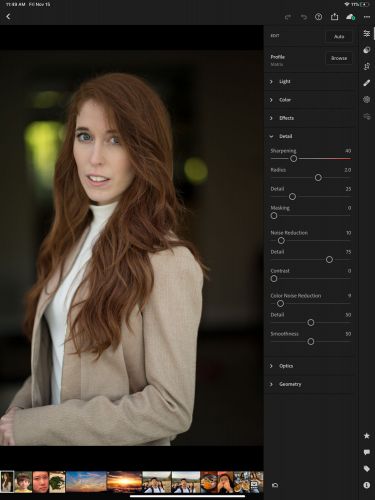
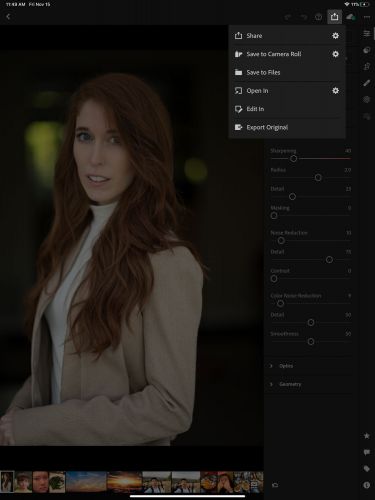
[Related Reading: Photoshop for iPad, Cloud Documents and Other Updates Announced for Photoshop 2020]
Etapa 6 – Finalização
Depois de concluir a edição e o retoque da imagem, você pode salvá-la em qualquer um dos formatos e locais disponíveis que o Photoshop fornece, inclusive salvando a imagem editada recentemente no rolo da câmera para que você possa compartilhá-la em qualquer plataforma de rede o social também deseja ou envia diretamente ao (s) cliente (s) para aprovação.
Mais uma vez, reiterarei que, como um aviso, isso é _não_ importe e trabalhe com um arquivo RAW diretamente no Photoshop para iPad; em vez disso, é uma solução alternativa para aqueles que ainda desejam trabalhar com os dados completos em seus arquivos RAW durante a edição em seus dispositivos móveis. Não é perfeito e, sim, são necessárias algumas etapas extras, mas permitirá que você aproveite ao máximo seus arquivos quando não puder acessar uma área de trabalho real para edição! Este também é um guia muito leve, mas realmente mostra que ainda é possível trabalhar com todos esses dados e criar imagens épicas usando o Photoshop no iPad.
Espero que isso ajude aqueles que estavam confusos e se perguntando como estavam as coisas no Photoshop e alivia quaisquer preocupações que possa ter tido. Mais importante, espero que isso incentive você a tentar criar algo épico!
Como sempre, informe-me se existem outros aplicativos ou maneiras de obter seus arquivos RAW e trazê-los para o Photoshop no iPad, e se você tiver quaisquer comentários ou perguntas, informe-nos nos comentários abaixo!




