Como separar camadas no Photoshop

Então você mesclou várias camadas no Photoshop para facilitar sua vida. Mas agora você percebeu que cometeu um erro terrível! Você precisa separá-los novamente para concluir as edições necessárias. Felizmente, existem algumas maneiras de separar camadas no Photoshop e algumas práticas recomendadas para evitar completamente o problema.
1. Basta usar Desfazer
Se você tiver mesclado camadas nas últimas etapas e não se importar em perder nenhum progresso feito desde a mesclagem, basta desfazer a mesclagem. Você pode usar o comando desfazer na guia Editar ou pressionar Ctrl + Z (Windows) ou Command + Z (Mac) para fazer isso.
2. O Painel Histórico
O painel Histórico é uma ferramenta poderosa e você pode usá-lo para separar camadas no Photoshop. Este painel mantém o controle de todas as alterações que você faz. Ele retrocede 50 ações, portanto, não ajudará se tiver sido fundido por muito tempo no passado. Mas se você fez essa alteração recentemente, o painel Histórico pode ser seu salvador. Se você ainda não tiver este painel visível, você pode clicar na guia Janela e clicar em Histórico para exibi-lo.
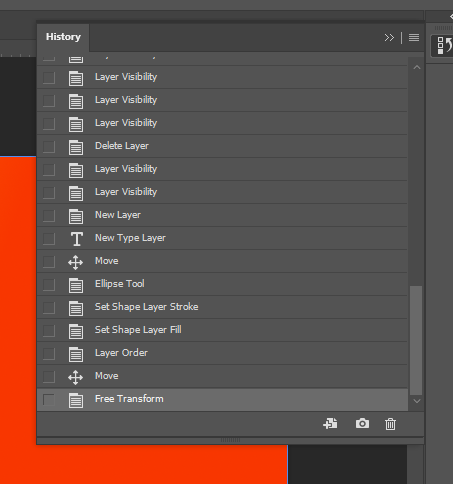
Percorra o painel até encontrar quando você mesclou as camadas e clique no estado antes de a etapa de mesclagem de camadas e seu projeto será revertido antes da mesclagem. Se você quiser estar no lado seguro, você pode aumentar o número de estados do histórico salvos. Basta ir em Editar > Preferências > Desempenho > Estados históricos. Apenas lembre-se de que seu computador pode ter problemas se você aumentar esse número e diminuir o desempenho do Photoshop.
Alternativas para combinar camadas
O Photoshop é um programa rico em recursos. E embora você posso combinar camadas, existem opções melhores. Você nunca deve mesclar camadas quando houver outras maneiras não destrutivas de obter os mesmos resultados.
objetos inteligentes
Objetos inteligentes podem mesclar camadas sem realmente mesclá-las. Você ainda pode usar e editar cada camada individual. Para converter um grupo de camadas em um Objeto Inteligente, clique com o botão direito neles e selecione Converter em Objeto Inteligente. Se você quiser editar este Objeto Inteligente no futuro, clique com o botão direito nele e selecione Editar Conteúdo. Uma nova aba será criada e você poderá editar cada camada dentro do objeto inteligente, então salve este subprojeto para ver as mudanças no painel principal do projeto. Se você não quiser mais usar um Objeto Inteligente, clique com o botão direito do mouse no Objeto Inteligente e selecione Converter em Camadas. Fazer isso colocará cada camada individual em uma pasta de grupo para facilitar o acesso. Todos os benefícios de uma camada fundida sem ser destrutiva!

camadas de grupo
Converter uma seleção de camadas em um objeto inteligente é ótimo se você precisar editar essas camadas. Mas se você estava mesclando apenas para organizar seu projeto, há uma maneira melhor. Você pode simplesmente agrupar camadas. Faça isso selecionando todas as camadas que deseja agrupar e clicando no símbolo da pasta na parte inferior do painel de camadas. Você também pode clicar com o botão direito do mouse e selecionar Agrupar de camadas. Você pode expandir ou recolher o conteúdo da pasta conforme necessário.
Mesclar com backups
Mesclar camadas não é o fim do mundo se você fizer isso com segurança. Antes de fazer isso, crie uma pasta de backup duplicando as camadas que deseja mesclar. Em seguida, agrupe-os e oculte a pasta clicando no símbolo do globo ocular. Você também pode duplicar e mesclar em um movimento pressionando Command/Control + Option/Alt + Shift + E. Isso mesclará todas as camadas visíveis (camadas habilitadas para o globo ocular) em uma nova camada, deixando as camadas existentes sozinhas. No entanto, esse método pode ser difícil de lembrar. Independentemente de como você faz isso, é uma boa prática no Photoshop criar uma cópia de backup de uma camada antes de alterá-la permanentemente.
Conclusão
Se você está em um projeto há horas, procurando descobrir como separar camadas no Photoshop, este artigo pode ter deixado você na mão. Mas espero que você possa usar uma das dicas apresentadas aqui para evitar a fusão destrutiva de camadas no futuro. É apenas um dos muitos lembretes para evitar ao máximo as edições destrutivas no Photoshop!




