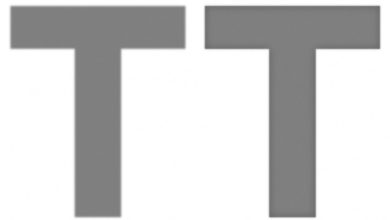Como retocar fotos de retrato usando Dodge and Burn
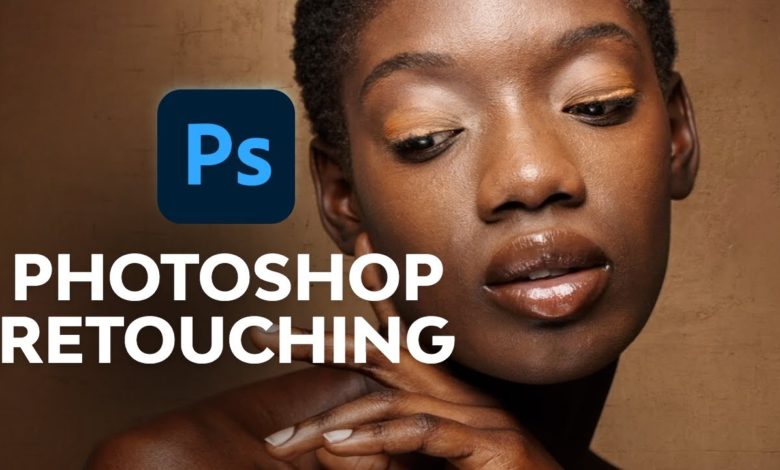
Adobe Photoshop desviar e Queimar As ferramentas são poderosas, mas é frustrante ter que trabalhar na imagem original ou empilhar várias camadas para corrigir erros facilmente. Neste tutorial, você aprenderá uma alternativa simples e eficaz que é completamente não destrutiva para imagens coloridas e em preto e branco. Assista ao vídeo abaixo do curso de Photoshop de Abby Esparza para aprender um curvascom base no método e como colocar essas habilidades em ação.
Demonstramos o uso do Adobe Photoshop aqui, mas as técnicas são aplicáveis em praticamente qualquer editor de imagem, portanto, se você estiver usando o Affinity Photo, Lightroom, Camera Raw, Photopea ou o que for seu favorito, poderá acompanhar também.
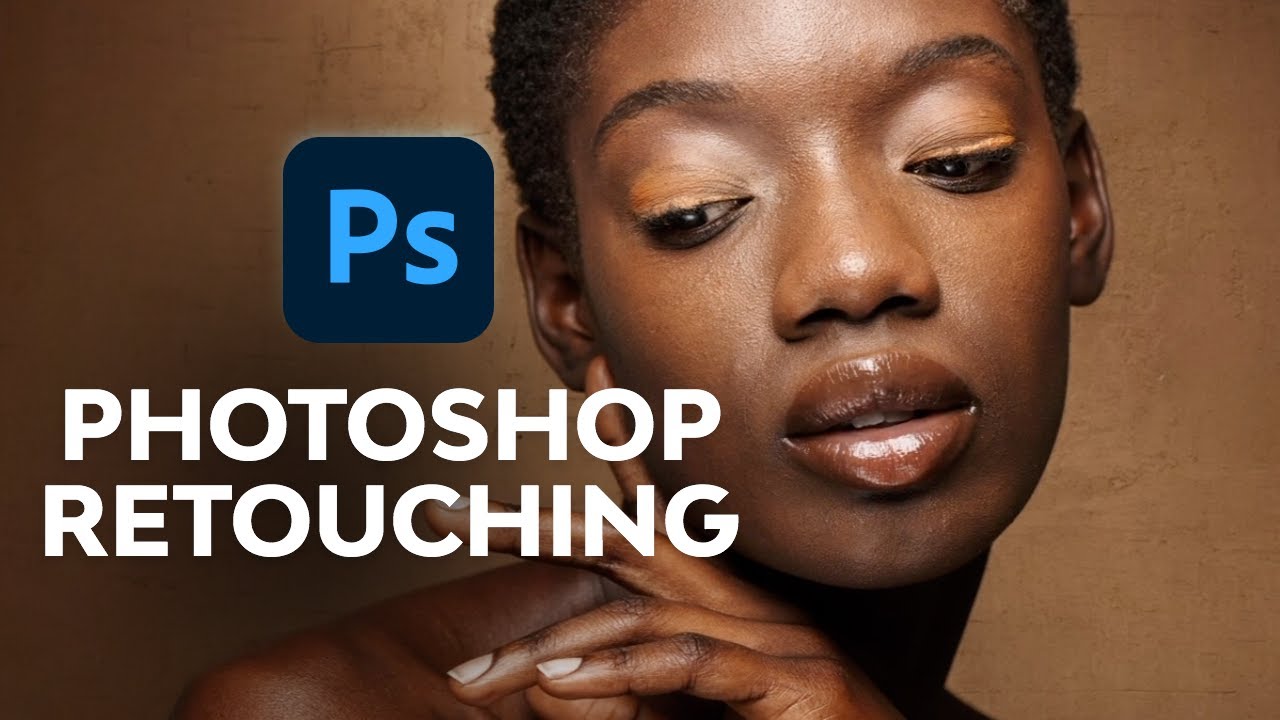
Exemplo de imagem
Essa imagem já tem uma quantidade incrível de caráter, mas tem uma faixa tonal muito plana e comprimida. Vamos dar um pouco mais de contraste, melhor tonalidade e profundidade locais, levantando seletivamente os realces e escurecendo as sombras.



Embora nosso exemplo seja preto e branco, esse método funciona tão bem com cores. Também funciona ao contrário: se você quiser resgatar destaques ou sombras, as mesmas ferramentas funcionam. É uma abordagem muito flexível.
1. Adicionar uma nova camada
Estaremos trabalhando em uma nova camada, em vez de nossa imagem original, para que o original seja preservado (é o que queremos dizer com não destrutivo) e podemos voltar ao original sempre que quisermos.



Nomeie sua capa com algo apropriado, eu já passei’Contraste Ajustamento‘ e altere o modo de mistura para Tampa. Tampa trabalha o contraste em uma imagem; Na verdade, é uma combinação de Multiplicar e Tela, então onde a camada inferior é clara, essas áreas ficam mais claras e onde está escura, elas ficam mais escuras. Imagine uma curva S em um gráfico.
dois. Preencha sua nova camada com 50% de cinza
Bater Editar > Preencher e escolha 50% cinza.



Você não precisa fazer isso, você pode pintar sobre a camada transparente, mas o cinza realmente ajuda você a ver o que está fazendo.
3. selecione seu pincel
Selecione os Escovar e escolha Branco como cor de primeiro plano:



Use uma escova macia e altere a Opacidade da escova ao redor vinte%. Uma boa dica é aumentar a opacidade do pincel até ficar um pouco ‘demais’ e fazer suas alterações. Não se preocupe se parecer imperfeito; mais tarde, você reduzirá a opacidade da camada de contraste e fará alguns ajustes até que tudo fique bem. Acho que isso ajuda a evitar ter que passar pela mesma área repetidamente.



Quatro. Dodge: pinte destaques para clarear
Já que estamos buscando mais contraste neste exemplo, pintarei sobre a área destacada para torná-la ainda mais brilhante.



As áreas que circulei acima são o foco principal dos meus destaques: as costas da mão, o rosto, os cigarros e as unhas. Eu também trouxe um pouco do branco no cabelo das sobrancelhas e da barba. Não seja muito exigente com suas configurações neste estágio, apenas faça isso.
você pode ver no ajuste de contraste ícone de camada que é bastante fácil de ver onde você pintou.
Se você errar, não tem problema. Mude a cor do seu pincel para 50% cinza usando o seletor de cores e mude o B. valor de HSB) para cinquenta% (os outros valores de RGB então você deve mudar para 128) e pinte sobre a área novamente. Voila, de volta à neutralidade!



5. Queime: pinte as sombras para escurecer
Mude seu pincel para preto e desta vez passe sobre as sombras que você gostaria de escurecer. Você pode usar as mesmas configurações de antes e pincelar sobre suas sombras:



Desta vez foquei nas partes naturalmente escuras da imagem e também pintei partes da barba e sobrancelhas novamente para contrastá-las ainda mais com as áreas brancas.
6. Ajuste a gosto
Agora que sua imagem passou por um difícil ajuste de esquiva e queima, é hora de ajustá-la.
Ajustar a opacidade da camada
Primeiro, reduza a camada de ajuste de contraste Opacidade de 100% até que a imagem fique boa. reduzindo Opacidade altera a intensidade com que toda a camada de ajuste de contraste é aplicada à imagem.



fazer toques finos
Em seguida, procure por pontos ásperos – lugares onde o ajuste precisa de um segundo toque. Ajustar a camada fará com que você chegue até lá, mas pode haver alguns pontos que precisam de um pouco mais de atenção. Colocando para baixo o Opacidade de você Escovaraté 10% desta vez, e pinte nestas áreas até ficarem perfeitas.
camada de desfoque
Para algumas imagens, a transição entre as áreas se beneficia de uma transição mais suave entre as áreas que você pintou e o cinza neutro. Ir Filtro > Borrão > Desfoque gaussiano. Ajusta a Rádio até que as transições na sua imagem fiquem boas e clique OK.
Adicionar uma máscara de camada
Para controle máximo, você pode adicionar uma máscara de camada à camada. Isto permite-lhe ajustar o seu definições não destrutivo! Para adicionar uma capa, clique no botão Nova máscara de camada botão no camadas painel. Agora pinte sobre a máscara branca com um preto Escovar para ocultar seletivamente parte da camada.
E pronto!
Espero que você ache este método não destrutivo de esquivar e queimar útil. Feliz retoque!