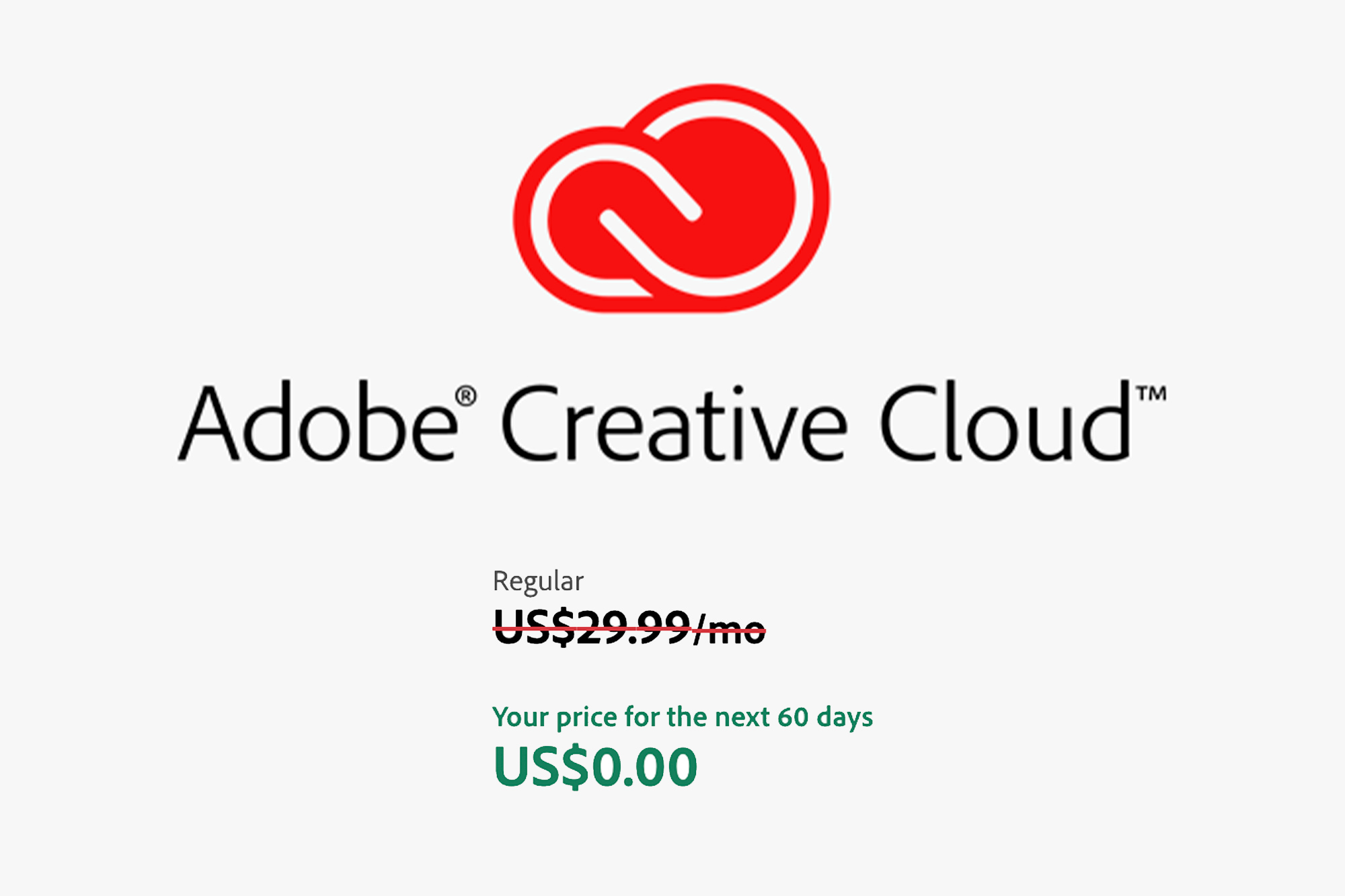Como fazer uma tela de espera para transmissão ao vivo e vídeo em loop com OBS
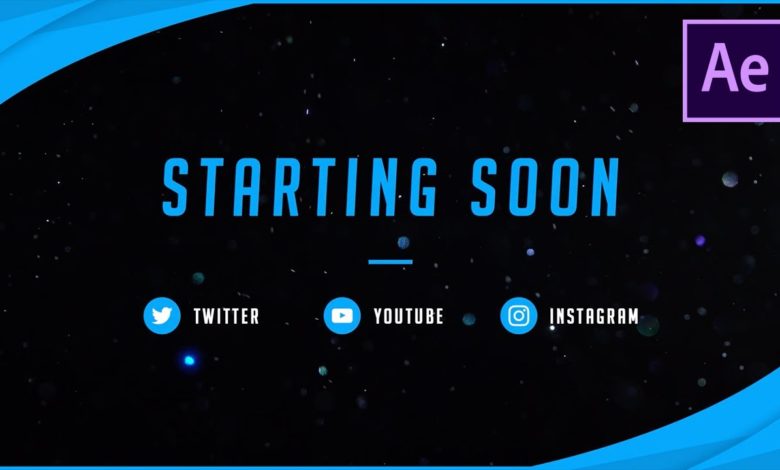
Ao transmitir, há momentos em que seu conteúdo pode não estar ao vivo, mas você ainda quer algo na tela para que seu público saiba que algo está prestes a acontecer ou aconteceu. Neste tutorial, você aprenderá como fazer e usar um.
O que é uma tela de espera e por que devo usar uma?
Os tipos mais comuns de tela de espera são:
- começando logo
- Volto em seguida
- Obrigado por ver
Eles são bastante autoexplicativos, mas usar uma tela de espera como “começando em breve” pode ajudar a criar antecipação e fornecer uma página de espera para promover seus outros links sociais para o público antes da transmissão. ‘Já volto’ é útil se você tiver um problema inesperado ou se precisar ir ao banheiro. “Obrigado por assistir” é uma maneira de garantir que sua transmissão não caia de um penhasco e uma ótima maneira de agradecer aos fãs e promover novamente seus links de mídia social, próximos shows e, com sorte, enviar alguns espectadores para segui-lo em outros lugares. .
Como fazer uma tela de espera para o OBS Studio
Desde cedo
Você tem um tempinho ou precisa de algo personalizado? Não é muito difícil criar algo do zero em um programa como Adobe Photoshop e Premiere ou After Effects.
Anteriormente, abordamos como fazer uma sobreposição de streaming no Photoshop. Aqui está um tutorial sobre como pegar essa sobreposição e combiná-la com um vídeo em loop para fazer um começando logo tela. O processo é o mesmo com a maioria dos programas de edição de vídeo, mas é demonstrado aqui no After Effects:

Usar um modelo
Ou você pode usar algo pré-fabricado e ajustá-lo até se adequar à sua marca. Com o PlaceIt, você pode criar algo de forma rápida e fácil no site por uma pequena taxa ou incluído como parte de sua assinatura, para que você não precise de nenhum software adicional. Basta escolher um modelo de ‘tela de espera’, editá-lo para se adequar à sua marca e apresentá-lo para uso.
Vejamos um exemplo rápido:
Twitch inicia em breve Screen Video Maker com linhas onduladas animadas



Este modelo com linhas onduladas é simples e genérico o suficiente para ser usado em qualquer canal, com espaço suficiente para um link adicional para outro canal.
Você pode ver que tem opções para alterar a faixa de áudio, cor de fundo, cores da forma de onda, texto, fonte (e cor) e velocidade de reprodução.
Ao clicar nas caixas suspensas, você verá várias alternativas às opções pré-selecionadas e um botão “mais” que exibirá a capacidade de pesquisar (uma fonte ou música), ou mais cores, incluindo a opção de colocar um hexadecimal código.



Procurei por ‘diversão’ para encontrar uma nova pista e escolhi o verde do Envato como cor das ondas, com destaques brancos.
você tem que clicar jogar tudo na parte inferior da tela antes de baixar o vídeo.

Feito isso, a opção de download estará disponível e, ao clicar nela, você verá isso:



Seu vídeo de Começando em breve
Agora que seu vídeo está pronto, você precisará adicioná-lo ao OBS para que esteja pronto.
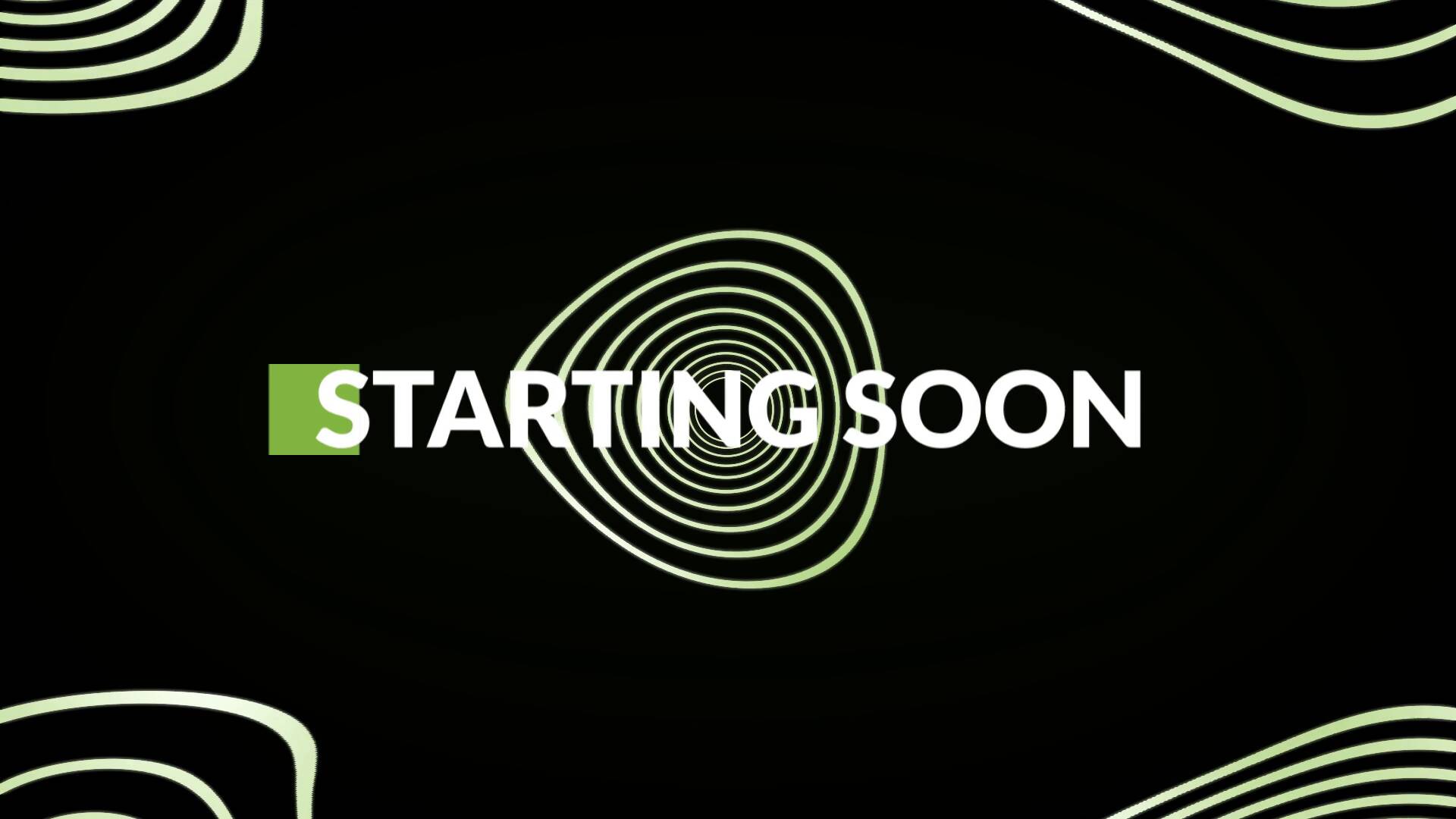
Como adicionar sua tela de espera ao OBS Studio
usar cenas
a cenas A função é ótima para criar coleções de gráficos. Por exemplo, se você tiver todas as três telas de espera configuradas como cenas:começando logo, Volto em seguida, Obrigado por ver— você pode tê-los facilmente à mão quando precisar deles.
Para adicionar seu vídeo inicial em breve a um Cena (com ele selecionado) clique com o botão direito em Fontes e escolha fonte de mídia das opções.



Você será solicitado a criar ou selecionar sua Fonte. Como estamos adicionando um novo, clique em Crie um novo e dar-lhe um título, eu chamei de ‘começando em breve’.



Outra janela aparecerá para você selecionar algumas opções adicionais. Certificar-se círculo Está marcado; caso contrário, seu vídeo será reproduzido uma vez e, em seguida, será interrompido. Você deseja pará-lo manualmente quando estiver pronto para iniciar sua transmissão.



Sua tela de espera está pronta para uso
Agora você poderá ver sua tela “começando em breve” em Fontes e, quando estiver na tela, ela fará um loop até que você esteja pronto para pará-la e iniciar a transmissão.



Depois de criar outras telas de espera, como ‘BRB’ e ‘Obrigado por assistir’, basta seguir as mesmas etapas para adicioná-las e você as verá nos Feeds. Lembre-se de usar Cenas para agrupar suas fontes de forma eficaz para que seja mais fácil alternar entre elas quando necessário.
Mais ajuda para tornar sua transmissão incrível
Mais recursos de vídeo impressionantes da Envato
Guia de marketing de vídeo Envato
Melhore suas habilidades de marketing de vídeo com nosso guia. Você aprenderá marketing de vídeo do início ao fim para aprimorar sua próxima produção e se conectar com os clientes.
Recursos de vídeo gratuitos do Mixkit
Confira Mixkit para vídeos gratuitos, músicas gratuitas e modelos gratuitos para o Adobe Premiere Pro.
Crie vídeos de animação online com PlaceIt
PlaceIt é um criador de vídeo online com modelos de gráficos em movimento projetados profissionalmente; você pode fazer vídeos rapidamente, diretamente no seu navegador.