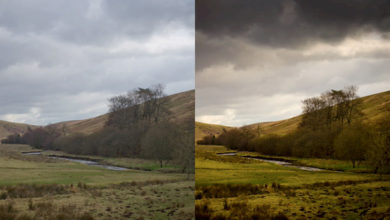Como fazer cabelo arco-íris no Adobe Photoshop: dois métodos fáceis

Quem não ama a ideia do cabelo arco-íris? Com foco no Orgulho durante os meses de verão, achamos que era o momento perfeito para estender o tapete de arco-íris e mostrar algumas maneiras fáceis de criar cabelos de arco-íris no Adobe Photoshop.
Se você quiser seguir o tutorial, você pode baixar as imagens gratuitas aqui:
Alternativamente, há uma série de ótimas imagens de retrato com as quais você pode trabalhar no Photodune.
Método 1: Escovar



Primeiro, duplique a camada de fundo. É sempre melhor não trabalhar em sua imagem original, caso você cometa um erro com alterações destrutivas nessa camada.
Em seguida, crie uma nova camada em branco e nomeie-a Cor.



Colora!
Usando um pincel redondo, selecione as cores do arco-íris uma de cada vez e pinte sobre o cabelo. Pode ser um pouco confuso aqui, pois vamos corrigi-lo em breve.



modo de mistura
Mudar o modo de mistura de você pintado camada de cor para Cobrir.



adicionar desfoque
Em seguida, aplique um filtro à camada de cor. Com a camada de cor selecionada, selecione Ffiltro > Desfocar > Gaustraliano azulr, e na caixa de diálogo, mova o Rádio controle deslizante até que as bordas entre as cores se misturem melhor.



Crie uma camada de matiz/saturação
Adicionar um Saturação de cor camada de ajuste e crie uma máscara de corte contra sua camada de cor (clique com o botão direito do mouse na camada Hue-Saturation e selecione Crie uma máscara de corte) para que os ajustes de matiz/saturação se apliquem apenas a cores de cabelo pintadas. Liberte o Saturação e diminuir o Leveza ligeiramente para misturar melhor as cores com o cabelo.



Organizar
Adicionar um máscara de camada à sua camada de cor e usando um pincel macio, pinte todas as áreas onde você pode ver a cor onde você não quer que ela esteja, como na pele.



Ajustar a opacidade da camada
Ajuste o efeito de cor, se necessário, ajustando o Opacidade da camada de cor.
vá mais longe
Se você quiser animar ainda mais sua imagem, tente adicionar uma ação colorida ou brilhante do Photoshop.
Vou usar a ação Lucent Photoshop nesta imagem. Para muitas ações como esta, você precisa criar uma nova camada acima do seu plano de fundo e chamar a camada Escovar. Você também pode precisar instalar um pincel, bem como a ação. Cada ação vem com um Leia-me arquivo que lhe dirá exatamente o que você precisa fazer para executar a ação.
Usando preto e um pincel macio na camada de pincel, pinte sobre todas as áreas da imagem onde você não deseja que o efeito seja aplicado. Isso pode ser bastante complicado.



Execute a ação. Isso pode levar muito tempo porque há várias camadas criadas.
Depois que a ação estiver concluída, use as Máscaras de Camada criadas para trazer alguns detalhes de volta ao rosto do seu assunto.



Método 2: Adicione uma camada de gradiente de arco-íris
Para o segundo método, pensei que seria divertido dar um toque de cor a uma pequena barba também!



pincele seu tema
Crie uma nova camada em branco e nomeie-a Cor. Usando qualquer pincel de cor na camada de cor, pinte sobre qualquer cabelo que você deseja transformar.



Adicionar um gradiente
Dê um duplo clique na camada de cor para obter o estilo de Camada painel e selecione Gradiente de sobreposição. Na caixa de diálogo, altere o Degradado para um dos estilos do arco-íris (ou o que você quiser).



camada de desfoque
Como você fez no Método 1, selecione a camada de cores e desfoque as cores selecionando Filtro > Desfoque > Desfoque Gaussiano. Arrastar o Rádio controle deslizante até que as cores do gradiente se misturem um pouco melhor.



Classificar e refinar
Arrume todas as bordas desleixadas onde a cor foi aplicada à pele ou a outras áreas onde você não deseja o efeito criando uma máscara de camada para a camada de cor e removendo quaisquer efeitos de cor que não deveriam estar lá.
Por fim, diminua a opacidade da camada de cor até que a cor pareça adequada ao cabelo e tom de pele da modelo.



vá mais longe
Desta vez, usarei a Ação Magic Dust Photoshop para adicionar um pouco de brilho à imagem. Esta ação também requer uma camada de pincel como no Método 1, então crie uma nova camada e nomeie-a Escovar. Desta vez, use qualquer pincel de cor para pintar onde você gostaria que o efeito aparecesse.



Execute a ação. Novamente, como na ação anterior que usamos, isso pode demorar um pouco.



Poucas coisas não podem ser aprimoradas com a adição de brilhos, e usar ações pré-criadas como essas é uma maneira rápida e fácil de fazer exatamente isso, enquanto ainda é possível manipular o efeito para se adequar ao seu gosto.
Divirta-se com esses dois métodos rápidos para criar cabelos arco-íris. Agora que você conhece as técnicas, pode pensar em outras situações em que gostaria de aplicar um efeito semelhante.
Se você quiser se aprofundar um pouco mais na mudança da cor do cabelo, Monika Zagrobelna escreveu um tutorial útil sobre como alterar realisticamente a cor do cabelo e da pele no Adobe Photoshop. Seu tutorial orienta você pelas opções para ser mais preciso sobre onde o efeito é aplicado no cabelo.
Compartilhe seus resultados nos comentários abaixo. Eu adoraria ver o que você faz.