Como esticar e compactar fotos com dimensionamento guiado sensível ao conteúdo

O que acontece quando você precisa adaptar uma imagem a um espaço com uma forma diferente da original? Talvez você esteja tentando encaixar uma imagem retangular em uma caixa quadrada na Internet, por exemplo. Suas opções são reduzidas a qualquer recortar ou escalando a imagem.
Não importa se você é fotógrafo, designer gráfico ou web designer: se você trabalha com imagens, escalando é uma parte essencial do seu fluxo de trabalho. Web designers poderiam dimensionar uma imagem para ser compatível com a web, encontrando o equilíbrio entre a qualidade e os tempos de carregamento da página. Para os fotógrafos, dimensionar imagens geralmente significa fornecer o tamanho de arquivo correto para um cliente para uso. Os designers gráficos estão sempre modificando as imagens para combinar com seus layouts, dimensionando e recortando imagens para se adequarem à publicação.



Ambas as nossas opções são frustrantemente falhas: o corte deixa pixels importantes fora da imagem e o dimensionamento distorce a imagem. Felizmente, o Photoshop adota uma abordagem “melhor dos dois mundos” com o escala de reconhecimento de conteúdo ferramenta.
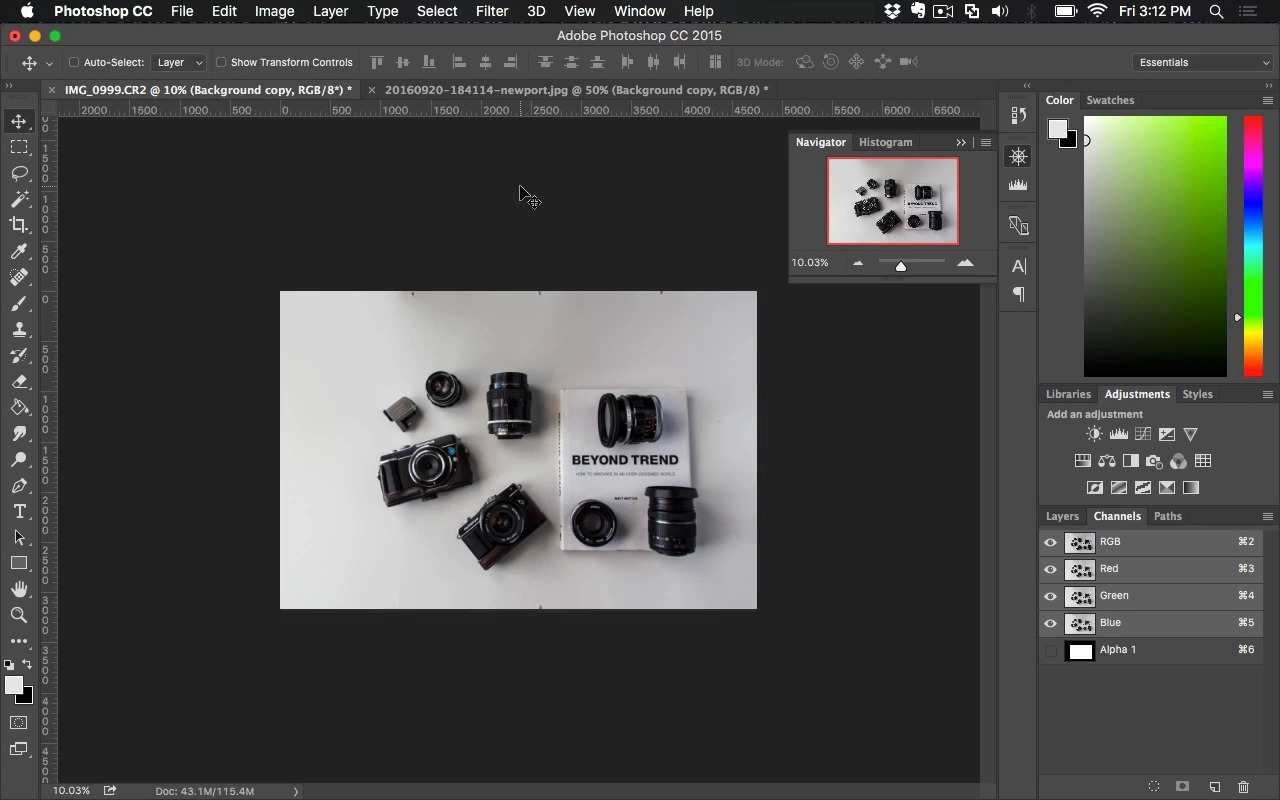
No Photoshop CS4, a Adobe introduziu o dimensionamento com reconhecimento de conteúdo. Essa ferramenta parece um pouco mágica e nos ajuda a dimensionar imagens de forma inteligente. Você não precisa mais escolher entre cortar uma imagem ou dimensionar quando se trata de colocar uma imagem.
Uma nova alternativa: dimensionamento guiado sensível ao conteúdo
O dimensionamento com reconhecimento de conteúdo adivinha quais pixels podem ser removidos de uma imagem. Procure áreas comuns com pixels em potencial para “desistir” ao dimensionar.



Aqui está a coisa: o dimensionamento com reconhecimento de conteúdo não é perfeito. O Photoshop está adivinhando quais pixels podem ser dimensionados e a lógica nem sempre está correta. Os resultados podem distorcer partes importantes da imagem que não deveriam ter sido ajustadas. A imagem final pode ficar distorcida e características importantes podem ser alteradas.



Você pode usar uma técnica que eu chamo dimensionamento baseado em conteúdo guiado para melhorar a precisão da ferramenta. Basicamente, essa técnica mostrará ao Photoshop quais pixels você pode desistir e dimensionar.
Dimensionamento guiado
Primeiro, faça uma seleção em torno dos pixels que deseja proteger. Em seguida, abra o Canais e clique no ícone de círculo no quadrado para Salvar seleção no canal. Isso cria uma camada chamada Alfa 1. Desmarque (Domínio–D), E vai para Editar > Dimensionamento sensível ao conteúdo (Domínio–Mudar–alternativo–C). Selecionar Alfa 1 desde o Proteger suspenso. Agora puxe e estique para tornar a balança ciente do conteúdo.
Recapitule e continue aprendendo
A técnica guiada de dimensionamento com reconhecimento de conteúdo usa uma ferramenta poderosa e fornece algumas regras sobre quais pixels precisam ser protegidos.
- Com frequência, você usará o dimensionamento com reconhecimento de conteúdo para ajustar uma imagem em uma forma diferente da original. Isto é porque proporçõese este tutorial de Andrew Gibson o ajudará a entender o conceito.
- Se você nunca usou ferramentas de reconhecimento de conteúdo antes, este tutorial de 2009 é uma ótima introdução.
- Os usuários de dimensionamento com reconhecimento de conteúdo geralmente tentam ajustar uma imagem em um espaço da web. Este tutorial sobre como exportar arquivos JPG para a web tem algumas dicas para redimensionar imagens amigáveis para a web.
Como você está usando o dimensionamento com reconhecimento de conteúdo? Você já tentou guiar o Photoshop enquanto usa a ferramenta? Conte-me sobre suas experiências com esta ferramenta nos comentários.



photoshop
Introdução aos recursos de detecção de conteúdo do Adobe Photoshop
Kirk Nelson



photoshop
Photoshop em 60 segundos: preenchimento sensível ao conteúdo na prática
Loading...Kirk Nelson





