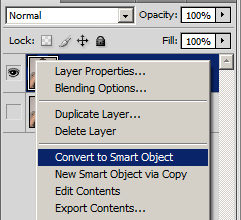Como criar uma ilusão de máscara de retrato com o Photoshop
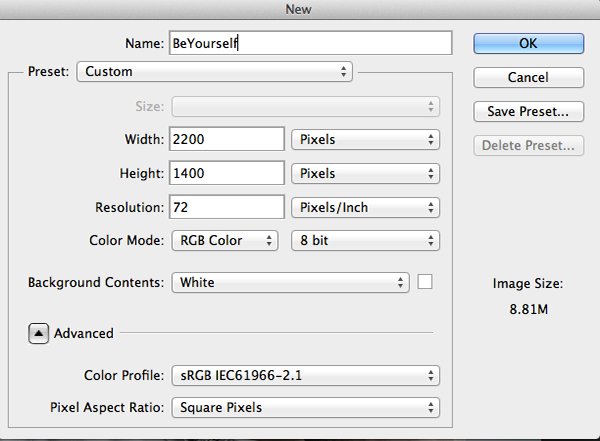
Neste tutorial, mostrarei como criar uma impressionante ilusão de retrato. Este tutorial aborda as técnicas simples que usei para criar uma máscara a partir de uma foto do meu próprio rosto. Comecemos!
1. Crie o gradiente de fundo
Passo 1
Crie um novo documento com essas especificações.



Passo 2
Ative o Ferramenta Gradiente (G). Pode ser necessário clicar e segurar o botão Ferramenta Balde de tinta para vê-lo.

Em seguida, clique no retângulo de gradiente longo no canto superior esquerdo para editar as cores.



etapa 3
No menu gradiente, clique logo abaixo do retângulo longo em algum lugar no meio para adicionar um tendo.



Deve ficar assim:



Passo 4
Clique duas vezes à esquerda balde de tinta para abrir um menu de seleção de cores. Entrar em #18ecf6 na parte inferior e pressione OK.



passo 5
Insira os valores para que o outro pare. #e3e3e3 o meio e #544540 à direita. Seu gradiente agora deve ficar assim.



Etapa 6
Por fim, estenda os pontos médios para mais perto das extremidades (os pequenos círculos abaixo da barra)



passo 7
Arraste o gradiente do canto superior direito para o canto inferior esquerdo e você deve terminar com algo assim.



dois. coloque o modelo
Agora que o plano de fundo está definido, você está pronto para trazer a foto do modelo e prepará-la para edição.
Passo 1
Abra o arquivo de origem do modelo e coloque-o no documento. diga Modelo.



Passo 2
Agora é hora de extrair o modelo do plano de fundo. Para isso, pegue o Ferramenta de Seleção Rápida (C) e coloque sua escova ao redor 35 pixels

Comece selecionando apenas o corpo dos modelos. Se a seleção saltar e fizer parte do fundo, basta subtraí-la mantendo pressionada a tecla Alt/Opção enquanto clica na imagem.



etapa 3
Depois de selecionar completamente o modelo, clique no botão refinar borda botão na parte superior da imagem.



Copie essas configurações para o refinar borda cardápio. certifique-se de que Visualizar isto é Em camadas. Essencialmente, o que isso faz é renderizar a camada com uma máscara de camada incluída com a melhor borda possível.

antes de bater DE ACORDO, certifique-se de que a área do cabelo esteja selecionada corretamente. Selecionar o cabelo às vezes é muito complicado, então para garantir a melhor seleção, use as configurações abaixo e pinte uma pequena área ao redor da borda externa do cabelo. Você verá a seleção do cabelo se tornar mais detalhada.



Sua imagem deve ficar mais ou menos assim. Note o Réferramenta de ponta fina exportou o Modelo camada com uma máscara de camada e fez o original Modelo manto invisível



3. faça a máscara
Já temos nosso background e modelo prontos, o próximo passo é começar a criar a máscara.
Passo 1
dobrar o modelo de cópia camada pressionando Comando/Ctrl-J

Clique com o botão direito nesta nova camada e selecione Aplique máscara de camada.



Passo 2
Selecione os Ferramenta Caneta (P) e comece a desenhar o contorno da máscara. Escolhi começar na parte inferior do queixo e percorrer o lado da cabeça até a testa.






Leve o seu tempo com esta parte e certifique-se de que as linhas são agradáveis e suaves. Essa vai ser a máscara, então tem que ser perfeita.



Adicione uma bela linha curva na testa, usando a linha do cabelo como guia. Se você precisar remover o braço de um ponto, pressione e segure Alt/Opção tecla e clique no ponto. Isso permitirá que você ‘quebre’ o fluxo da trilha para que você possa fazer ângulos complicados, se necessário.



Uma vez que seu caminho se estende além da testa, você basicamente termina de fazer a forma da máscara. Complete o caminho desenhando ao redor do braço e de volta à parte inferior da linha da mandíbula, conforme mostrado.



etapa 3
Clique com o botão direito em qualquer lugar da imagem e selecione faça uma seleção.



pressione próximo METROclique com o botão direito novamente, desta vez selecionando Camada através da cópia. Nomeie esta nova camada Mask S Remover a camada abaixo dela que você copiou.



Passo 4
Com ele mascarar camada selecionada, pressione Comando/Ctrl-T para transformar esta camada. Gire-o levemente arrastando um dos cantos e abaixe-o conforme mostrado. Quando estiver em um bom lugar, pressione entrar.



passo 5
Em seguida, vamos adicionar um pouco de glitter no topo da máscara para fazer com que pareça um pouco de plástico. Clique no efeitos especiais botão na parte inferior do camadas painel e selecione bisel e relevo



Insira essas configurações e pressione DE ACORDO.



Etapa 6
É hora de criar um slot onde a corda irá. Criar uma mascarar para esta camada clicando no mascarar botão na parte inferior do camadas painel.



Selecione os Ferramenta Pincel (B) e faça um pequeno pincel duro com essas configurações. certifique-se de que Opacidade isto é 100% e a cor de primeiro plano é preta.



Desenhe um pequeno retângulo como este. Você deve ver a camada aparecer atrás dela.



passo 7
A máscara está saindo bem, mas precisamos remover aquele pequeno cabelo ao longo da borda da máscara. Com a camada de máscara selecionada, mantenha pressionado Comando/Ctrl botão e clique no ícone de camada. Isso selecionará a borda externa de toda a camada.



Imprensa sim para ativar o ferramenta de carimbo de clone. Replicar essas configurações de pincel e dar-lhe um opacidade a partir de 70%.



Para clonar o carimbo, comece selecionando uma área lisa da testa (mostrada abaixo) mantendo pressionada a tecla. Alt/Opção chave inglesa. Você notará que seu cursor mudará, basta clicar na área que deseja clonar. Então com o Alt/Opção key agora liberada, clique na área que deseja clonar. Repita até que a área esteja agradável e lisa.



passo 8
Em seguida, precisamos adicionar alguma profundidade à máscara para torná-la mais realista. Comece selecionando o Ferramenta Letreiro Retangular (M) e arrastando um retângulo sobre a borda superior da testa assim:



Clique com o botão direito e selecione Camada através da cópia. Nomeie esta camada Profundidade.



Em seguida, clique com o botão direito do mouse no Capa ícone e selecione limpar estilo de camada. Isso removerá o bisel e relevo que não precisamos para esta parte.



Mova esta camada abaixo do mascarar capa.

Imprensa Comando/Ctrl-T e mova esta camada ligeiramente para cima e para a direita da mascarar capa.



Use o Borracha ferramenta para apagar o excesso ao longo da borda.



Por último, selecione o Queimar ferramenta e certifique-se de que está definido para tons médios e tem um Opacidade a partir de 30%. Queime levemente as bordas até ficar como na foto abaixo.



passo 9
A última coisa que precisamos criar para a máscara é uma sombra. A fonte de luz está vindo do lado direito da foto, então a sombra cairá para a esquerda. Crie uma nova camada, dê um nome a ela máscara de sombra e movê-lo sob o Profundidade capa.



Usando o mesmo truque de antes, mantenha pressionada a tecla Comando/Ctrl tecla e clique no capa de máscara ícone. Isso lhe dará uma seleção de toda a camada. Mova esta seleção para baixo e para a esquerda.



certifique-se de que máscara de sombra camada está selecionada e preencha esta seleção com preto. Você pode fazer isso facilmente tornando preto sua cor de primeiro plano e, em seguida, pressionando Alt-Delete. Desmarque pressionando Comando/Ctrl-D.



A seguir vamos adicionar um Desfoque gaussiano à sombra






Adicione uma máscara a esta camada.



O último passo é mascarar o excesso de sombra que criamos. Usando o Escovar ferramenta, crie um pincel de dureza média com 100% de opacidade e pinte as áreas que não são necessárias. Essencialmente, a única área que precisamos é imediatamente à esquerda da máscara. Incluí uma foto mostrando a área que mascarei (mostrada em vermelho).






Quatro. ajustando as coisas
Estamos muito perto do fim! Nós apenas temos que consertar algumas coisas antes de terminá-lo. Precisamos remover algumas roupas extras em algumas áreas e remover a sobrancelha do rosto por trás da máscara.
Passo 1
Comece selecionando a pele no Modelo camada e escovando as roupas do braço e do dedo no fundo. Certifique-se de que seu pincel é preto e 100% de opacidade.






Em seguida, faça a mesma coisa no mascarar camada, removendo as áreas ao redor da mão e linha da mandíbula. Dependendo de como você desenhou sua seleção no início do estágio 3, pode revelar certas áreas do suéter que podem não parecer certas. Usando a técnica de clonagem que você usou anteriormente, simplesmente alise as áreas onde for necessário.



Passo 2
Um toque final no modelo é retirar a sobrancelha atrás da máscara. Isso dá o efeito de que um homem ‘sem rosto’ está por trás da máscara.



Usando uma escova macia, clone para fora da área da testa para torná-lo agradável e suave.



5. Crie a cadeia
Hora de acabar com isso! Tudo o que resta é criar a cadeia da máscara.
Passo 1
Crie uma nova camada em cima de tudo e dê um nome a ela Corda. Selecione os Ferramenta Caneta (P) e desenhe uma bela linha curva como mostrado. Achei melhor começar pela parte de trás da cabeça e ir subindo até o buraco do barbante. Lembre-se de passar pela ponta dos dedos também.



Passo 2
Clique com o botão direito e selecione Traçar rota.



Um menu aparecerá. Selecionar Escovar. O que isso fará é desenhar o caminho com as configurações atuais do pincel. Se necessário, clique em cancelar e altere seu pincel para as configurações mostradas abaixo. Retorne ao menu de rastreamento pressionando P e clicando com o botão direito uma vez que o pincel foi definido.






etapa 3
Crie uma máscara no Corda Faça camadas e escove a pequena área com a unha. Outra área que pode precisar de mascaramento é o orifício do fio.



conclusão
Ai está! Você concluiu com sucesso este tutorial e criou uma ilusão de retrato impressionante! Depois de aprender sobre várias técnicas de mascaramento, familiarizando-se com a ferramenta Caneta e outras ferramentas, agora você pode aplicar isso a outras ideias de fotos e projetos futuros. Experimente com o plano de fundo, inclua tipografia e experimente diferentes ângulos de modelo.