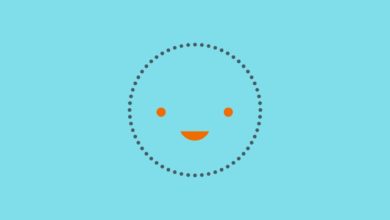Como criar um vídeo Doodle inspirado em “Onde eles estão agora?”

Neste tutorial, pegaremos um videoclipe do Envato Market e o transformaremos em um vídeo cheio de rabiscos inspirado em Where Are Ü Now de Skrillex e Diplo com Justin Bieber. Vamos extrair frames de um videoclipe, comprado no VideoHive, em Adobe Premiere Pro CCdesenhe neles Adobe Photoshop CCe compilar as imagens em um vídeo finalizado em Adobe After Effects CC. Vamos nos divertir e rabiscar!
1. Extraia quadros do vídeo
Passo 1
Primeiramente, você precisa selecionar um vídeo. Para este tutorial, usarei imagens do Envato Market intituladas “Break Dancer Isolated On White BG”. Há tantos ótimos videoclipes que eu encorajo você a comparar e se divertir. Baixe a filmagem que você comprou e vamos abrir Adobe Premiere ProCC.



Passo 2
Criar uma Novo projeto e dê a ele o nome exclusivo que você deseja. Raiva Arquivo > Importar e selecione o arquivo de videoclipe baixado. Eu arrastei o meu do Esboço, projeto painel para o Fonte painel. Dessa forma, posso pegar de forma rápida e fácil os quadros que quero para o meu projeto.



etapa 3
No Fonte painel, arraste a seta azul para onde deseja que seu videoclipe comece. Acerte o Marcar em (I) ícone para baixo. Repita com o Marcar (O) ícone para definir o final do seu videoclipe. Eu optei por um 10 segundos encurtar.



Passo 4
Por Exportar seu clipe como uma série de quadros, vá para Arquivo > Exportar e use a seguinte configuração:
- Faixa de fontes: Clipe para dentro/para fora
- Formato: jpeg
- Exportar como sequência: Sim
- Quadros por segundo: 10
O resto das minhas configurações eram padrão. Você pode optar por exportar imagens menores ou ajustar outras configurações, se desejar. Colar Cauda quando termines.



passo 5
Você encontrará suas imagens na mesma pasta (a menos que tenha especificado uma saída diferente) do seu vídeo de origem. Eu especifiquei uma taxa de quadros de 10 quadros por segundo apenas para tornar este projeto menor. Se você deseja um vídeo mais suave com um tempo de execução mais longo, opte por um clipe mais longo com uma taxa de quadros maior que 24 ou 30.



dois. Desenhe em seus quadros de vídeo
Passo 1
Abra um dos seus quadros de vídeo JPG em Adobe Photoshop CC. Criar uma nova camada no camadas painel. Use a ferramenta de desenho de sua escolha para começar a desenhar o que quiser em sua imagem. Cada vez que você completa uma imagem, Salvar como a JPGpreservando o nome do arquivo para que seja fácil compilá-los em um vídeo mais tarde.



Passo 2
Desenhe desenhos coloridos ao redor de sua bailarina. Usei então o Ferramenta Pincel (B) desenhe no espaço negativo da minha imagem. Preencha sua imagem inteira ou apenas desenhe uma pequena quantidade ao redor do dançarino.



etapa 3
Outra opção para o seu projeto é incorporar a posição do seu dançarino em uma cena pequena e simples.
.jpg)
.jpg)
.jpg)
Passo 4
Ou crie uma cena inteira que inclua a criação de uma nova roupa para seu amigo dançarino. Nunca vi Mario cair de um cano assim, mas achei que era hora de ele dançar.



passo 5
Como eu tinha 100 quadros para preencher com rabiscos, recebi ajuda de meus colegas instrutores e editores no Envato Tuts+. Nossa editora de Design e Ilustração, Sharon Milne, preencheu o espaço ao redor da bailarina com rabiscos coloridos.



Etapa 6
Kirk Nelson, um colega instrutor do Envato Tuts+, se divertiu com seu design, permitindo que você interaja com a pose do dançarino.



Etapa 7
Melody Nieves, outra instrutora fantástica aqui no Envato Tuts+, concentrou todo o seu design na própria dançarina versus o resto do espaço. O objetivo de desenhar nesses quadros é apenas para se divertir. Crie designs bobos com qualquer tipo de pincéis ou ferramentas que você quiser.



3. Compile seus quadros em um vídeo
Passo 1
Vamos compilar nossos quadros de doodle no vídeo final. Criar uma Novo projeto dentro Adobe After Effects CC. Importar (Arquivo > Importar > Arquivo) todos os seus quadros rabiscados no projeto.



Passo 2
Você encontrará suas imagens recém-importadas no Esboço, projeto painel. Selecionar Todos (Control-A) das imagens do painel.



etapa 3
O botão direito do mouse e selecione Nova compilação de seleção. Isso irá sequenciar suas imagens na ordem em que aparecem no Esboço, projeto panel (é por isso que seus nomes de arquivos não deveriam ter sido alterados).



Passo 4
Como usamos uma taxa de quadros baixa, o duração fixa ele terá que ser mais longo do que um vídeo padrão. Se você quer que seja muito suave e rápido, vá para 0:00:00:01. Isso renderizaria nosso vídeo em 3 segundos grandes.
No entanto, para os propósitos deste tutorial, quero chegar mais perto da taxa de quadros em que exportamos as imagens. eu optei por 0:00:00:04. Certificar-se camadas de sequência é selecionado.



passo 5
Você encontrará sua nova composição sequenciada e pronta para uso em seu Cronologia.



Etapa 6
Selecione sua composição no Esboço, projeto placa e Adicionar à fila de renderização (Control-M). Vamos garantir que nossa configuração esteja correta no fila de processamento painel.



Etapa 7
Clique em módulo de saída e altere as seguintes configurações:
- Formato: AVI
- Redimensionar para: 1280 x 720
Você pode optar por um formato ou tamanho de vídeo diferente, se quiser, mas essa foi a minha configuração para o vídeo final.



passo 8
Clique em Configurações de renderização e escolha seu vídeo Qualidade, Quadros por segundoS Resolução. Eu mantive minhas configurações em seu valor padrão. Colar DE ACORDO e depois bater Emprestar do lado direito do fila de processamento painel.



Bom trabalho, está feito!
Aguarde o processamento do vídeo e reproduza o arquivo de vídeo final quando estiver concluído. Em que tipos de outros ótimos vídeos você pode criar doodles animados divertidos? Compartilhe seu resultado na seção de comentários abaixo!

Muito obrigado aos seguintes membros da equipe Envato Tuts+ envolvidos na criação de uma variedade de quadros de doodle para este projeto: