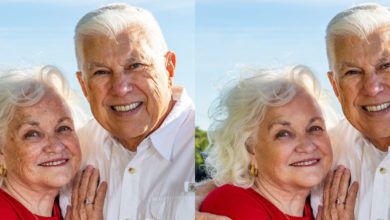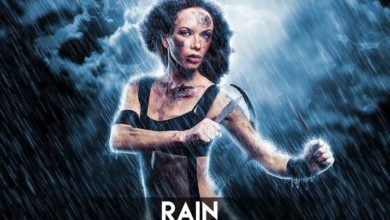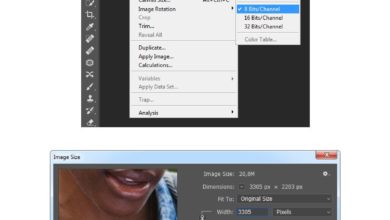Como criar um cartão de Natal com colagem de fotos no Photoshop
Vá além da edição de fotos e entre no mundo do design gráfico. Você aprenderá algumas técnicas essenciais para exibir suas imagens em colagens e como formatar a colagem como um arquivo que pode ser enviado a um laboratório profissional para impressão na impressora. Bônus: Uma breve descrição de como usar essas técnicas versáteis para apresentar colagens na web e também em impressões fotográficas.
Prévia do cartão de Natal final
Você criará um cartão de Natal impresso com as seguintes especificações:
- cartão postal plano de 4 x 5,5 polegadas
- Desenhos frontais e traseiros.
- Sangria total (impressão colorida até a borda do papel)
Este tutorial foi escrito para pessoas familiarizadas com as ferramentas do Photoshop e edição de fotos, mas novas no design gráfico.
Baixe o PSD
Antes de começarmos, vale a pena notar que você pode baixar o arquivo PSD original usado neste tutorial, se desejar. Isso pode facilitar o rastreamento e a compreensão de como funciona parte do processo. Dito isto, não é um substituto para seguir os passos você mesmo!
Etapa 1: reúna seus ativos
Baixe esta ilustração de Natal de Vectortuts.
Reúna quatro fotos em preto e branco para colocar em seu documento. Abra-os no Photoshop.
Passo 2 – Configure seu documento
Esta é provavelmente a parte mais importante deste tutorial, portanto, leia atentamente o seguinte:
- Vá para Arquivo> Novo.
- Dimensões: 4,25 polegadas x 5,75 polegadas. Observe os 0,25 polegadas extras de cada lado. Isso precisa ser adicionado porque a impressora imprimirá o documento muito grande e cortará o papel após a impressão. Eles fazem isso para que a cor se estenda até as bordas do cartão, o que é chamado de sangramento. As impressoras não podem imprimir até a borda do papel, então elas superimpõem e depois cortam para que você possa sangrar.
- Resolução: Defina para 300 dpi, que é a qualidade da impressão.
- Formate o arquivo como cor RGB. A maioria das impressoras imprime em CMYK, mas a maioria dos laboratórios fotográficos profissionais que oferecem produtos de impressão para a impressora, como cartões de visita, marcadores e livros, imprimem em RGB. Se você tiver alguma dúvida sobre isso, pergunte primeiro à sua impressora, porque a conversão entre os dois pode realmente mudar a aparência das cores. Economize algumas dores de cabeça e desperdício de dinheiro fazendo isso desde o início.
- Adicione guias que mostrem o tamanho final da impressão após o corte (veja a imagem abaixo). Primeiro, certifique-se de que suas regras estejam ativadas (exibir>regras). Defina-os para mostrar polegadas clicando com o botão direito do mouse na régua e escolhendo “polegadas” no menu suspenso. Em seguida, com o mouse sobre a régua vertical, clique com o botão esquerdo e arraste para a direita e você verá uma linha azul aparecer. Arraste-o para que fique 0,125 polegadas dentro da margem direita. Arraste outro para que fique 0,125 polegadas dentro da margem esquerda. Repita e crie duas guias horizontais a 0,125 polegadas das margens superior e inferior.
Não pense que porque você superdimensionou seu documento em 0,25 polegadas, as guias precisam estar a 0,25 polegadas das margens ou você terá margens com o dobro do tamanho que deveriam ter. Você deseja um adicional de 0,125 polegadas em todos os lados, que somados equivalem aos 0,25 polegadas adicionados às dimensões horizontal e vertical.
Observação: este cartão foi projetado para ser impresso em um laboratório fotográfico profissional dos EUA. Não deve haver muita diferença para outros países, mas você deve verificar as dimensões e certificar-se de ter o RGB ou CMYK correto. antes de você começa
Passo 3 – Adicione um gradiente de fundo
Ok, agora que temos tudo isso atrás de nós, vamos!
Clique na cor do primeiro plano e faça com que seja #d71e25. Faça o plano de fundo #781214. Clique na ferramenta gradiente e escolha um gradiente radial que vá do primeiro plano ao fundo. Em seguida, clique no canto superior esquerdo do documento e faça uma linha diagonal que vai 3/4 do caminho até o canto inferior esquerdo do documento.
Seu documento deve ficar assim:
Passo 4 – Importe a arte vetorial
A arte vetorial de Natal é um arquivo vetorial EPS. Para a minha versão deste cartão, abri-o no Illustrator, removi o plano de fundo e esmaguei um monte de flocos de neve na parte inferior. Em seguida, arrastei a árvore e os flocos de neve para o PS para poder usar o plano de fundo do PS que criei. No entanto, para simplificar, usarei a arte não modificada e ensinarei como trabalhar apenas com o Photoshop. A melhor maneira de trabalhar com vetores no Photoshop é usando o recurso Objetos Inteligentes, que lhe dará o benefício das propriedades vetoriais, como redimensionar sem perder a qualidade da imagem.
Para importar o arquivo EPS para o Photoshop, vá em File>Place. Escolha seu arquivo e ele o importará para o documento de trabalho com os identificadores usuais em cada canto. Arraste as alças para redimensionar a árvore um pouco maior e um pouco para a esquerda do cartão. Clique na marca de seleção para salvar suas alterações. Observe que a camada da árvore tem uma miniatura diferente, indicando que é um Objeto Inteligente.
Passo 5: Desenhe algumas caixas
Primeiro, clique e segure a Ferramenta Forma e escolha a Ferramenta Retângulo. Uma barra de ferramentas horizontal aparecerá logo abaixo do menu principal na parte superior da janela. À direita, há uma caixa de cores. Clique nele para abrir a caixa de diálogo de cores e digite #911519, que é um marrom escuro escolhido no fundo com o conta-gotas. Desenhe a caixa divisora vertical para os nomes das crianças, com cerca de 0,4 polegadas de largura e a altura total do documento.
Agora vamos desenhar os quatro retângulos horizontais que irão enquadrar nossas fotos. Queremos que os retângulos sejam preenchidos com uma cor rosa mais clara, então mude a cor para #e6dbda. Agora desenhe um retângulo de cerca de 0,75 polegadas de altura x 2,4 polegadas de largura. Se você quiser alterar a cor mais tarde, clique duas vezes na miniatura da camada e a paleta de cores padrão aparecerá para você escolher.
Duplique o retângulo pressionando Ctr-J três vezes. Agora você tem quatro camadas idênticas, embora pareça uma porque todas estão empilhadas umas sobre as outras. Clique na ferramenta Selecionar ou use as teclas de seta para cima/para baixo para movê-los para baixo ou para cima verticalmente em uma linha, como na imagem final do cartão.
Etapa 5: insira suas fotos
Finalmente! A técnica a seguir é obrigatória para fotógrafos. Se você não obtiver mais nada deste tutorial, lembre-se desta etapa. Você descobrirá que será útil em todos os tipos de aplicativos que encontrar.
Primeiro, traga todas as suas imagens para o documento do cartão. Eu faço isso abrindo todas as minhas fotos como documentos separados e arrastando cada camada de fotos para o documento de trabalho. Cada foto será importada como sua própria camada. Posicione cada camada de foto diretamente acima do retângulo em que deseja que ela apareça. Você deve ter quatro camadas de retângulo, cada uma com uma foto no topo.
Em seguida, clique com o botão direito do mouse na primeira foto e escolha “Criar máscara de recorte”. Sua foto deve ser restrita ao retângulo para que a única parte visível da foto seja a parte no interior Então você pode ir até a ferramenta Selecionar, clicar na foto e arrastá-la enquanto ela estiver dentro do retângulo. As máscaras de recorte são uma maneira de cortar sua imagem de forma não destrutiva. Você pode usar a ferramenta Recortar, mas as Máscaras de recorte são muito mais flexíveis porque você pode alterar a área recortada a qualquer momento. Se você usar a ferramenta Recortar, o que recortar desaparecerá para sempre.
Agora é só criar máscaras de recorte para todas as fotos.
Você pode parar por aqui, mas se quiser ir mais longe, como mostrado no resultado final, você pode recortar uma parte do fundo da sua foto e colocá-la em cima da foto e criar uma máscara de recorte com ela também. Basta colocá-lo sobre a primeira máscara de recorte para que cada retângulo tenha a foto em cima e a parte de fundo em cima. Em seguida, coloque a caixa de fundo à esquerda da foto e deixe uma parte do fundo rosa claro entre ela e a foto.
Passo 6: escreva seu texto
Primeiro, vamos escrever os nomes das crianças. Clique e segure a Ferramenta Type, então escolha a Ferramenta Vertical Type. A fonte que usei é a Rage Italic, que não é gratuita, mas você pode escolher uma boa fonte gratuita como a DearJoe Four. O tamanho é 12pt.
Em seguida, também usando Rage Italic, escreva “Happy Holidays” em 14,5 pt. Eu adicionei um Drop Shadow e um Outer Glow, que acho ótimo contra o vermelho brilhante no fundo gradiente. Para o ano, escolhi um vermelho mais claro para o fundo com o conta-gotas. Apenas certifique-se de clicar na opção de cor no menu horizontal Fonte que aparece na parte superior da janela quando a ferramenta Fonte é selecionada (não a cor de fundo/primeiro plano).
Por fim, escreva a saudação no canto inferior esquerdo e pronto!
Passo 7: Não se esqueça das costas!
O download do arquivo também inclui o verso do cartão, que você pode ver abaixo. Apenas duplique o arquivo “front” e exclua tudo, menos o plano de fundo e a árvore. Então, com a Shape Tool, desenhe uma caixa branca, mas desta vez defina o Layer Mode para Linear Dodge (Add) e diminua a Opacity a gosto (usei 87%).
Passo 8: Algumas ideias sobre impressão
Os laboratórios profissionais com os quais estou mais familiarizado são WHCC (White House Custom Color) e MPixPro. Para enviar este arquivo para um laboratório profissional, escolha Salvar como e escolha JPG no menu suspenso. Escolha 10 para qualidade. Você deve ter dois arquivos, um para a frente e outro para o verso.
Esses laboratórios oferecem diferentes tipos de papel, incluindo uma capa grossa e brilhante, linho e pérola. Eles também incluem envelopes.
Algumas sugestões são:
- Não coloque bordas ou logotipos na área de sangria, pois ela será cortada.
- Defina as bordas em mais 1/8 polegada (0,125 polegada) ou mais da borda aparada.
- Aumentar um pouco o contraste pode melhorar seu design.
Bônus: Modelos Gratuitos de Colagem de Máscara de Recorte
Você pode usar a técnica de máscara de recorte para exibir suas imagens como storyboards ou colagens, seja para impressões fotográficas ou para exibição na web. Você já notou que, na web, as imagens verticais geralmente parecem melhor agrupadas em dois ou três? As máscaras de corte tornam esse trabalho rápido.
É fácil adicionar cantos arredondados ou criar uma forma circular/oval para exibir sua imagem. Acabei de receber um panfleto no correio onde o designer usou uma fonte em blocos como máscara de recorte! As possibilidades são infinitas.
Confira o blog de Jessica Hamlin para exemplos de modelos de máscara de recorte usados para mostrar o portfólio do blog de um fotógrafo.
Você quer acelerar as coisas? Aqui estão alguns lugares para encontrar modelos gratuitos:
Cantina
Rita no blog CoffeeShop oferece todos os tipos de modelos de storyboard para a web. Seu mais recente é o conjunto de storyboard CoffeeShop Rounded Corners.
Dawn Mikulich
Moo Card Template por Dawn Mikulich, que foi desenvolvido para ser impresso no Moo.com. Dawn também compartilha um storyboard ou modelo de livro do Photoshop 30×30 com recortes para 13 imagens.
GingerPixel
GingerPixel tem mais alguns.
Conclusão
Isso é tudo! Levante os pés e tenha orgulho de si mesmo… E pense em todas as coisas que você fará com seu novo talento para máscaras de recorte de fotos!